TeamSpeak je skvělý chatovací server, který můžete volně nasadit do svého datového centra, takže můžete udržovat komunikaci v rámci vaší společnosti. Jack Wallen vás provede celým procesem.
Každý podnik potřebuje umožnit svým týmům a zaměstnancům snadnou vzájemnou komunikaci.
Pokrytí pro vývojáře, které si musíte přečíst
Mnoho společností se rozhodlo jít s těmi, jako je Slack. Ale co kdybyste si raději nechali veškerou tuto komunikaci doma? Koneckonců, je nevyhnutelné, že se citlivé informace budou předávat ze zaměstnance na zaměstnance. Když k tomu dojde, možná nebudete chtít, aby byly tyto informace šířeny službou třetí strany.
Pokud to zní jako váš problém, mám možné řešení. TeamSpeak je bezplatná chatovací platforma, kterou můžete nasadit na linuxový server ve vašem datovém centru. Přestože se TeamSpeak těší širokému využití ze strany hráčů, stále je to životaschopná platforma pro obchodní komunikaci. A vaše týmy mohou nejen chatovat, ale mohou službu také používat jako službu hlasového chatu VoIP.
Chci vás provést procesem nasazení TeamSpeak na serveru Ubuntu 20.04. Měli byste to být schopni nasadit během několika minut.
Co budete potřebovat
Aby to fungovalo, budete potřebovat spuštěnou instanci Ubuntu 20.04 (nebo novější) a uživatele s právy sudo. A je to. Pojďme do práce.
Jak vytvořit nového uživatele a stáhnout TeamSpeak
První věc, kterou uděláme, je vytvoření nového uživatele, kterého bude používat služba TeamSpeak. Přihlaste se na svůj server a zadejte příkaz:
sudo adduser teamspeak
Budete vyzváni k zodpovězení otázek o uživateli (včetně zadání hesla uživateli). Ujistěte se, že jste vytvořili silné/jedinečné heslo.
Změňte se na tohoto uživatele pomocí:
su - teamspeak
Stáhněte si serverový balíček TeamSpeak pomocí:
wget https://files.teamspeak-services.com/releases/server/3.13.5/teamspeak3-server_linux_amd64-3.13.5.tar.bz2
Rozbalte nový soubor pomocí:
tar xvfj teamspeak3-server_linux_amd64-3.13.5.tar.bz2
Zkopírujte nový adresář a přejmenujte jej příkazem:
cp teamspeak3-server_linux_amd64/* -R /home/teamspeak/
Odstraňte nepotřebný soubor a adresář pomocí:
rm -rf teamspeak3-server_linux_amd64 teamspeak3-server_linux_amd64-3.13.5.tar.bz2
Vytvořte prázdný licenční soubor:
touch .ts3server_license_accepted
Ukončete uživatele teamspeak pomocí:
exit
Jak vytvořit soubor systemd
Nyní musíme vytvořit soubor systemd, abychom mohli službu zastavit a spustit. Vytvořte soubor pomocí příkazu:
sudo nano /lib/systemd/system/ts3server.service
Do tohoto souboru vložte následující obsah:
[Unit] Description=Teamspeak Service Wants=network.target
[Service] WorkingDirectory=/home/teamspeak User=teamspeak ExecStart=/home/teamspeak/ts3server_minimal_runscript.sh ExecStop=/home/teamspeak/ts3server_startscript.sh stop ExecReload=/home/teamspeak/ts3server_startscript.sh restart Restart=always RestartSec=15
[Install] WantedBy=multi-user.target
Uložte a zavřete soubor.
Znovu načtěte démona systemd pomocí:
sudo systemctl daemon-reload
Spusťte a povolte službu TeamSpeak pomocí:
sudo systemctl enable --now ts3server
Zkontrolujte stav serveru pomocí příkazu:
sudo systemctl status ts3server
Když spustíte výše uvedený příkaz, měli byste ve výstupu vidět DŮLEŽITOU sekci (Obrázek A ), který obsahuje klíč oprávnění.
Obrázek A
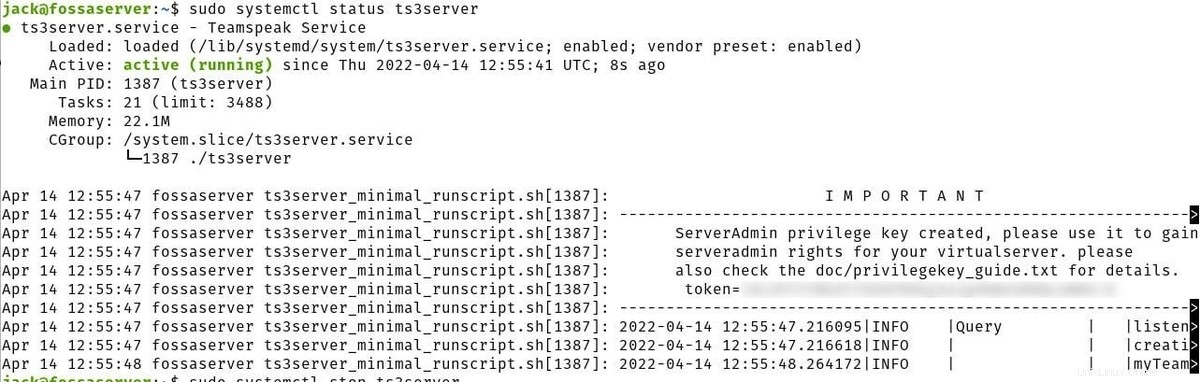
Zkopírujte tento klíč, protože jej budete potřebovat při prvním připojení ke službě s klientem.
V tuto chvíli je váš TeamSpeak server v provozu. Co pak musíte udělat, je připojit se k němu z klienta. Oficiální klienty najdete na stránce ke stažení TeamSpeak, nebo si nějakého můžete nainstalovat z obchodu s aplikacemi pro operační systémy. Když se poprvé připojíte k serveru pomocí klienta, budete vyzváni k zadání klíče oprávnění. Jakmile to zadáte, váš server se může připojit z libovolného klienta ve vaší LAN (nebo mimo vaši LAN, pokud je váš hostingový server přístupný zvenčí vaší sítě.
Přihlaste se k odběru TechRepublic Jak zajistit, aby technologie fungovala na YouTube za všechny nejnovější technické rady pro obchodní profesionály od Jacka Wallena.
Odkaz na zdroj