Pokud byste raději spravovali své servery Ubuntu prostřednictvím webového grafického rozhraní, Jack Wallen si myslí, že Cockpit je skvělá volba, a je připraven vám ukázat, jak jej nainstalovat.
Cockpit je webové grafické uživatelské rozhraní pro servery pro správu, které se obvykle dodává s distribucemi založenými na RHEL, jako je Red Hat Enterprise Linux, CentOS Stream, Rocky Linux a AlmaLinux. Je to skvělý způsob, jak mít přehled o svých serverech, spravovat uživatele/skupiny/úložiště/služby, aktualizovat software, prohlížet protokoly a mnoho dalšího.
I když je Cockpit předinstalovaný s některými distribucemi Linuxu založenými na RHEL, na serveru Ubuntu se hned po vybalení nenachází. Naštěstí proces instalace Cockpit na Ubuntu Server není tak náročný.
Udělejme to.
Co budete potřebovat
Jediné, co budete potřebovat, je spuštěná instance Ubuntu Server (budu demonstrovat na Ubuntu Server 22.04) a uživatel s právy sudo. To je ono:Pojďme do práce.
Jak nainstalovat Cockpit
Přihlaste se do své instance serveru Ubuntu a zadejte příkaz:
sudo apt-get install cockpit -y
Po dokončení instalace spusťte a povolte Cockpit pomocí:
sudo systemctl enable --now cockpit.socket
Nyní, když je Cockpit nainstalován a spuštěn, můžete se přihlásit. V závislosti na tom, jak je váš systém nastaven, se však budete chtít ujistit, že uživatel, se kterým se přihlásíte do Cockpitu, má oprávnění sudo. Za tímto účelem byste zadali příkaz:
sudo usermod -aG sudo USER
Kde USER je jméno dotyčného uživatele.
Jen pro zábavu přidáme do naší instance podporu kontejnerů, abychom ukázali, jak snadné to je. V okně terminálu zadejte příkaz:
sudo apt-get install podman cockpit-podman -y
Spusťte a povolte Podman pomocí:
sudo systemctl enable --now podman
Jak se přihlásit do Cockpit
Otevřete webový prohlížeč a přejděte na https://SERVER:9090 . Měla by vás přivítat přihlašovací obrazovka (Obrázek A ).
Obrázek A

Pokud zjistíte, že vám brána firewall neumožňuje projít, ale můžete povolit správný port pomocí následujícího:
sudo ufw allow 9090
Po přihlášení uvidíte, že webová konzole běží v režimu omezeného přístupu (Obrázek B ).
Obrázek B
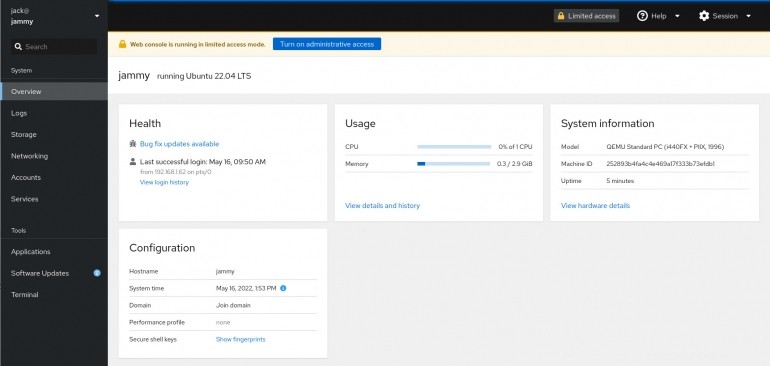
Musíme našemu uživateli udělit zvýšený přístup.
Klikněte na Zapnout přístup pro správce. Poté, když budete vyzváni (Obrázek C ), zadejte uživatelské heslo pro udělení přístupu pro správce.
Obrázek C

V tomto okamžiku by váš uživatel měl být schopen používat všechny funkce nalezené v Cockpitu, aby mohl lépe spravovat váš server. A to je vše k instalaci Cockpitu na server Ubuntu Jammy Jellyfish; užijte si přidanou snadnost a sílu.