Nedávno jsem popsal dvě různé cesty k nasazení Mattermost do vaší sítě. První způsob byl přes virtuální zařízení TurnKey Linux a druhý nainstaloval novější verzi platformy (která zahrnovala kanban desky a seznamy skladeb) pomocí Dockeru.
Tentokrát však provedeme úplnou instalaci Mattermost na Ubuntu Server 22.04. Pro každého, kdo chce instanci Mattermost připravenou k produkci, je to cesta, kterou se vydat. Pojďme se ponořit a zprovoznit tento úžasný open source nástroj pro spolupráci.
Co budete potřebovat
Jediné dvě věci, které budete potřebovat k instalaci Mattermost tímto způsobem, jsou spuštěná instance Ubuntu Server 22.04 (ačkoli bude fungovat i na Ubuntu 20.04) a uživatel s právy sudo. To je vše, pojďme tento nástroj spustit.
Jak nainstalovat databázový server MySQL
Otevřený zdroj:Pokrytí, které si musíte přečíst
První věc, kterou musíte udělat, je nainstalovat potřebný databázový server (Mattermost lze spustit s MySQL nebo PostgreSQL). Přihlaste se k serveru Ubuntu a nainstalujte databázový server MySQL pomocí:
sudo apt-get install mysql-server -y
Po dokončení instalace zabezpečte databázový server pomocí:
sudo mysql_secure_installation
Ujistěte se, že jste pro administrátora nastavili silné heslo a na zbývající otázky odpovězte y.
Spusťte a povolte databázový server pomocí následujících příkazů:
sudo systemctl start mysqld
sudo systemctl povolit mysql
Jak vytvořit databázi a uživatele
Přihlaste se do konzole MySQL příkazem:
sudo mysql -u root -p
Vytvořte požadovanou databázi pomocí:
CREATE DATABASE mattermost;
Vytvořte nového uživatele pomocí:
CREATE USER 'mmuser'@'localhost' IDENTIFIED BY 'PASSWORD';
Kde PASSWORD je silné/jedinečné heslo.
Udělte potřebná oprávnění k nové databázi pomocí:
GRANT ALL PRIVILEGES ON mattermost.* TO 'mmuser'@'localhost';
Vyprázdněte oprávnění a ukončete konzolu pomocí:
FLUSH PRIVILEGES;
exit
Jak stáhnout a extrahovat Mattermost
Stáhněte si nejnovější verzi Mattermost (nezapomeňte zkontrolovat a zjistit, že jste si stáhli nejnovější verzi) pomocí příkazu:
wget wget https://releases.mattermost.com/6.6.0/mattermost-6.6.0-linux-amd64.tar.gz
Rozbalte soubor pomocí:
tar -xvzf mattermost*.gz
Nově vytvořený adresář přesuňte příkazem:
sudo mv mattermost /opt
Vytvořte adresář úložiště pomocí:
sudo mkdir /opt/mattermost/data
Jak vytvořit nového uživatele a nastavit správná oprávnění
Vytvořte nového uživatele a skupinu Mattermost pomocí příkazu:
sudo useradd --system --user-group mattermost
Nyní musíme nastavit adresář Mattermost tak, aby jej vlastnil nejzávažnější uživatel a skupina s:
sudo chown -R mattermost:mattermost /opt/mattermost
Nakonec nastavte správná oprávnění pomocí:
sudo chmod -R g+w /opt/mattermost
Jak nakonfigurovat server Mattermost pro databázi
Otevřete konfigurační soubor Mattermost pomocí:
sudo nano /opt/mattermost/config/config.json
V tomto souboru vyhledejte dva řádky, které začínají:
"DriverName": "DataSource":
Tyto dva řádky by se měly líbit přesně takto (nahrazení hesla, které jste nastavili pro uživatele databáze mmuser, PASSWORD):
"DriverName": "mysql", "DataSource": "mmuser:[email protected](localhost:3306)/mattermost?charset=utf8mb4,utf8\u0026readTimeout=30s\u0026writeTimeout=30s",
Uložte a zavřete soubor.
Jak vytvořit spouštěcí soubor systemd
Je čas vytvořit spouštěcí soubor systemd pro Mattermost. Vytvořte soubor pomocí příkazu:
sudo nano /lib/systemd/system/mattermost.service
Do tohoto souboru vložte následující obsah:
[Unit]
Description=Mattermost
After=network.target
After=postgresql.service
BindsTo=postgresql.service
[Service]
Type=notify
ExecStart=/opt/mattermost/bin/mattermost
TimeoutStartSec=3600
KillMode=mixed
Restart=always
RestartSec=10
WorkingDirectory=/opt/mattermost
User=mattermost
Group=mattermost
LimitNOFILE=49152
[Install]
WantedBy=multi-user.target
Znovu načtěte démona systemd pomocí:sudo systemctl daemon-reload
Spusťte a povolte službu pomocí:sudo systemctl enable --now mattermost
Jak dokončit instalaci
Nyní můžeme dokončit instalaci přihlášením do webového rozhraní na adrese http://SERVER:8065 (kde SERVER je IP adresa nebo doména hostitelského serveru). Mělo by vás přivítat úvodní okno pro vytvoření účtu (Obrázek A ).
Obrázek A
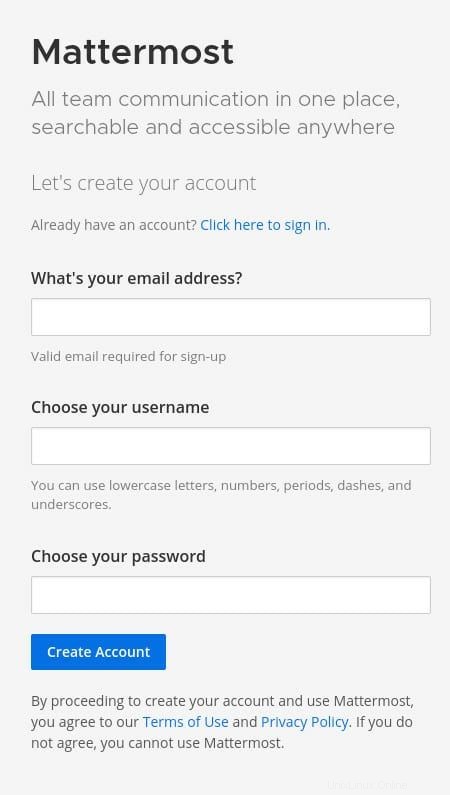
Vyplňte požadované informace a klikněte na Vytvořit účet. Dále budete vyzváni k zadání názvu organizace (obrázek B ).
Obrázek B
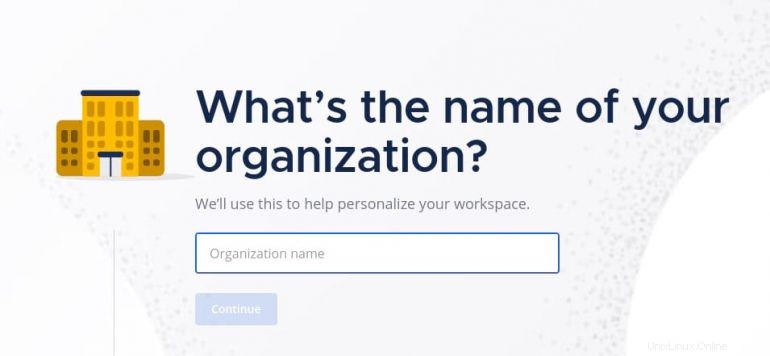
Klikněte na Pokračovat a po zobrazení výzvy potvrďte adresu URL serveru (Obrázek C ) a klikněte na Pokračovat.
Obrázek C
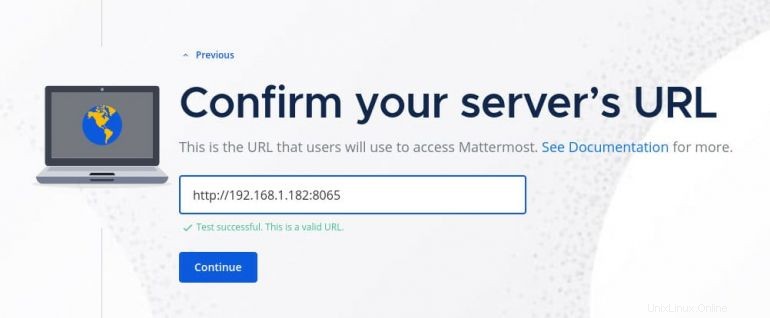
Klikněte na Pokračovat a poté vyberte, jak plánujete používat Mattermost (Obrázek D ).
Obrázek D
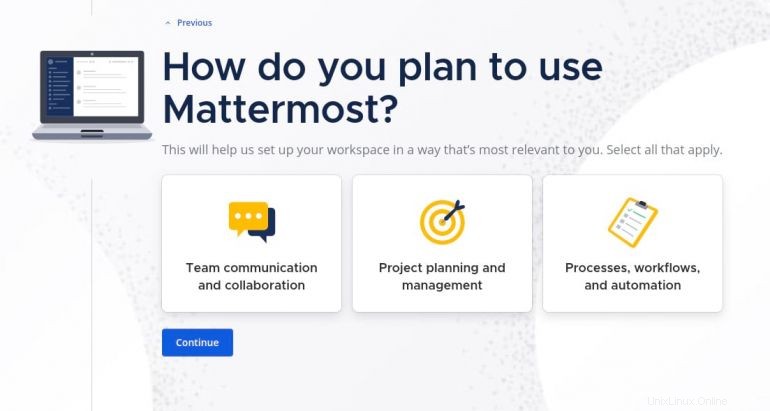
Proveďte výběr a klikněte na Pokračovat. Poté budete dotázáni, zda chcete k vaší instanci Mattermost připojit dostupné nástroje třetích stran (Obrázek E ).
Obrázek E
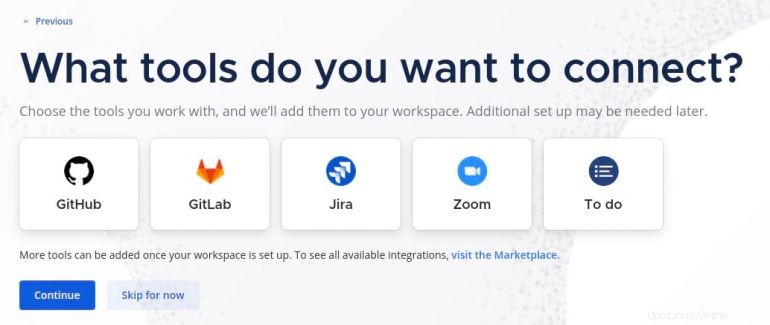
Klepnutím na Pokračovat dokončete instalaci.
Nakonec budete požádáni, abyste vytvořili svůj první kanál Mattermost (Obrázek F ).
Obrázek F
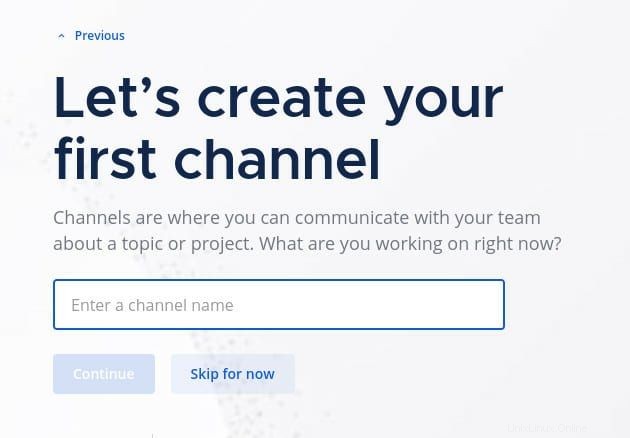
Zadejte název kanálu a klikněte na Pokračovat. Poté můžete pozvat členy do instance zkopírováním odkazu na pozvánku a kliknutím na tlačítko Dokončit nastavení, čímž se spustí váš pracovní prostor, kde jste připraveni začít podnikat (Obrázek G ).
Obrázek G
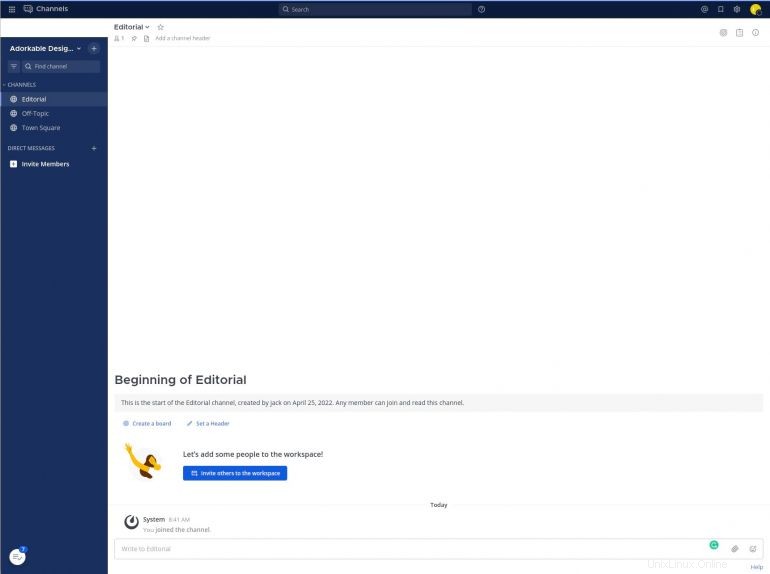
Gratulujeme, právě jste nasadili Mattermost na Ubuntu Server pro plnohodnotnou platformu pro spolupráci, která vašim týmům umožní dělat skvělé věci.
Přihlaste se k odběru TechRepublic Jak zajistit, aby technologie fungovala na YouTube za všechny nejnovější technické rady pro obchodní profesionály od Jacka Wallena.
Odkaz na zdroj