Toto je závěrečná část pětidílné série s názvem:Příkazy Linuxu často používané správci Linuxu . Dosud jsme pokryli více než 50 příkazů, které pravidelně používají správci systému Linux a zkušení uživatelé. Viz část 1, část 2, část 3 a část 4.
Tento článek se podívá na další sadu příkazů a nástrojů příkazového řádku, které se často používají k úpravám textových souborů, zobrazení obsahu souborů, diagnostice systému, procesům ukončení a dalším administrativním úlohám prováděným v systémech Linux. Později také vytvořím další stránku, kde propojím všech pět částí a shrnu všechny probrané příkazy.
Ať už jste zkušený uživatel Linuxu nebo zkušený systémový správce Linuxu,
zjistíte, že tyto příkazy často používáte. (5. část z 5)
V průběhu let jsem zjistil, že na Linuxu je často více než jeden způsob, jak toho dosáhnout. Naučil bych se například jeden způsob provádění úkolu, abych později zjistil, že existuje efektivnější způsob, jak splnit stejný úkol. Začněme jedním takovým případem.
1. vi – textový editor.
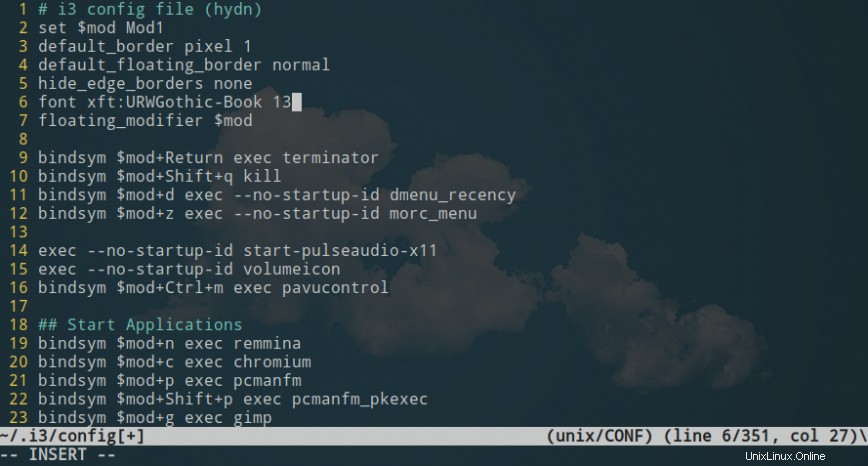
Pomocí editoru vim k úpravě mého konfiguračního souboru i3.
Když poprvé začnete s Linuxem, je běžné, že budete tíhnout k používání nano . Je to proto, že pro nové uživatele to bude první pokus o úpravu textových souborů často během nastavení systému. Takže otevřete vi poprvé, bez jakýchkoli zkušeností a obvykle s přáním dokončit úpravy co nejrychleji, abyste mohli pokračovat ve zkoumání svého nového systému. Proto se můžete vzdát používání vi a místo toho se rozhodnout provádět úpravy v jednodušším textovém editoru, nano. Postupem času však mnozí z nás nakonec přejdou z nano (nebo jiných textových editorů GUI) na vi, vim nebo neovim.
Pokud jste to ještě neudělali, velmi doporučuji dát vim pokus! Dejte si za cíl naučit se prvních deset nebo tak důležitých operačních příkazů vim. (Zde je cheatsheet vim.)
2. cat – zobrazit obsah souboru.
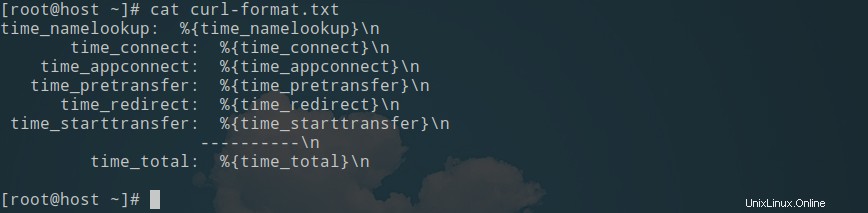
cat příkaz, odvozený od slova concat enate, umožňuje zobrazit obsah souboru bez otevření uvedeného souboru. Příkaz cat lze také použít k přesměrování obsahu textových souborů do jiných souborů nebo k vytvoření nových textových souborů. Zde je několik příkladů použití cat .
Chcete-li vytisknout obsah souboru na standardní výstup, použijte:
cat file_name
Chcete-li zřetězit několik souborů do cílového souboru, použijte:
cat file_name1 file_name2 > file_name
Připojte několik souborů do cílového souboru:
cat file_name1 file_name2 >> file_name
Chcete-li na výstupu zobrazit číslo řádku, použijte „-n ‘.
tac – výstupní obsah souboru obráceně.
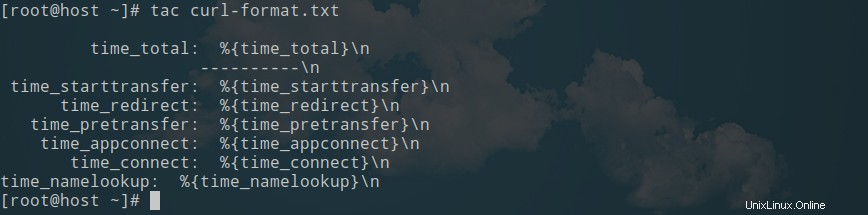
Chcete-li vytisknout a zřetězit soubory obráceně, použijte:
tac file_name
Chcete-li vytisknout výstup příkazu obráceně, použijte:
command | tac
3. more – zobrazení obsahu souboru po jedné obrazovce/stránce.
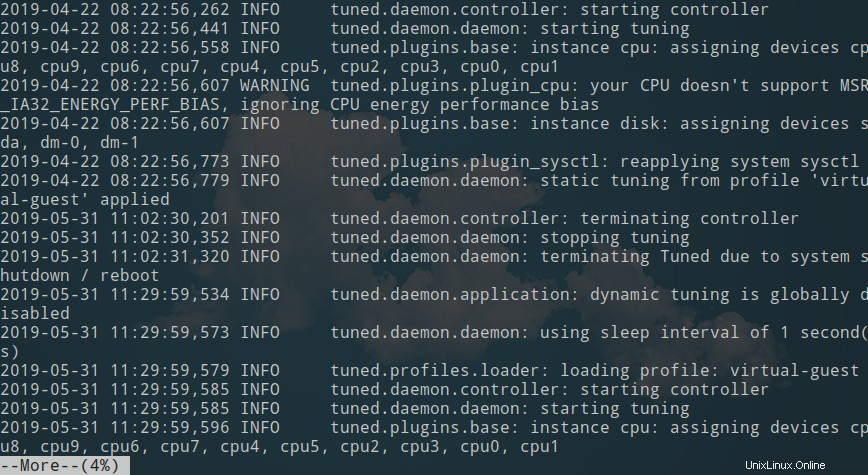
Stejně jako cat příkaz, který dokáže zobrazit obsah textového souboru, more příkaz také zobrazí obsah textového souboru. Hlavní rozdíl je v tom, že ve větších souborech je cat příkaz zobrazí obsah celého souboru bez ohledu na to, jak dlouho je, zatímco příkaz more příkaz zobrazí svůj výstup jednu obrazovku nebo stránku po druhé.
To vám umožní listovat výstupem ve snadněji srozumitelném formátu, což je užitečné pro protokoly chyb a další podobné soubory, které mohou narůst až na tisíce řádků.
Chcete-li otevřít soubor, použijte more použití:
more file_name
Počet řádků, které by měla každá stránka obsahovat, můžete nastavit pomocí:
more -10 file_name
Další výstup můžete spustit z konkrétního čísla řádku pomocí:
more +20 file_name
Příkaz more můžete použít s cat , například:
cat file_name | more
— Chcete-li o stránku dolů, použijte
— Chcete-li vyhledat řetězec typu „/yourquery“ .
less – podobný příkazu more s dalšími funkcemi.
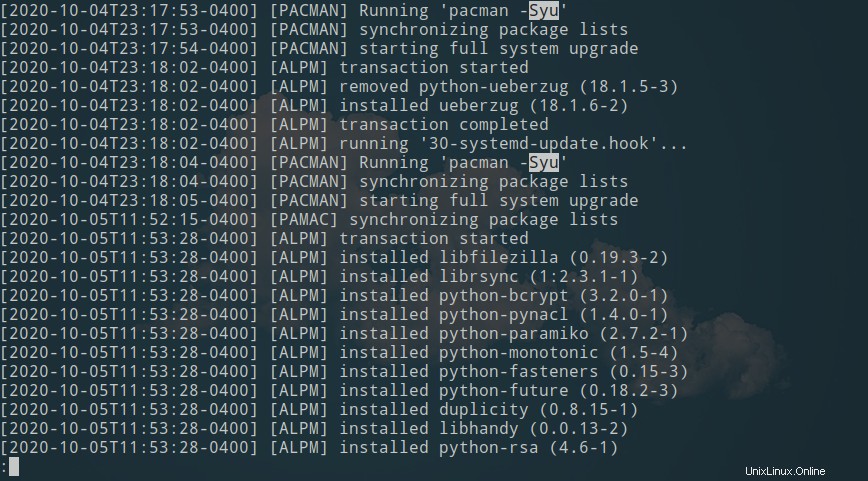
menší výstup pacmanova log souboru.
Tím se dostáváme k less . Pamatujte na přísloví „méně je více“ ? Toto je klasický příklad toho. Podobně jako více, méně umožňuje prohlížet a procházet obsah souboru. Nicméně A příkaz je rychlejší než B protože nepotřebuje načíst celý soubor před spuštěním. Poskytuje také obousměrnou navigaci pomocí stránky nahoru/dolů a šipka nahoru/dolů klíče.
Stručně řečeno, více je méně uživatelsky přívětivý, zatímco méně je uživatelsky přívětivější. Vzhledem k tomu a kvůli rychlosti a dalším funkcím by ve většině případů měla být preferovaná volba příkazu less.
Chcete-li otevřít soubor s less použití:
less file_name
— Chcete-li předat hledání typu řetězce /yourquery poté stiskněte n přejít na další zápas nebo N přejít na předchozí zápas.
— Chcete-li zpětně vyhledat řetězec typu ?yourquery .
— Chcete-li přejít na konec souboru, použijte G , a použijte g přejít na začátek.
— Chcete-li sledovat výstup aktuálně otevřeného souboru, použijte F . (podobně jako tail příkaz probírán dále).
— Chcete-li otevřít aktuální soubor v editoru, použijte v .
Podívejte se na tento cheat sheet less command.
4. tail – používá se k zobrazení konce textového souboru nebo dat z potrubí.
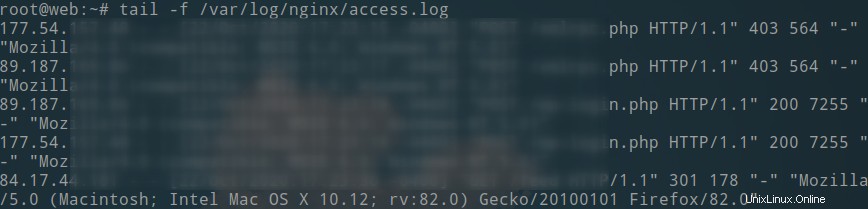
tail command je nástroj příkazového řádku používaný k zobrazení konce textových souborů. Ve výchozím nastavení vrací příkaz tail posledních deset (10) řádků souboru. Můžete také sledovat soubor v reálném čase pomocí ocasu je ideální pro sledování souborů protokolu při ukládání nových řádků.
Zobrazení posledních x počet řádků v souboru, použijte:
tail -n x file_name
Chcete-li zobrazit všechny řádky od čísla řádku x :
tail -n +x file_name
Zobrazení posledních x bajtů souboru, použijte:
tail -c x file_name
Chcete-li sledovat soubor v reálném čase (Ctrl + C pro zastavení), použijte:
(nebo „-F ‘ pokračovat ve čtení, i když je soubor otočen)
tail -f file_name
Zobrazení posledních x řádků v souboru a obnovovat každých x sekund, použijte:
tail -n x -s x -f file
Například:
tail -n 25 -s 5 -f /var/log/nginx/access.log
5. dmesg – vytiskne vyrovnávací paměť zpráv kruhu jádra.
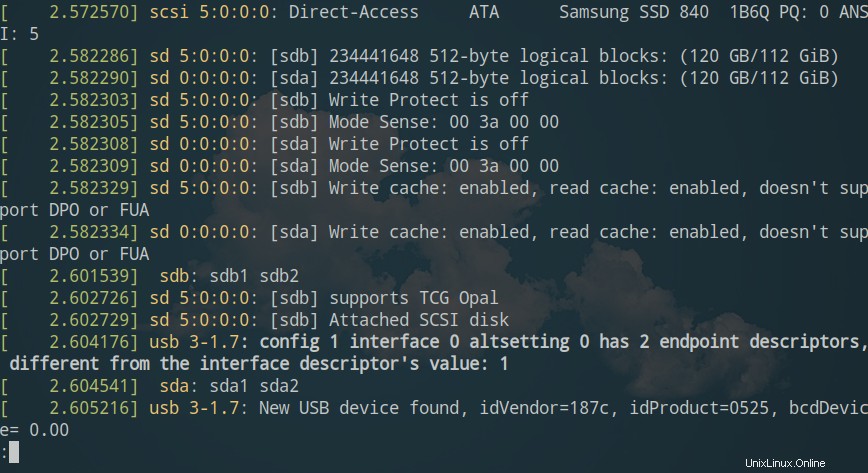
$ sudo dmesg –color=always | méně -R
vyrovnávací paměť jádra je datová struktura, která zaznamenává systémové zprávy spojené s provozem jádra. Jak název napovídá, tato vyrovnávací paměť má vždy konstantní velikost, přičemž nejstarší zprávy jsou při příchodu nových zpráv odstraněny.
Na různých unixových systémech, včetně Linuxu, zaváděcí proces produkuje velmi hustý výstup zpráv jádra. Diagnostika systému, například selhání hardwaru, často začíná kontrolou protokolů jádra. Dmesg vám umožňuje prohlížet a monitorovat zprávy o hardwarových zařízeních a ovladačích z vlastní kruhové vyrovnávací paměti jádra. Díky tomu je dmesg docela užitečný pro odstraňování problémů.
Chcete-li například odstraňovat problémy v reálném čase, můžete použít následující:
dmesg --follow
Funguje to podobně jako tail příkaz. Po spuštění výše uvedeného příkazu můžete připojovat a odpojovat zařízení USB, připojovat se k WiFi nebo ethernetu a dalším hardwarovým zařízením, se kterými byste chtěli odstraňovat problémy.
Chcete-li zobrazit pouze chybové a varovné zprávy, použijte:
dmesg --level=err,warn
Chcete-li zobrazit úplný seznam zpráv souvisejících s USB, zadejte dmesg příkaz s grep pro „USB“:
dmesg | grep -i usb
Užitečné čtení:dmesg vysvětleno.
journalctl – dotaz na deník systemd.
Systemd má svůj vlastní systém protokolování zvaný žurnál . Pro čtení těchto protokolů se používá journalctl. Chcete-li například zobrazit pouze zprávy jádra s journalctl můžete přidat -k nebo –dmesg příznaky k vašemu příkazu:
journalctl -dmesg
Žurnál (journald) ukládá data protokolu v binárním formátu, na rozdíl od minulých služeb, které ukládaly protokoly v prostém textu. Jako takový, journalctl se používá k přeměně binárních protokolů na čitelný prostý text. Podívejte se na konečný průvodce používáním journalctl.
Další dobré čtení je kmsg. Kmsg (/dev/kmsg) je soubor uložený v souborovém systému Linux, který se používá k ukládání zpráv z jádra a je používán dmesg a klogd.
6. kill – ukončit proces.
Občas budete muset zastavit spuštění aplikace nebo procesu příkazového řádku. Systémy podobné Unixu, jako je Linux, k tomu nabízejí nástroj příkazového řádku zvaný kill . Příkaz kill byl částečně popsán v článku How to Kill Inactive SSH Sessions. Prvním krokem je najít PID (process ID) procesu, který chcete zabít. K tomu můžete použít top, htop, ps, pstree a další nástroje k nalezení PID, které chcete zastavit.
Chcete-li vypsat všechny dostupné signály zabíjení, použijte:
zabít -l
[hydn@alien ~]$ kill -l 1) SIGHUP 2) SIGINT 3) SIGQUIT 4) SIGILL 5) SIGTRAP 6) SIGABRT 7) SIGBUS 8) SIGFPE 9) SIGKILL 10) SIGUSR1 ...
Jako příklad, pokud byste chtěli zabít zaseknutý proces (9 SIGKILL) s PID 3649, můžete použít následující příkaz:
kill 3649
nebo
kill sigkill 3649
nebo
kill -9 3649
cheat pro příkaz kill.
kill – Odešle signál ukončení všem instancím procesu podle názvu.
Seznam dostupných názvů signálů (pro použití bez předpony ‚SIG‘):
killall --list
Chcete-li ukončit proces pomocí výchozího signálu SIGTERM (ukončení), použijte:
killall process_name
Chcete-li interaktivně požádat o potvrzení před ukončením, použijte:
killall -i process_name
Chcete-li vynutit ukončení procesu, použijte:
killall -KILL process_name
7. sleep – pozastaví provádění programu na určenou dobu.
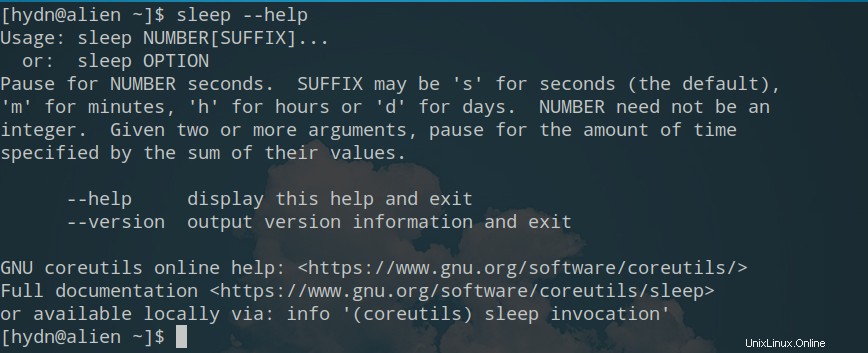
sleep pozastaví na dobu určenou hodnotami v argumentech příkazového řádku.
Syntaxe:
sleep NUMBER[SUFFIX]
Existuje 100 užitečných způsobů, jak využít spánek. Můžete jej použít tam, kde potřebujete načasované zpoždění. Například během bootování můžete použít režim spánku ke zpoždění spuštění určitých procesů, můžete použít režim spánku ke spuštění příkazu po určitém časovém zpoždění, můžete použít režim spánku pro zpoždění a přidat zpoždění mezi skripty náročné na zdroje nebo úkoly atd. atd. Výchozí hodnota času je v sekundách, ale můžete také použít 'm ‘ pro minuty, ‘h “ pro hodiny a „d ' pro dny. Zapamatovat si; také jsme se zabývali cron v části 3.
Viz také wait příkaz.
8. nohup – Spouštět příkazy na pozadí.
nohup , je zkratka pro no hangups . Obvykle, když opustíte terminál nebo vzdálenou relaci ssh, procesy příkazového řádku, které jsme zahájili, budou také ukončeny. Příkaz nohup je pohodlné řešení pro udržení procesů spuštěných na pozadí, i když ukončíte terminál nebo se odhlásíte ze vzdálené relace SSH.
Syntaxe příkazu:
nohup [command] [options]
Zde je příklad:
[root@host ~]# nohup ./backup.sh nohup: ignoring input and appending output to ‘nohup.out’ [root@host ~]#
Ve výchozím nastavení nohup uloží výstup do nohup.out . Pokud chcete tento výstup zastavit, použijte:
nohup ./backup.sh >/dev/null 2>&1 &
screen – podržte relaci otevřenou na vzdáleném serveru. (také celoobrazovkový správce oken)
Jako alternativa k nohup , můžete použít screen . Screen je terminálový multiplexer (používá se k multiplexování několika virtuálních konzolí), který uživatelům umožňuje přistupovat k samostatným přihlašovacím relacím v jednom okně terminálu nebo se odpojit a znovu připojit k relacím z terminálu.
Výuková obrazovka:
- Příručka k obrazovce.
- Příručka k obrazovce (pdf)
- Cheat sheet obrazovky.
- Stručný přehled obrazovky.
Viz také tmux .
9. passwd – změna hesla uživatele.
Toto je příkaz, který bychom měli používat k časté změně hesel. passwd příkaz se používá ke změně hesla uživatele. Zadané heslo je použito funkcí odvození klíče k vytvoření hašované verze nového hesla. Uloží se pouze hashované heslo; heslo ve formátu prostého textu se neuloží.
Chcete-li změnit heslo aktuálního uživatele interaktivně, použijte:
passwd
Chcete-li okamžitě změnit heslo aktuálního uživatele, použijte:
passwd new_password
Chcete-li změnit heslo zadaného uživatele, použijte:
passwd username new_password
Chcete-li získat aktuální stav hesla/datum uživatele, použijte:
passwd -S
Viz také chpassword .
10. mount – poskytuje přístup k celému souborovému systému v jednom adresáři.
mount příkaz instruuje operační systém Linux, že souborový systém je připraven k použití, přiřadí jej ke konkrétnímu „přípojnému bodu“ v systému souborů a nastaví možnosti týkající se jeho přístupu. Připojení zpřístupní souborové systémy, soubory, adresáře a zařízení.
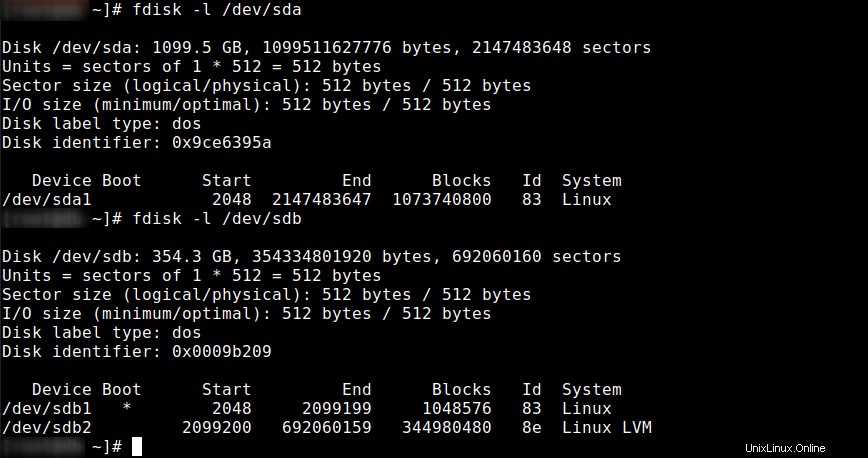
Chcete-li zobrazit všechny připojené souborové systémy, použijte:
mount
Chcete-li připojit celý souborový systém definovaný v /etc/fstab , použijte:
mount -a
Naučení se příkazů mount a mount:
- Připojení systému souborů – Redhat
Viz také umount .
Další často používané příkazy systému Linux, které nejsou zahrnuty v částech 1–5:
systemctl– Správa služeb (démoni) | Pochopení a správa systémů.clear– vymaže obrazovku terminálu.env-Spustit příkaz v upraveném prostředí.- Vaše návrhy zde (přidávejte prostřednictvím komentářů).
Závěr
V této sérii bylo zahrnuto více než 80 příkazů! Přibližně polovina příkazů uvedených výše v části 5 této série obsahuje alternativní příkazy. To je opravdu to, co dělá Linux vzrušujícím, často je k dispozici mnoho možností, jak provádět stejné úkoly. To nám umožňuje opravdu, opravdu, pohodlně se s naší linuxovou distribucí dle výběru, i když s naší oblíbenou linuxovou desktopovou distribucí nebo oblíbenou linuxovou serverovou distribucí.
Dále zveřejním další sérii článků souvisejících s dalšími příkazy, tipy pro Linux a výkonem Linuxu. Pokud vás podobné články baví, přihlaste se k odběru a sdílejte. Díky!