Nyní jsme u části 4 této pětidílné série s názvem:Příkazy Linuxu často používané správci Linuxu . Na konci této série pokryjeme alespoň 50 příkazů. Dosud jsme se dotkli asi 60 příkazů, které často používají správci systému Linux a zkušení uživatelé. Viz také část 1, část 2, část 3 a část 5.
Podívejme se nyní na další sadu příkazů a nástrojů příkazového řádku, které se často používají pro správu souborového systému, zabezpečení, oprávnění, sítě a další administrativní úlohy prováděné v systémech Linux. Po zveřejnění poslední části této série seskupím související příkazy a propojím všech pět částí.
Ať už jste zkušený uživatel Linuxu nebo zkušený správce systému Linux,
zjistíte, že tyto příkazy používáte často. (Část 4 z 5)
Níže uvedené příkazy jsou užitečné pro stahování vzdálených souborů, používání WHOIS z příkazového řádku, přidávání uživatelů, konverzi a kopírování souborů atd. Jsou také užitečné při pokusu o opravu systému Linux, který nelze spustit. Stejně tak můžete svůj systém snadno zablokovat, pokud nejste obeznámeni s používáním některých z těchto příkazů. Proto důrazně doporučuji nejprve otestovat některé z těchto příkazů v prostředí izolovaného prostoru a domácí laboratoře. Viz průvodce nastavením mé domácí laboratoře.
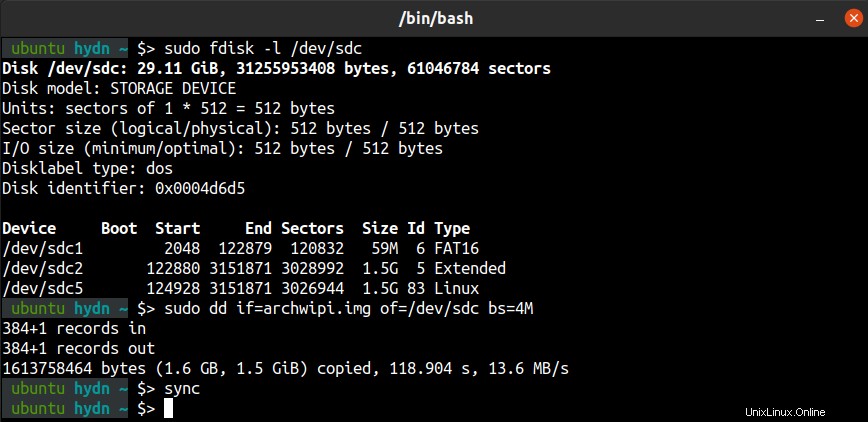
1. wget – načítání souborů přes HTTP, HTTPS, FTP a FTPS.
wget je nástroj příkazového řádku používaný pro stahování souborů přes HTTP, HTTPS, FTP a FTPS. Protože wget je pouze příkazový řádek, znamená to, že jej lze vyvolat také ze skriptů, úloh cron a dalších metod bez GUI. Syntaxe wget je následující:
wget [option] [url]
Pokud si tedy například chcete stáhnout oficiální příručku wget (soubor PDF), můžete použít následující příkaz:
# wget https://www.gnu.org/software/wget/manual/wget.pdf
A co CURL?
Nejběžnější wget alternativou je curl . Curl podporuje více protokolů včetně FTPS, Gopher, HTTP, HTTPS, SCP, SFTP, TFTP, Telnet, DICT, LDAP, LDAPS, IMAP, POP3, SMTP a URI. Curl je extrémně flexibilní nástroj; můžete jej například použít k testování TTFB (Time to First Byte) webových stránek a řady dalších použití.
Zde je příklad příkazu curl:
# curl -o /dev/null -w "Conn: %{time_connect} TTFB: %{time_starttransfer} Total: %{time_total} \n" https://haydenjames.io/
Výše uvedený příkaz spustí kontrolu TTFB na libovolné adrese URL webových stránek. Použijte man curl pro vysvětlení výše uvedených argumentů příkazu. Přečtěte si také Všechno kudrnaté.
2. dd – převádět a kopírovat soubory.
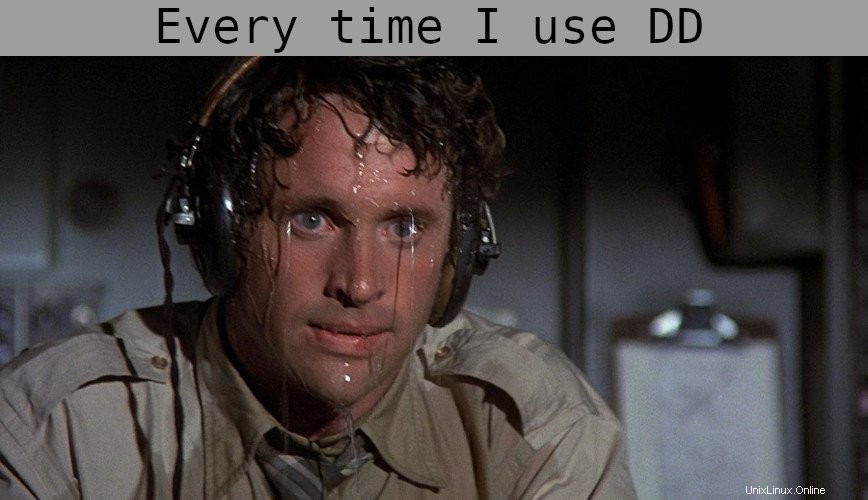
Pomocí dd – Vždy znovu zkontrolujte, zda jste vybrali správný název zařízení.
Původně dd znamenalo „Kopírovat a převádět“ , ale byl přejmenován, protože C kompilátor již používá cc . (Zdroj: man dd z Unix-V7 na PDP-11) Přesto mnozí moudře pojmenovali dd jako „ničitel dat“ nebo „ničič disků“ .
dd je velmi univerzální nástroj dostupný pro Linux. dd Hlavním účelem nástroje příkazového řádku je převádět a kopírovat soubory. Jedním z nejoblíbenějších použití dd je vytváření spouštěcích jednotek USB ze souboru .img nebo .iso. Například při prvním nastavení Raspberry Pi budete muset zkopírovat operační systém na USB flash disk (neboli flash disk), pro který můžete použít dd příkaz.
Zde je například příkaz k zápisu .img nebo .iso na USB klíčenku nebo jiné zaváděcí úložné zařízení:
$ sudo dd if=xbmc_new_os.img of=/dev/sdX bs=4M
Změňte /dev/sdX na správné název zařízení.
Upozornění:Pokud zadáte nesprávný název zařízení, přijdete o svá data!
Tento příkaz můžete také obrátit a zálohovat USB do systému Linux. Pokud je však USB 32G a použité úložiště je pouze 8 GB, nebudete chtít zálohovat celé 32GB zařízení. Můžete použít následující příkaz a nahradit „XXXX“ počtem bloků + 1 místa použitého na USB. Můžete to najít pomocí fisk -l příkaz, jak bude popsáno dále.
$ sudo dd if=/dev/sdx of=new_os_backup.img bs=512 count=XXXX
Změňte /dev/sdX na správný název zařízení.
Existuje mnoho dalších použití dd příkaz. Například dd Command může porovnávat výkon úložných zařízení (tj. úložného zařízení SSD) a může dokonce porovnávat váš CPU.
Přečtěte si také: Váš webový hostitel nechce, abyste to četli:Porovnejte svůj VPS.
Podívejte se na man dd .
3. fdisk – manipulovat tabulku rozdělení disku.
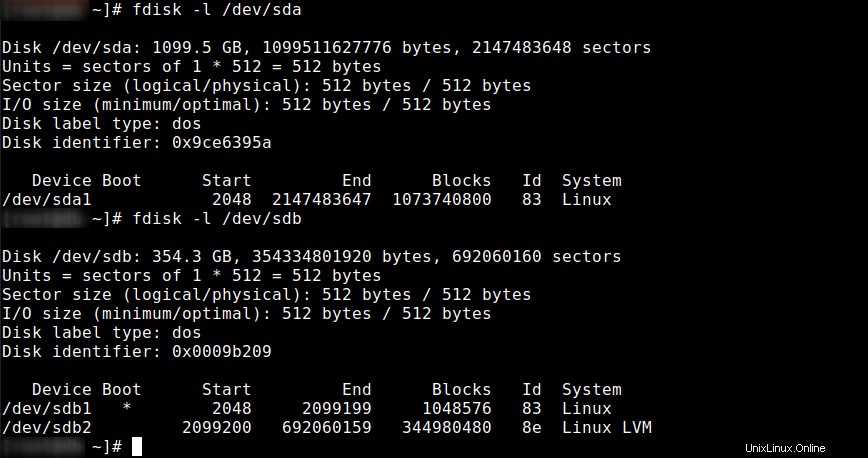
Obslužný program fdisk se používá k provádění změn v tabulce oddílů úložných zařízení. Následující příkaz můžete použít k zobrazení tabulky oddílů všech zařízení v systému Linux.
# fdisk -l
Chcete-li zobrazit oddíl pro konkrétní zařízení, zadejte název zařízení. (viz příklad na výše uvedeném snímku obrazovky):
# fdisk -l /dev/sda
Zařízení: Zobrazuje název zařízení následovaný číslem oddílu.
Boot: Sloupec Boot ukazuje, že první oddíl, /dev/sda1, má hvězdičku (*), což znamená, že tento oddíl obsahuje soubory, které zavaděč potřebuje ke spuštění systému.
Začátek a konec: Zobrazuje začátek a konec použitých bloků pro každý oddíl.
Bloky: zobrazuje počet bloků přidělených oddílu.
ID a systém: Zobrazuje typ oddílu.
fdisk je dialogem řízený nástroj pro vytváření a manipulaci s tabulkami oddílů. Bloková zařízení lze rozdělit na jeden nebo více logických disků nazývaných oddíly. Toto rozdělení je zaznamenáno v tabulce oddílů, obvykle se nachází v sektoru 0 disku. fdisk podporuje tabulky oddílů GPT, MBR, Sun, SGI a BSD. Špatnou tabulku oddílů lze opravit pomocí fdisk .
Chcete-li spustit obslužný program řízený příkazem fdisk, použijte následující příkaz (nahraďte odpovídajícím způsobem sdX):
# fdisk /dev/sdX
Přečtěte si také Rozdělení pomocí fdisk.
Některé související příkazy:parted , blkid , mkfs , fsck , atd.
4. whois – klient pro adresářovou službu whois.
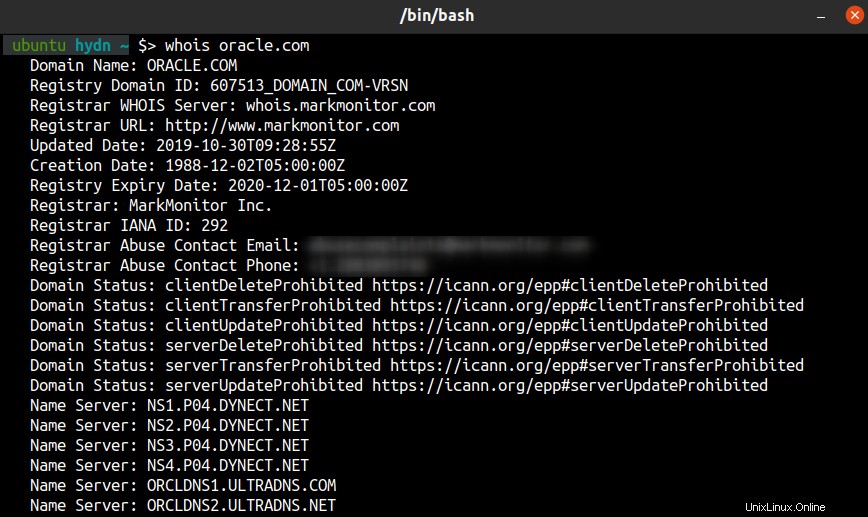
whois příkaz v Linuxu lze použít ke zjištění informací o doméně, jako je vlastník domény, kontaktní údaje, používané jmenné servery atd. Například ke zjištění informací o doméně pro oracle.com, můžete použít následující příkaz:
$ whois oracle.com
whois také se dotazuje na adresu whois.networksolutions.com na NIC nebo na adresu whois.arin.net na adresy IPv4 a názvy sítí.
5. nc – nástroj pro TCP, UDP nebo doménové sockety UNIX

nc (netcat) je pohodlný síťový nástroj příkazového řádku. nc může být použit pro skenování portů, přesměrování portů, naslouchání portů, otevírání vzdálených připojení, abychom jmenovali jen několik jeho triků.
Pro vyhledání otevřeného TCP portu 22 na vzdáleném počítači s IP adresou 192.168.1.11 byste použili následující příkaz:
$ nc -zv 192.168.1.11 22
Chcete-li vyhledat otevřený port TCP 22 a 80 na vzdáleném počítači s adresou IP 192.168.1.11, použijte následující příkaz:
$ nc -zv 192.168.1.11 22 80
Chcete-li vyhledat otevřené porty TCP na vzdáleném počítači s adresou IP 192.168.1.11 v rozsahu portů 20 až 8080, použijte následující příkaz:
$ nc -zv 192.168.1.11 20-8080
Všimněte si, že pro všechny tisíce uzavřených portů bylo odmítnuto mnoho připojení. Pokud chcete zobrazit pouze otevřené porty, můžete použít:
$ nc -zv 192.168.1.11 1-8080 2>&1 | grep succeeded
Užitečné cheaty a čtení Netcat:
- Cheat Sheet pro Netcat – Zdroj:sans.org
- Netcat Cheat Sheet – Zdroj: Varonis.com
- cs.wikipedia.org/wiki/Netcat#Examples
- Domovská stránka projektu Netcat
- nezapomeňte použít
man nc.
Existují alternativy k netcat který si můžete přečíst v mém seznamu 60 příkazů a skriptů Linux Networking.
6. umask – nastavit masku vytvoření režimu souboru
umask (maska vytvoření souboru uživatele) je příkaz používaný k určení nastavení masky, která řídí, jak jsou nastavena oprávnění k souborům pro nově vytvořené soubory. Může také ovlivnit, jak se explicitně změní oprávnění k souboru. Toto seskupení bitů (maska) omezuje nastavení odpovídajících oprávnění pro nově vytvořené soubory. Umask používá open , mkdir a další systémová volání pro úpravu oprávnění umístěných na nově vytvořené soubory nebo adresáře.
Učící maska:
- Co je Umask a jak jej efektivně používat
- Umask – Konfigurace výchozích oprávnění k souboru / adresáři
- Každý možný režim umask
- Výchozí nastavení umask
7. chmod – změnit přístupová oprávnění objektů systému souborů.
chmod (change mode) je příkaz a systémové volání používané ke změně přístupových oprávnění souborů a adresářů Linuxu a ke změně příznaků speciálního režimu. Požadavek chmod je filtrován pomocí umask. Syntaxe příkazu vypadá takto:
chmod [options] mode[,mode] filename1 [filename2 ...]
Chcete-li změnit přístupová oprávnění k souboru, můžete použít:
$ chmod [mode] filename
Chcete-li změnit přístupová oprávnění pro adresář, můžete použít:
$ chmod [mode] directoryname
Existuje snadný způsob, jak nastavit oprávnění pomocí osmičkových režimů . Oprávnění ke čtení (r) má hodnotu 4 , napište (w) oprávnění hodnotu 2 a spusťte (x) oprávnění s hodnotou 1 . Takto:
r = 4
w = 2
x = 1
Tyto hodnoty lze sčítat, například:
1 =provádět pouze
2 =pouze zapisovat
3 =zapisovat a provádět (1+2)
4 =pouze pro čtení
5 =čtení a provádění (4+1)
6 =čtení a zápis (4+2)
7 =čtení a zápis a provádění (4+2+1)
Přístupová oprávnění lze nastavit pomocí třímístných kombinací. Například:
chmod 640 file1 = rw- r-- ---
chmod 754 file1 = rwx r-x r--
chmod 664 file1 = rw- rw- r--
Zde je příklad příkazu s osmičkovými čísly:
$ chmod 754 myfile
Přesná oprávnění můžete nastavit také pomocí symbolických režimů . Tento příkaz například také nastavuje 754 oprávnění:
$ chmod u=rwx,g=rx,o=r myfile
Rozdělení příkazu:
u - user
g - group
o - other
= - set the permissions exactly like this.
, - Commas separate the different classes of permissions (no spaces)
rwx = 7
rx = 5
r = 4
Užitečné chmod cheatsheety a čtení:
- cheat kód chmod.
- chmod cheat card.
- Změna oprávnění k souboru – Oracle.
- Kalkulačka oprávnění chmod.
8. chown – změnit vlastníka souboru a skupinu.
V systémech Linux je každý soubor spojen s vlastnictvím skupiny a vlastníkem. chown (změnit vlastníka) příkaz se používá ke změně vlastnictví souborů a adresářů systému souborů. Uživatel bez oprávnění root nemůže změnit vlastnictví souboru, i když jej uživatel vlastní. Pouze účet root může provést změnu vlastnictví, zatímco pouze člen skupiny může změnit ID skupiny souboru na tuto skupinu.
Pokud si neprivilegovaný uživatel přeje změnit členství ve skupině souboru, který vlastní, může použít chgrp k tomu.
chown syntaxe příkazu je následující:
chown [OPTIONS] [USER][:GROUP] file[s]
[OPTIONS] = additional options. (optional)
[USER] = username or numeric user ID of the owner.
: = used when changing a group of a file.
[GROUP] = used when changing the group ownership of a file.(optional)
FILE = target file.
Zde je příklad příkazu:
$ chown -v SetUser:SetGroup /var/www/html/webfile
-v = verbose
Užitečné cheatsheety a čtení:
- Příkaz Chown v systému Linux.
- Změna vlastnictví souboru.
- Změna vlastníka, skupiny a oprávnění.
9. chroot – spusťte příkaz nebo interaktivní shell se speciálním kořenovým adresářem.
Kořen neboli „/“ je bod připojení celého souborového systému Linux a jakýkoli soubor nebo adresář na počítači lze odkazovat zpět na tento bod připojení. chroot Příkaz (change root) se používá ke změně kořenového bodu připojení na jiné místo. Například:
# chroot /home/guest/jail
Jedním z nejčastějších důvodů k provedení této změny je vytvoření izolovaného prostoru pro aplikaci nebo uživatele. Jakmile je pomocí chroot nastaven nový kořenový adresář, všechny odkazy uživatele nebo aplikace na „/“ se poté převedou na nový adresář chroot. Je to také dobrý způsob, jak omezit přístup ke kořenovému systému a souborovému systému. Chrooted shell je také známý jako uvězněný shell.
Chroot se také používá při pokusu o živé obnovení CD/USB na rozbitém systému, který nelze spustit.
Užitečné cheatsheety pro chroot a čtení:
- Konfigurace a používání Chroot Jails.
- Základní Chroot – Ubuntu.
- Chroot – Gentoo wiki.
- Jak provést Chroot v záchranném režimu.
- K čemu vlastně chroot() je.
10. useradd – vytvořit nového uživatele nebo aktualizovat výchozí informace o novém uživateli.
Přidávání a odebírání uživatelů je základním úkolem správy Linuxu. Nový server Linux je často ve výchozím nastavení nastaven pro přístup pouze pomocí účtu root. Pro provádění mnoha úloh správy systému je však lepší přidat neprivilegovaného uživatele.
Chcete-li například přidat nového uživatele s názvem james , použijte tento příkaz:
# useradd -m james
Výše uvedený příkaz také automaticky vytvoří skupinu s názvem james a udělá z ní výchozí skupinu pro uživatele james . Pokud byste chtěli nastavit výchozí skupinu na něco jiného, použijte -g možnost.
Chcete-li nastavit heslo pro nového uživatele, použijte:
# passwd james
Související příkazy:
userdel – používá se k odstranění uživatelského účtu a všech souvisejících souborů.
usermod – používá se k úpravě nebo změně jakýchkoli atributů stávajícího uživatelského účtu.
sudo – Pro úlohy vyžadující oprávnění root můžete použít sudo příkaz. V podstatě sudo umožňuje spustit příkaz jako jiný uživatel, včetně root. Po přidání nového uživatele možná budete chtít přiřadit sudo oprávnění a odstranit uživatele. – Viz také sudo.ws a archiv Linux sudo wiki.
…ještě více souvisejících příkazů.
Bonus:Doplňky příkazového řádku systému Linux
— cheat na příkazovém řádku (Github):
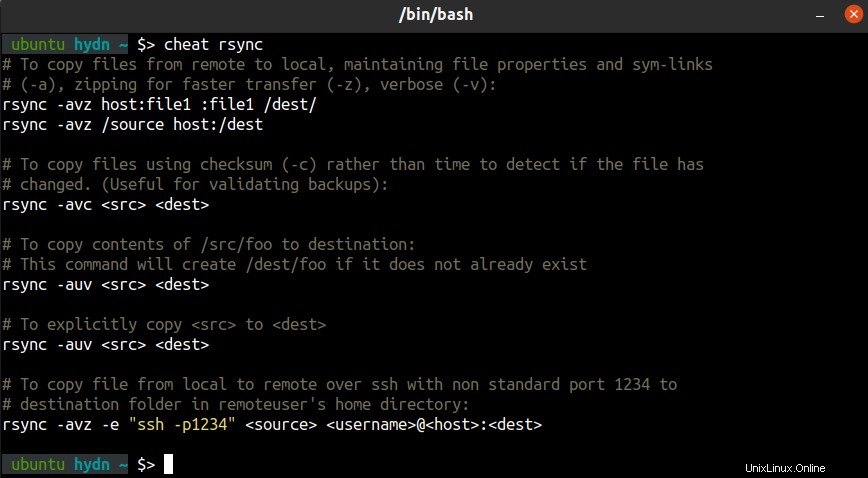
cheat umožňuje vytvářet a prohlížet interaktivní cheatsheety na příkazovém řádku.
— Příkazový řádek Linuxu – druhé internetové vydání od Williama E. Shottse, Jr. – (PDF)
— Komplexní linuxový cheat sheet. (TXT)
— Srovnávací skripty příkazového řádku.
— tldr – Cheatsheety pro spolupráci pro příkazy konzoly. – (Github)
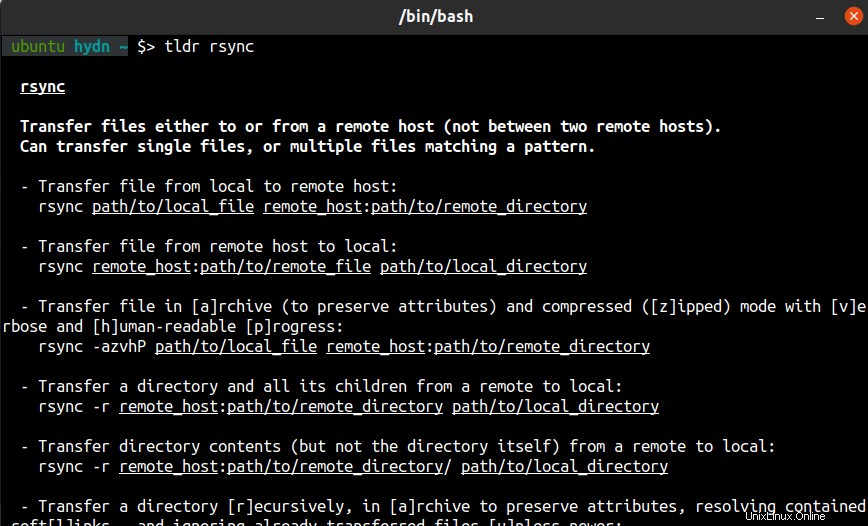
To je prozatím vše! Doufám, že se vám 4. díl líbil. Vraťte se na 5. díl.
Pokud to považujete za užitečné a rádi byste viděli další podobné série, zanechte prosím poznámku v sekci komentářů níže. Přidejte do záložek, sdílejte, přihlaste se k odběru a zanechte jakýkoli komentář nebo návrhy, které můžete mít.