NGINX se vyslovuje jako engine-x je open source a populární HTTP server a lze jej nakonfigurovat tak, aby fungoval jako reverzní proxy a nástroj pro vyrovnávání zatížení.
Ve srovnání s Apache je NGINX méně náročný na zdroje a může obsloužit velký počet souběžných požadavků díky své asynchronní architektuře založené na událostech.
Přestože má Apache vedoucí postavení v podílu na trhu, NGINX v posledních několika letech neustále získává půdu pod nohama. V tomto článku prozkoumáme, jak nainstalovat NGINX na Ubuntu 18.04 spolu s konfigurací virtuálního hostitele.
Předpoklady
Můžete SSH do systému Ubuntu 18.04 pomocí uživatele root nebo uživatele s povoleným sudo. Pokud jste přihlášeni jako root, můžete příkazy spouštět tak, jak jsou. Pokud používáte sudo, předponujte příkazy „sudo“.
Aktualizujte systém
Než začnete instalovat NGINX, vždy se doporučuje upgradovat vaše Ubuntu 18.04 na nejnovější. Následující příkazy apt-get to udělají za vás.
# apt-get update
# apt-get upgrade
První příkaz aktualizuje seznam dostupných balíčků a jejich verzí a druhý skutečně nainstaluje novější verze balíčků, které máte.
Jakmile upgradujete systém, zkontrolujte verzi vašeho systému Ubuntu pomocí následujícího příkazu.
# lsb_release -a
No LSB modules are available.
Distributor ID: Ubuntu
Description: Ubuntu 18.04.2 LTS
Release: 18.04
Codename: bionic
Nainstalujte NGINX na Ubuntu
NGINX je k dispozici ve výchozích úložištích Ubuntu a lze jej nainstalovat pomocí jediného řádku, jak je znázorněno níže.
# apt-get install nginx
Jakmile je NGINX nainstalován, spustí se automaticky. Můžete si to ověřit pomocí následujícího systemctl příkaz.
# systemctl status nginx
● nginx.service - A high performance web server and a reverse proxy server
Loaded: loaded (/lib/systemd/system/nginx.service; enabled; vendor preset: enabled)
Active: active (running) since Tue 2019-02-12 09:12:08 UTC; 11s ago
Docs: man:nginx(8)
Process: 17726 ExecStart=/usr/sbin/nginx -g daemon on; master_process on; (code=exited, status=0/SUCCESS)
Process: 17714 ExecStartPre=/usr/sbin/nginx -t -q -g daemon on; master_process on; (code=exited, status=0/SUCCESS)
Main PID: 17729 (nginx)
Tasks: 2 (limit: 1152)
CGroup: /system.slice/nginx.service
├─17729 nginx: master process /usr/sbin/nginx -g daemon on; master_process on;
└─17732 nginx: worker process
Výstup výše uvedeného příkazu ověřuje, že NGINX je načten a aktivní s PID 17729.
Konfigurace přístupu k bráně firewall
Pravděpodobně jste dříve povolili výchozí správce brány firewall UFW ve vašem systému Ubuntu 18.04. Proto musíte odblokovat port číslo 80, který používá NGINX k poskytování webových stránek pomocí HTTP.
# ufw allow 80/tcp
# ufw reload
Pokud plánujete použít HTTPS instalací certifikátu SSL v pozdější fázi, otevřete také port číslo 443.
# ufw allow 443/tcp
# ufw reload
Nyní nasměrujte svůj oblíbený webový prohlížeč na https://SERVER_IP , uvítá vás uvítací stránka NGINX.
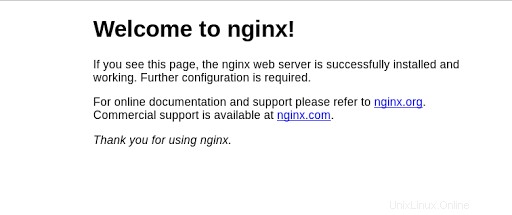
Uvítací stránka Nginx
Alternativně můžete totéž ověřit také pomocí příkazu CURL. Pokud je Nginx v provozu, pak následující příkaz curl načte záhlaví stránky indexu, jinak se zobrazí chybová zpráva. Upravte IP adresu, která se používá s následujícím příkazem curl, podle vašeho.
# curl -I 13.234.46.76
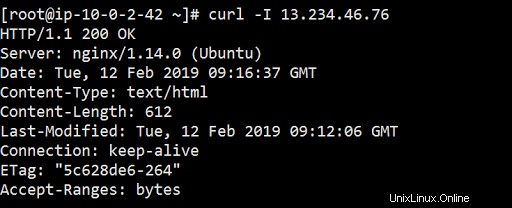
cURL Nginx Server IP
Správa služby NGINX
Správa služby NGINX je docela snadná, jako to děláte pro jiné služby systemd. V následující části bude uveden seznam všech příkazů systemd NGINX jeden po druhém.
1. Zastavte server NGINX
Chcete-li zastavit službu NGINX, použijte následující příkaz systemd:
# systemctl stop nginx2. Spusťte NGINX Server
Znovu spusťte NGINX pomocí:
# systemctl start nginx 3. Restartujte server NGINX
Chcete-li zastavit a spustit službu NGINX, použijte:
# systemctl restart nginx4. Znovu načtěte konfigurace serveru NGINX
Chcete-li znovu načíst službu NGINX bez přerušení připojení, použijte:
# systemctl reload nginx
5. Zakažte NGINX Auto Start at Boot
Ve výchozím nastavení je NGINX nakonfigurován tak, aby se automaticky spouštěl během restartu, jak jsme viděli dříve. Chcete-li toto chování zakázat, použijte následující příkaz:
# systemctl disable nginx5. Povolit automatické spuštění NGINX při spouštění
Chcete-li povolit automatické spouštění NGINX během opětovného restartu, použijte:
# systemctl enable nginxPřidat virtuálního hostitele k serveru NGINX
Konfigurační soubor pro výchozí stránku obsluhovanou NGINX lze nalézt v umístění /etc/nginx/sites-available a název souboru musí být výchozí . Upravte tento soubor a přidejte další možnosti konfigurace pro svůj výchozí web. Ale máme zájem přidat virtuálního hostitele.
Chcete-li přidat virtuálního hostitele, přejděte na /etc/nginx/sites-available složku. Toto je výchozí umístění pro bloky serveru NGINX. Pomocí svého oblíbeného editoru vytvořte jeden takový blok serveru, tj. virtuálního hostitele v uvedeném umístění.
# cd /etc/nginx/sites-available
# cat wordpress.conf
server {
listen 80;
root /var/www/html/wordpress;
index index.html;
server_name example.journaldev.com;
}
Výše uvedený virtuální hostitel používá název serveru jako example.journaldev.com, změňte tento název na vaši doménu. Nyní vytvořte kořenový adresář webu podle výše uvedeného bloku serveru a změňte vlastnictví složky na vlastníka NGINX, což je www-data.
# mkdir -p /var/www/html/wordpress
# chown -R www-data:www-data /var/www/html/wordpress
Chcete-li aktivovat blok serveru, vytvořte symbolický odkaz na výše uvedený konfigurační soubor virtuálního hostitele uvnitř /etc/nginx/sites-enabled složka.
# cd /etc/nginx/sites-enabled
# ln -s ../sites-available/wordpress.conf .
Nakonec vytvořte indexovou stránku:
# cd /var/www/html/wordpress
# echo "This page is served from the domain example.journaldev.com" > index.html
Znovu načtěte nová nastavení NGINX:
# systemctl reload nginx
Pomocí příkazu curl ověřte, zda NGINX obsluhuje stránku indexu pro novou doménu:
# curl example.journaldev.com
This page is served from the domain example.journaldev.com
Výstup výše uvedeného příkazu CURL ověřuje, že NGINX obsluhuje stránku indexu pro doménu example.journaldev.com, a tím ověřuje správnost výše uvedené konfigurace virtuálního hostitele.
Závěr
Instalace NGINX v Ubuntu 18.04 je dokončena. Kromě instalace NGINX jsme také zkontrolovali různé systémové možnosti NGINX a jak přidat virtuálního hostitele prostřednictvím bloků serveru NGINX. Nyní můžete pokračovat v instalaci certifikátu SSL pro vaši doménu, případně z Lets Encrypt vytvořením dalšího bloku serveru, což umožní NGINX obsluhovat stránky pomocí HTTPS.