WordPress je jedním z nejpopulárnějších a open source systémů pro správu obsahu (CMS) s neuvěřitelným 60% podílem na trhu ve srovnání s jinými CMS, jako je Drupal nebo Joomla.
WordPress lze použít k vývoji jakéhokoli druhu webových stránek, ať už pro blog, malou firmu nebo pro velký podnik. Pomocí bezplatných a prémiových pluginů a motivů lze web WordPress rychle rozšířit, aby nabízel pokročilé funkce.
Je také možné vyvinout vlastní téma a pluginy od začátku, které vloží jedinečné funkce na jakýkoli web WordPress. V tomto tutoriálu se budeme zabývat instalací WordPress CMS pomocí LEMP stacku, tj. s NGINX jako webovým serverem v Ubuntu 18.04.
Předpoklady
- Můžete otevřít relaci SSH na svém serveru Ubuntu 18.04 pomocí uživatele root nebo uživatele s povoleným sudo.
- Registrovaný název domény nebo subdoména odkazující na instalaci WordPress.
- Záznam DNS domény A směřující na adresu IP vašeho serveru.
Aktualizujte svůj Ubuntu 18.04
Než začnete instalovat NGINX, vždy se doporučuje upgradovat vaše Ubuntu 18.04 na nejnovější. Následující příkazy apt-get to udělají za vás.
# apt-get update
# apt-get upgrade
První příkaz aktualizuje seznam dostupných balíčků a jejich verzí a druhý skutečně nainstaluje novější verze balíčků, které máte. Jakmile upgradujete systém, zkontrolujte verzi vašeho systému Ubuntu pomocí následujícího příkazu.
# lsb_release -a
No LSB modules are available.
Distributor ID: Ubuntu
Description: Ubuntu 18.04.2 LTS
Release: 18.04
Codename: bionic
Nainstalujte WordPress s NGINX na Ubuntu
Chcete-li nainstalovat WordPress s NGINX na server Ubuntu, postupujte podle níže uvedených kroků.
Krok 1:Nainstalujte NGINX
NGINX je k dispozici ve výchozích úložištích Ubuntu a lze jej nainstalovat pomocí jediného řádku, jak je znázorněno níže.
# apt-get install nginx
Jakmile je NGINX nainstalován, spustí se automaticky. Můžete to ověřit pomocí následujícího příkazu systemctl .
# systemctl status nginx
● nginx.service - A high-performance web server and a reverse proxy server
Loaded: loaded (/lib/systemd/system/nginx.service; enabled; vendor preset: enabled)
Active: active (running) since Tue 2019-02-12 09:12:08 UTC; 11s ago
Docs: man:nginx(8)
Process: 17726 ExecStart=/usr/sbin/nginx -g daemon on; master_process on; (code=exited, status=0/SUCCESS)
Process: 17714 ExecStartPre=/usr/sbin/nginx -t -q -g daemon on; master_process on; (code=exited, status=0/SUCCESS)
Main PID: 17729 (nginx)
Tasks: 2 (limit: 1152)
CGroup: /system.slice/nginx.service
├─17729 nginx: master process /usr/sbin/nginx -g daemon on; master_process on;
└─17732 nginx: worker process
Výstup výše uvedeného příkazu ověřuje, že NGINX je načten a aktivní s PID 17729.
Krok 2:Nainstalujte MariaDB
MariaDB je k dispozici ve výchozím úložišti Ubuntu. Je také možné jej nainstalovat ze samostatného úložiště MariaDB. Ale budeme se držet instalace z výchozího úložiště Ubuntu. Chcete-li jej nainstalovat, zadejte z terminálu následující příkazy a volitelně můžete spustit mysql_secure_installation aby to bylo bezpečné.
# apt-get install mariadb-server
# systemctl enable mariadb.service
# mysql_secure_installation
Výchozí heslo pro uživatele root MariaDB je prázdné. Chcete-li aktualizovat heslo uživatele root, získejte výzvu MySQL a aktualizujte heslo vydáním následujícího příkazu z prostředí MySQL.
$ mysql -u root -p
MariaDB [(none)]> use mysql;
MariaDB [mysql]> update user SET PASSWORD=PASSWORD("Passw0rd!") WHERE USER='root';
Instalace MariaDB je dokončena ve vašem systému Ubuntu 18.04. Nyní pokračujte v instalaci PHP v dalším kroku.
Krok 3:Nainstalujte PHP
Nejnovější verze PHP (7.2) je k dispozici v repozitářích Ubuntu 18.04 a je výchozím kandidátem na instalaci, takže ji nainstalujte jednoduše spuštěním následujícího příkazu v terminálu.
# apt-get install php7.2 php7.2-cli php7.2-fpm php7.2-mysql php7.2-json php7.2-opcache php7.2-mbstring php7.2-xml php7.2-gd php7.2-curl
Kromě instalace php7.2 výše uvedený příkaz apt-get také nainstaluje několik dalších balíčků, jako jsou balíčky MySQL, XML, Curl a GD, a zajistí, že váš web WordPress může interagovat s databází, podporovat XMLRPC a také oříznout a automaticky měnit velikost obrázků.
Dále php-fpm Balíček (Fast process manager) potřebuje NGINX ke zpracování stránek PHP vaší instalace WordPress. Pamatujte, že služba FPM se spustí automaticky po dokončení instalace PHP.
Krok 4:Vytvořte databázi WordPress
Jakmile je MariaDB nainstalována a nakonfigurována na vašem serveru, vytvořte uživatele a databázi speciálně pro instalaci WordPress. Chcete-li to provést, přihlaste se k serveru MariaDB pomocí mysql -u root -p a dokončete kroky popsané níže.
$ mysql -u root -p
Enter password:
MariaDB [mysql]> CREATE DATABASE wordpress_db;
Query OK, 1 row affected (0.00 sec)
MariaDB [mysql]> GRANT ALL ON wordpress_db.* TO 'wpuser'@'localhost' IDENTIFIED BY 'Passw0rd!' WITH GRANT OPTION;
Query OK, 0 rows affected (0.00 sec)
MariaDB [mysql]> FLUSH PRIVILEGES;
Query OK, 0 rows affected (0.00 sec)
MariaDB [mysql]> exit
Krok 5:Nakonfigurujte NGINX pro WordPress
Pojďme nyní pokračovat v konfiguraci serverových bloků NGINX pro obsluhu vaší domény WordPress. Chcete-li začít, vytvořte kořenovou složku pro vaši instalaci WordPress.
# mkdir -p /var/www/html/wordpress/public_html
Chcete-li vytvořit blok serveru NGINX pro vaši doménu WordPress, přejděte na /etc/nginx/sites-available složku. Toto je výchozí umístění pro bloky serveru NGINX. Pomocí svého oblíbeného editoru vytvořte konfigurační soubor pro blok serveru NGINX a upravte jej, jak je uvedeno níže.
# cd /etc/nginx/sites-available
# cat wordpress.conf
server {
listen 80;
root /var/www/html/wordpress/public_html;
index index.php index.html;
server_name SUBDOMAIN.DOMAIN.TLD;
access_log /var/log/nginx/SUBDOMAIN.access.log;
error_log /var/log/nginx/SUBDOMAIN.error.log;
location / {
try_files $uri $uri/ =404;
}
location ~ \.php$ {
include snippets/fastcgi-php.conf;
fastcgi_pass unix:/run/php/php7.2-fpm.sock;
}
location ~ /\.ht {
deny all;
}
location = /favicon.ico {
log_not_found off;
access_log off;
}
location = /robots.txt {
allow all;
log_not_found off;
access_log off;
}
location ~* \.(js|css|png|jpg|jpeg|gif|ico)$ {
expires max;
log_not_found off;
}
}
Zkontrolujte správnost výše uvedeného konfiguračního souboru pomocí:
# nginx -t
nginx: the configuration file /etc/nginx/nginx.conf syntax is ok
nginx: configuration file /etc/nginx/nginx.conf test is successful
Chcete-li aktivovat blok serveru, vytvořte symbolický odkaz na výše uvedený konfigurační soubor uvnitř /etc/nginx/sites-enabled složka.
# cd /etc/nginx/sites-enabled
# ln -s ../sites-available/wordpress.conf .
Znovu načtěte NGINX, abyste použili nová nastavení domény WordPress.
# systemctl reload nginx
Krok 6:Stáhněte a nakonfigurujte WordPress
V tomto kroku si stáhněte archivovaný soubor WordPress pomocí wget a rozbalte jej do kořenového adresáře instalace WordPress, kterou jsme vytvořili v předchozím kroku. Chcete-li to provést, spusťte z terminálu následující příkazy.
# cd /var/www/html/wordpress/public_html
# wget https://wordpress.org/latest.tar.gz
# tar -zxvf latest.tar.gz
# mv wordpress/* .
# rm -rf wordpress
Změňte vlastnictví a použijte správná oprávnění k extrahovaným souborům a složkám WordPress. Chcete-li to provést, použijte následující příkaz z terminálu.
# cd /var/www/html/wordpress/public_html
# chown -R www-data:www-data *
# chmod -R 755 *
Nyní zadejte název databáze, uživatele databáze a heslo v konfiguračním souboru WordPress, aby se mohl připojit k databázi MariaDB, kterou jsme vytvořili dříve. Ve výchozím nastavení WordPress poskytuje ukázkový konfigurační soubor a my jej využijeme k vytvoření vlastního konfiguračního souboru. Chcete-li to provést, nejprve přejmenujte vzorový konfigurační soubor WordPress na wp-config.php a upravte jej pomocí vlastního oblíbeného editoru.
# cd /var/www/html/wordpress/public_html
# mv wp-config-sample.php wp-config.php
# vi wp-config.php
...
...
define('DB_NAME', 'wordpress_db');
define('DB_USER', 'wpuser');
define('DB_PASSWORD', 'Passw0rd!');
...
...
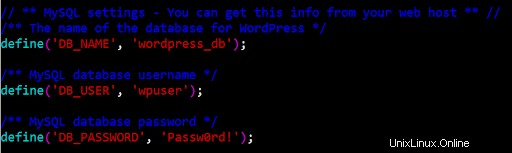
Konfigurace databáze WordPress
Chcete-li zabezpečit svůj web WordPress, přidejte bezpečnostní klíč do výše uvedeného konfiguračního souboru WordPress hned za možnosti konfigurace databáze tak, že jej vygenerujete pomocí tohoto odkazu.
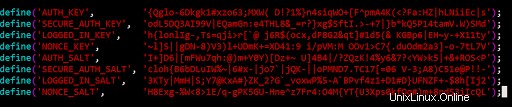
WordPress Přidat sůl
Nyní jste připraveni nainstalovat svůj web WordPress pomocí svého oblíbeného prohlížeče.
Krok 7:Nainstalujte WordPress
Chcete-li dokončit instalaci WordPress, nasměrujte svůj oblíbený webový prohlížeč na SUBDOMAIN.DOMAIN.TLD a postupujte podle kroků popsaných níže.
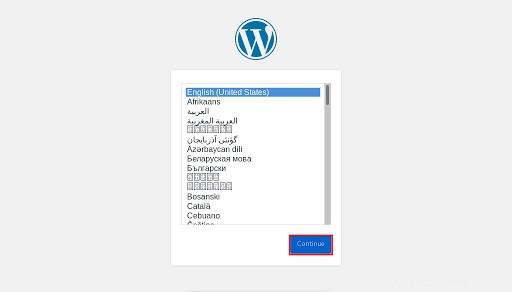
Vyberte jazyk instalace WordPress
Instalační program vás vyzve k výběru jazyka. Vyberte jazyk a klikněte na Pokračovat.
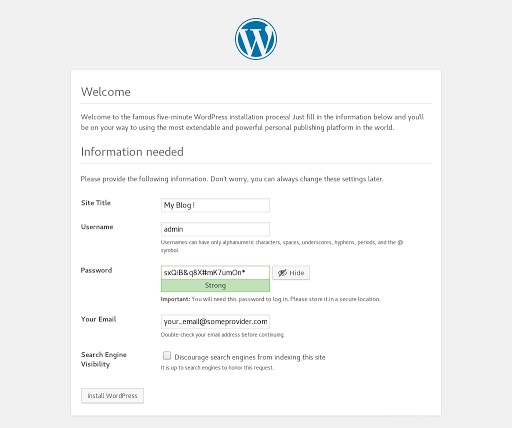
Poskytněte informace o webu WordPress
Nyní zadejte informace o webu, jako je název webu, uživatelské jméno, heslo, e-mail a klikněte na tlačítko „Instalovat WordPress“.
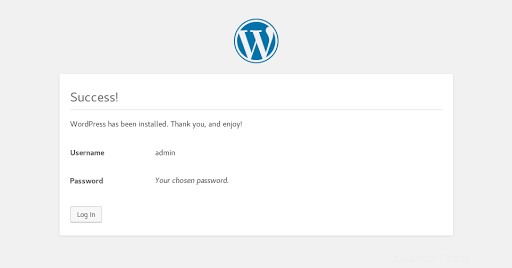
Stránka s potvrzením instalace WordPress
S instalací webu WordPress jste hotovi. Kliknutím na „Přihlásit se“ se přihlaste k hlavnímu panelu a pokračujte v konfiguraci pluginů a motivů pro svůj web.
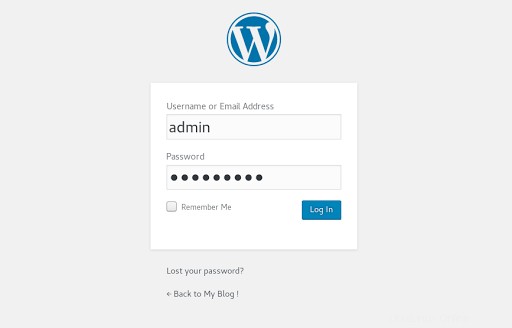
Přihlašovací stránka WordPress
Zadejte uživatelské jméno a heslo, které jsme zadali dříve pro první přihlášení.
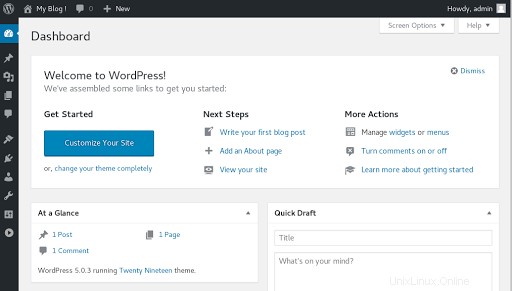
Ovládací panel WordPress
Gratulujeme! Váš web WordPress je nainstalován a připraven k přizpůsobení podle vašich požadavků.
Závěr
WordPress je nejoblíbenější CMS a naučili jsme se, jak jej nainstalovat s NGINX na server Ubuntu. Nyní můžete pokračovat dále a vytvořit s ním svůj web.