Kubernetes také označovaný jako k8 , je bezplatný a opensource nástroj používaný pro správu kontejnerů Docker. Je to platforma pro orchestraci kontejnerů, která je přizpůsobena k automatizaci nasazení, škálování a správy kontejnerových aplikací. V této příručce se dozvíte, jak nainstalovat a nakonfigurovat Kubernetes na Ubuntu 18.04 LTS.
Předpoklady
Než začneme, budeme mít testovací laboratoř obsahující 3 uzly Ubuntu 18.04, jak je uvedeno níže
- IP adresa hlavního uzlu Kubernetes:172.31.4.36 Název hostitele:k8-master
- IP adresa uzlu Kubernetes Slave Node 1:172.31.4.170 Název hostitele:k8-slave
- IP adresa Kubernetes Slave Node 2:172.31.10.30 Název hostitele:k8-slave2
Kromě toho se ujistěte, že váš systém má následující minimální požadavky.
- 2 CPU
- 4 GB RAM
- 8 GB volného místa na pevném disku
Pojďme se nyní ponořit a začít.
Krok 1. Nastavení názvu hostitele a aktualizace souboru hostitelů
Chcete-li začít, přihlásíte se k hlavnímu uzlu přes SSH a nastavíte název hostitele, jak je znázorněno
$ sudo hostnamectl set-hostname "k8-master"Na podřízených uzlech spusťte následující příkazy
$ sudo hostnamectl set-hostname k8-slave
$ sudo hostnamectl set-hostname k8-slave2
Pomocí svého oblíbeného textového editoru proveďte následující úpravy v /etc/hosts soubor pro každý ze 3 uzlů, tj. k8-master, k8-slave a k9-slave2.
172.31.4.36 k8s-master
172.31.4.170 k8-slave
172.31.10.30 k8-slave2
Krok 2. Instalace Dockeru na hlavní a podřízené uzly
Chcete-li nainstalovat docker na hlavní uzel, nejprve aktualizujte a upgradujte systém pomocí příkazu níže
$ sudo apt-get update && sudo apt-get upgradeDále nainstalujte Docker na hlavní i podřízený uzel pomocí následujícího příkazu
$ sudo apt-get install docker.io -yVýstup
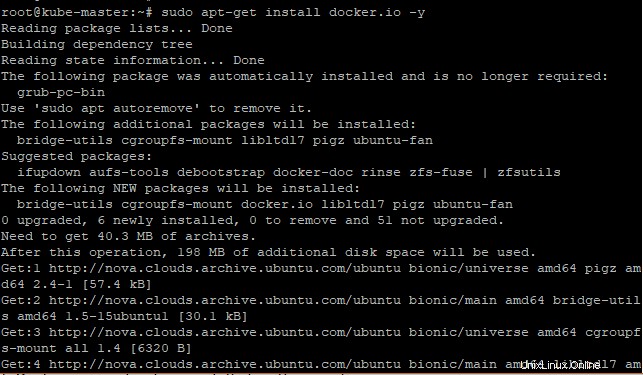
Jakmile je Docker úspěšně nainstalován, spusťte a povolte službu Docker na hlavním i podřízeném uzlu pomocí příkazů níže.
$ sudo systemctl start docker
$ sudo systemctl enable docker
Výstup

Chcete-li ověřit, že docker běží, zadejte příkaz na hlavním a podřízeném uzlu
$ sudo systemctl status dockerVýstup
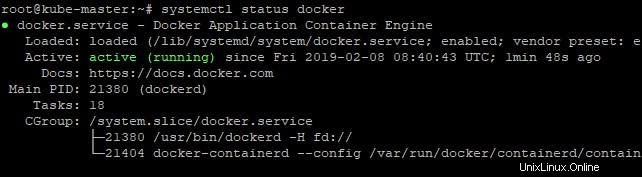
Chcete-li zobrazit verzi Dockeru, kterou jste právě nainstalovali, spusťte
$ docker --versionVýstup

Krok 3. Konfigurace úložiště Kubernetes v uzlech Master &Slave
Než přejdeme k dalšímu kroku, musíme nainstalovat některé užitečné balíčky. spusťte následující příkazy na všech uzlech
$ sudo apt-get install apt-transport-https curl -yVýstup
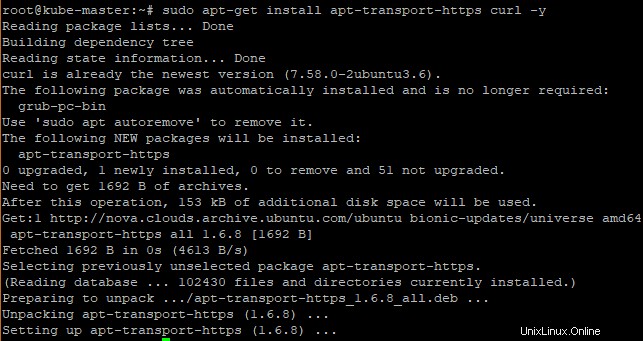
Dále přidejte klíč úložiště balíčku Kubernetes spuštěním příkazu níže
$ curl -s https://packages.cloud.google.com/apt/doc/apt-key.gpg | sudo apt-key addVýstup

Dále přidejte úložiště Kubernetes pomocí příkazu níže.
$ sudo apt-add-repository "deb https://apt.kubernetes.io/ kubernetes-xenial main"Výstup

POZNÁMKA:
Úložiště balíčků Kubernetes pro Ubuntu 18.04 LTS není k dispozici. Přesto jsme použili úložiště balíčků Xenial Kubernetes.
Krok 4. Zakázání swapu a instalace kubeadm
Chystáme se nainstalovat kubeadm balíček, který nám umožní nasadit více uzlů v našem clusteru.
Než to však uděláme, web Kubernetes Office doporučuje deaktivovat funkci výměny OS. Chcete-li to provést, spusťte následující příkaz.
$ sudo swapoff -anyní můžete nainstalovat kubeadm zabalte následovně.
$ sudo apt-get install kubeadm -yVýstup
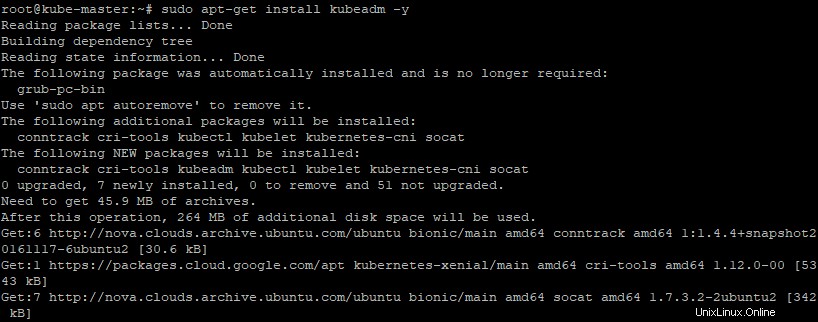
Po úspěšné instalaci kubeadm balíček, ověřte jeho verzi pomocí příkazu níže
$ kubeadm versionVýstup

Krok 5. Spuštění Kubernetes Cluster pomocí Kubeadm
V hlavním uzlu se přihlaste a inicializujte kubernetes pomocí kubeadm, jak je znázorněno.
$ sudo kubeadm init --pod-network-cidr=172.31.4.0/20Ukázkový výstup
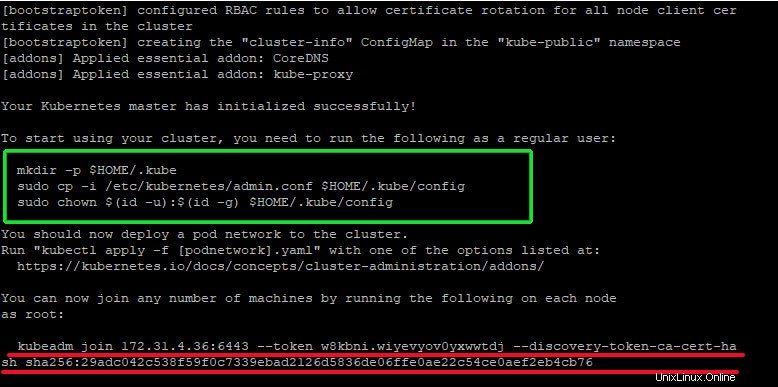
Výstup výše je potvrzením, že jsme úspěšně iniciovali uzel Kubernetes Master Chcete-li spustit cluster, spusťte příkazy uzavřené uvnitř zeleného zvýraznění, jeden po druhém
$ mkdir -p $HOME/.kube
$ sudo cp -i /etc/kubernetes/admin.conf $HOME/.kube/config
$ sudo chown $(id -u):$(id -g) $HOME/.kube/config
Nyní ověříme stav hlavního uzlu spuštěním příkazu níže.
$ kubectl get nodesV tomto okamžiku se zobrazí výzva, že hlavní uzel není připraven, protože jsme ještě nenasadili žádný modul. V dalším kroku nasadíme síť pod, což je síť, kterou budou naše uzly clusteru schopny mezi sebou komunikovat. Abychom toho dosáhli, nasadíme Flannel jako naši síť podů. Flannel bude poskytovat překryvnou síť mezi uzly clusteru
Krok 6. Nasazení Flanelu jako sítě podů
Chcete-li nasadit síť pod, spusťte následující příkaz v hlavním uzlu
$ sudo kubectl apply -f https://raw.githubusercontent.com/coreos/flannel/master/Documentation/kube-flannel.ymlUkázkový výstup
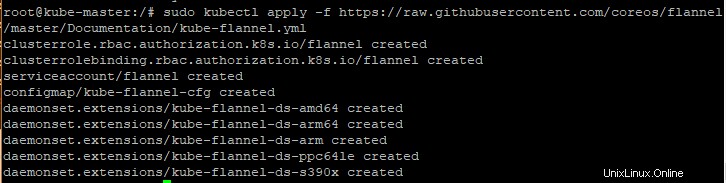
V tomto okamžiku můžeme nyní ověřit stav hlavního uzlu pomocí kubectl příkaz
$ sudo kubectl get nodesVýstup

Jak je vidět výše, stav hlavního uzlu se změnil na „Připraveno“. Kromě toho ověřte jmenné prostory pod, jak je uvedeno.
$ sudo kubectl get pods --all-namespacesVýstup
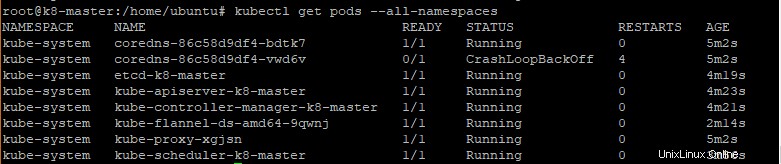
Výše uvedený výstup ukazuje, že všechny jmenné prostory pod jsou ve spuštěném stavu. posledním krokem bude připojení slave uzlů ke clusteru.
Krok 7. Přidání Slave uzlu do clusteru
V tomto kroku se přihlásíme do obou podřízených uzlů (k8-slave a k8-slave2) a provedeme následující příkaz, který se v kroku 5 zobrazí červeně zvýrazněný

$ kubeadm join 172.31.4.36:6443 --token w8kbni.wiyevyov0yxwwtdj --discovery-token-ca-cert-hash sha256:29adc042c538f59f0c7339ebad2126d5836de06ffe0ae22c54ce0aef2eb4cb76
Ukázkový výstup
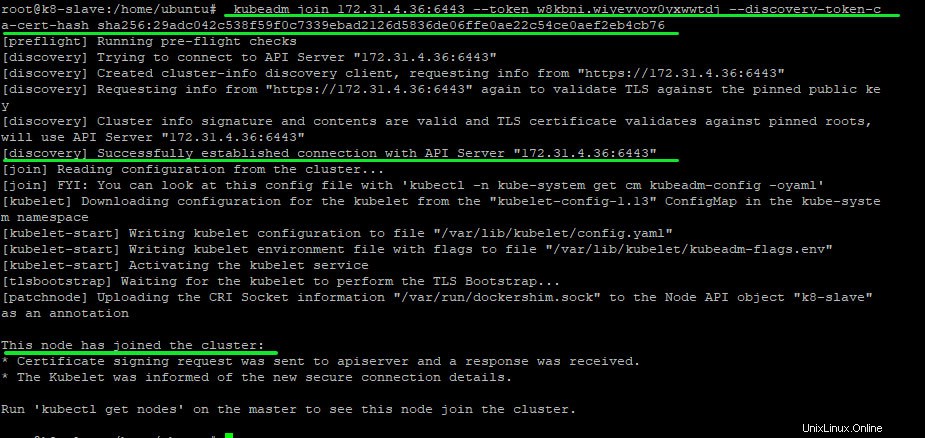
Nyní se vydejte k hlavnímu podřízenému a zkontrolujte stav hlavního a podřízeného uzlů pomocí kubectl příkaz
$ kubectl get nodesVýstup

Výše uvedený výstup potvrzuje, že jsme úspěšně přidali naše dva podřízené uzly do clusteru a jejich stav, stejně jako uzel Master, je připraven!
Báječné! Dokončili jsme náš tutoriál o tom, jak nainstalovat a nakonfigurovat Kubernetes na Ubuntu 18.04 LTS. Vaše zpětná vazba je velmi vítána.