Pokud nejste zběhlí ve správě databáze MySQL na terminálu, phpMyAdmin poskytuje grafické rozhraní, které zjednodušuje správu databáze. phpMyAdmin je bezplatný a open-source přední ovládací panel založený na PHP, který vám umožňuje spravovat vaše databáze MySQL a uživatele, spouštět složité dotazy, importovat a exportovat zálohy databází, kontrolovat aktivitu SQL a upravovat nesčetné množství dalších nastavení týkajících se vaší databázi MySQL. V tomto tutoriálu se dozvíte, jak můžete nainstalovat phpMyAdmin na Ubuntu 18.04.
Předpoklady
Než přistoupíme k instalaci phpMyAdmin, ujistěte se, že máte nainstalované následující.
- Zásobník LAMP – Linux Apache MySQL PHP. Chcete-li nainstalovat zásobník LAMP na Ubuntu, postupujte podle kroků v tomto tutoriálu.
- MySQL 5.0.1 nebo novější
- PHP 5.2.0 nebo novější
Chcete-li zkontrolovat verzi MySQL, přihlaste se do databáze MySQL podle obrázku.
# mysql -u root -pZadejte a heslo a poté se zobrazí podrobnosti, včetně verze MySQL
Výstup
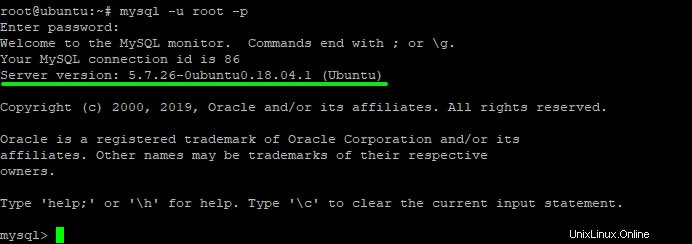
Chcete-li zkontrolovat verzi PHP, spusťte příkaz.
# php -v Výstup

Nainstalujte phpMyAdmin na Ubuntu 18.04
phpMyAdmin je dostupný a aktuální v repozitářích Ubuntu. Toto je proto doporučený způsob instalace phpMyAdmin.
Krok 1:Aktualizujte systém
Nejprve aktualizujte systémová úložiště pomocí příkazu níže
# sudo apt update -yVýstup
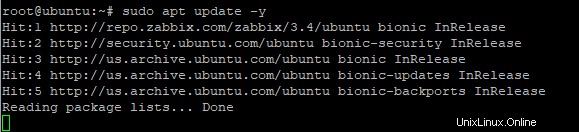
Krok 2:Nainstalujte a nakonfigurujte phpMyAdmin
Chcete-li nainstalovat phpMyAdmin, spusťte příkaz
# sudo apt install phpMyAdmin -yVýstup
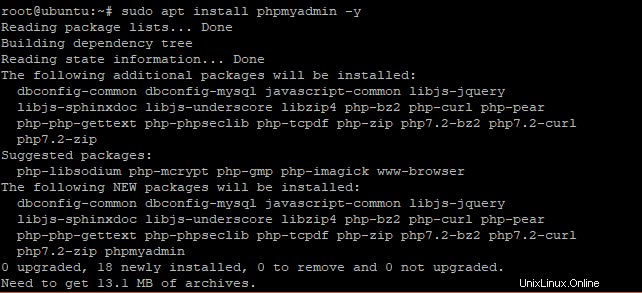
Jak bude proces instalace pokračovat, zobrazí se vám níže uvedená obrazovka s výzvou k výběru webového serveru.
Klepněte na MEZERNÍK zvýrazněte „Apache ‘.
Klepněte na TAB tlačítko, které přesune kurzor na OK tlačítko
Dále stiskněte ENTER.
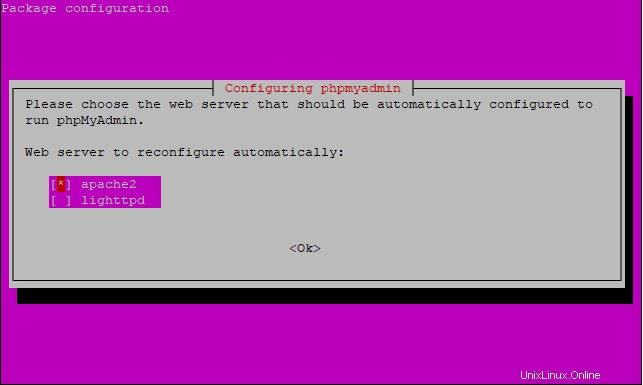
Instalace bude několik sekund pokračovat a později se dostanete na tuto obrazovku.
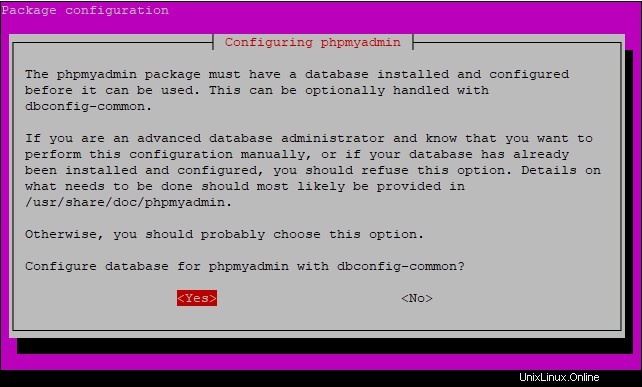
Vyberte možnost Ano “ a stiskněte ENTER
Systém vás poté vyzve k zadání hesla phpMyAdmin. Zadejte heslo.
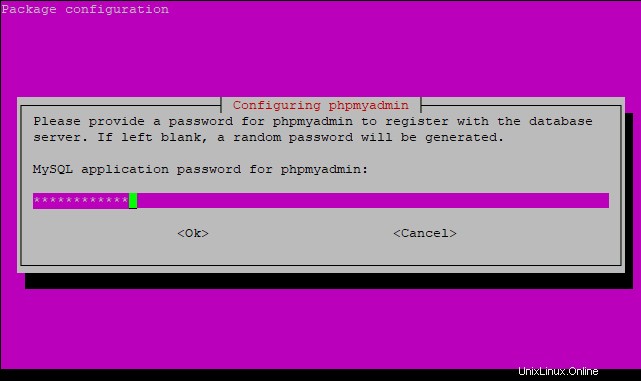
Potvrďte heslo na další obrazovce
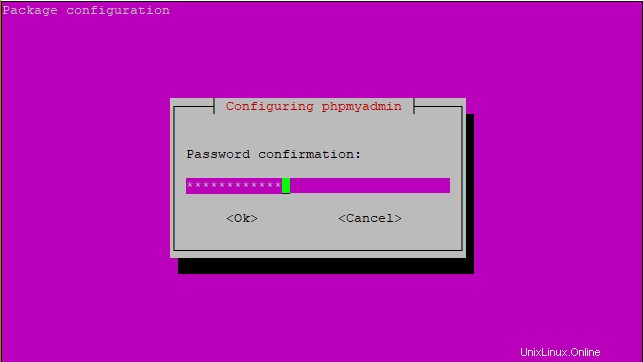
Po dokončení instalace najdete konfiguraci phpMyAdmin v /etc/apache2/conf-enabled/phpmyadmin.conf soubor
Nakonec restartujte webový server Apache, aby se změny projevily
# systemctl restart apache2Krok 3:Přístup k panelu phpMyAdmin
Chcete-li se přihlásit do phpMyAdmin, spusťte prohlížeč a procházejte URL svého serveru, jak je uvedeno
https://server-ip/phpmyadmin/
Nezapomeňte se přihlásit pomocí uživatele root a odpovídajícího hesla
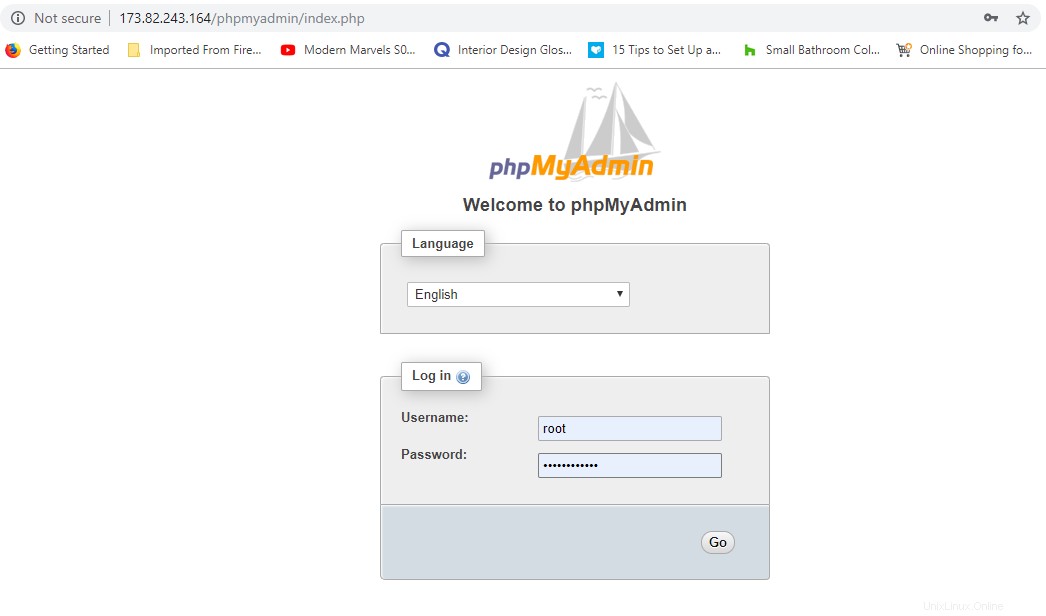
Stiskněte „Go“ pro přístup k ovládacímu panelu phpMyAdmin
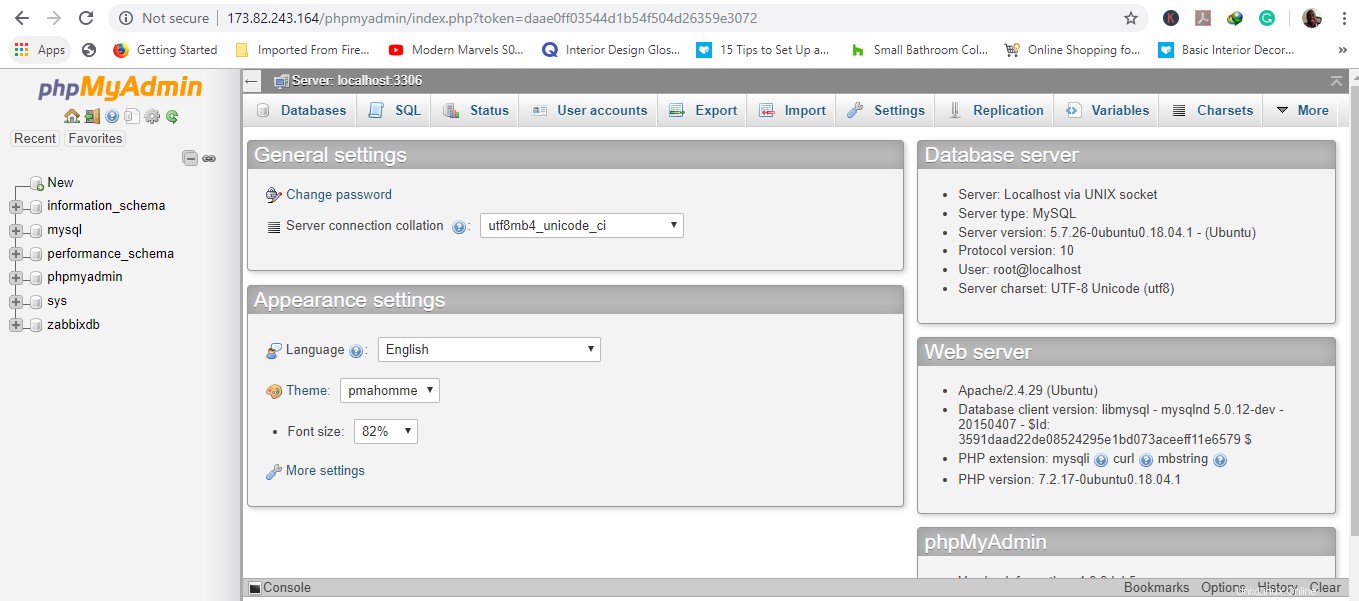
Zabezpečení phpMyAdmin
Než dokončíme tento tutoriál, musíme při používání phpMyAdmin věnovat pozornost některým bezpečnostním aspektům.
phpMyAdmin komunikuje přímo s databází MySQL a používá stejné autentizační údaje, jaké se používají při přístupu k MySQL. Z těchto 2 důvodů se phpMyAdmin stává potenciálním cílem pro hackery. Proto se nedoporučuje spouštět phpMyAdmin přes prosté HTTP připojení. Jedním ze způsobů zabezpečení naší instance phpMyAdmin je umístění brány před platformu.
K autorizaci a ověřování použijeme Apache .htaccess.
Nakonfigurujte Apache tak, aby umožňoval přepsání .htaccess
Nejprve povolíme funkci přepsání souboru .htaccess úpravou konfiguračního souboru Apache v /etc/apache2/conf-available/phpmyadmin.conf .
Přidáme AllowOverride All v sekci konfiguračního souboru Apache, jak je znázorněno
Options FollowSymLinks
DirectoryIndex index.php
AllowOverride All
. . .
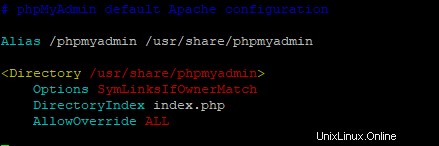
Uložte a ukončete textový editor.
Chcete-li provést změny, restartujte webový server Apache
# systemctl restart apache2Vytvořte soubor .htaccess
Po povolení .htaccess použijte pro naši aplikaci phpMyAdmin, vytvořte .htaccess soubor pro implementaci zabezpečení.
Aby to bylo úspěšné, vytvoříme soubor v adresáři phpMyAdmin
sudo vim /usr/share/phpmyadmin/.htaccessPřidejte do souboru následující informace
/usr/share/phpmyadmin/.htaccess
AuthType Basic
AuthName "Restricted Files"
AuthUserFile /etc/phpmyadmin/.htpasswd
Require valid-user
Pojďme se podívat na některé terminologie v souboru
AuthType Basic :Atribut určuje typ autentizace, která má být implementována. To implementuje autentizaci heslem pomocí souboru hesel.
AuthName :Tento atribut nastavuje zprávu pro dialogové okno ověřování.
AuthUserFile :Toto definuje umístění souboru s hesly, který má být použit pro ověření.
Require valid-user :Tento atribut určuje, že pouze ověření uživatelé mají povolen přístup k aplikaci phpMyAdmin. To zabrání neoprávněným uživatelům v přihlášení.
Vytvořte soubor .htpasswd pro ověření
Poslední fází bude vytvoření .htpasswd soubor pro ověření. Vytvoříme jej v /etc/phpmyadmin/.htpasswd soubor, jak jsme uvedli dříve v /usr/share/phpmyadmin/.htaccess soubor.
sudo htpasswd -c /usr/share/phpmyadmin/.htpasswd usernamePoté budete vyzváni k vytvoření hesla a později k potvrzení pro uživatele, které vytváříte.
Ve výstupu níže jsme vytvořili uživatele „spikey ‘

Můžete přidat dalšího uživatele bez -c příznak, jak je znázorněno
# sudo htpasswd /etc/phpmyadmin/.htpasswd additionaluser Nyní přistupme k phpMyAdmin přes prohlížeč. Všimněte si vyskakovacího dialogového okna ověřování.
Použijte přihlašovací údaje, které jste definovali pomocí htpasswd a klikněte na „Přihlásit se“.
https://server-ip/phpmyadmin/
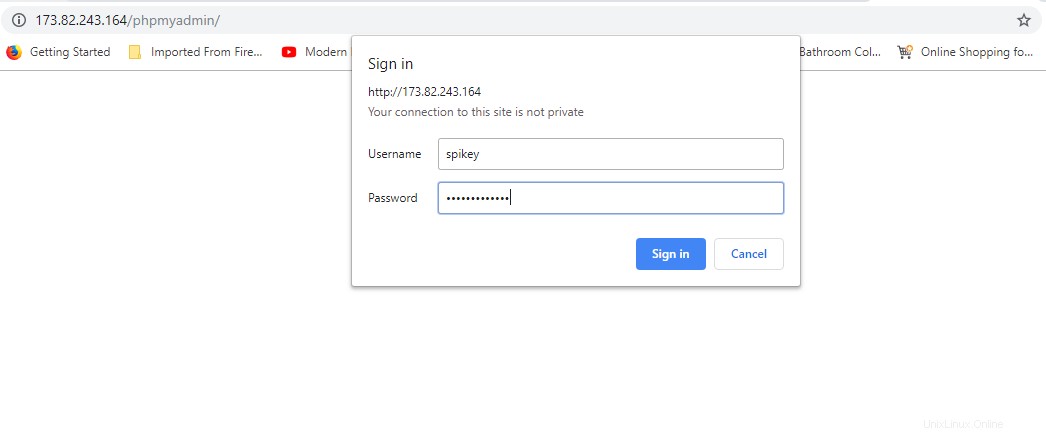
Po přihlášení budete přesměrováni na řídicí panel phpMyAdmin jako dříve.
Koneckonců
Tímto končí náš tutoriál o tom, jak nainstalovat phpMyAdmin na Ubuntu 18.04 s dalším zabezpečením. phpMyAdmin poskytuje bezproblémový a efektivní způsob správy vašich databází, uživatelů a dalších aspektů vašich databází a tabulek.