Máte odpor ke spouštění příkazů na terminálu a místo toho dáváte přednost správě systému Linux z grafického rozhraní? Webmin je bezplatný a open source webový ovládací panel, který uživatelům umožňuje kontrolovat výkon systému. Můžeme spravovat uživatele a skupiny, spravovat kvóty, aktualizovat systém, instalovat a odebírat softwarové balíčky. Můžeme také nakonfigurovat databáze a důležité služby, jako je e-mail, FTP a web, abychom zmínili jen některé. v této příručce se dozvíte, jak nainstalovat Webmin na Ubuntu 18.04.
Krok 1:Aktualizace systému a instalace systémových závislostí
Než přistoupíte k instalaci Webminu, doporučujeme nejprve aktualizovat systémová úložiště, jak je znázorněno
# sudo apt update -yUkázkový výstup <
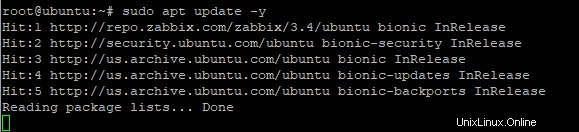
Dále spusťte níže uvedený příkaz a upgradujte systém
# sudo apt upgrade -yUkázkový výstup
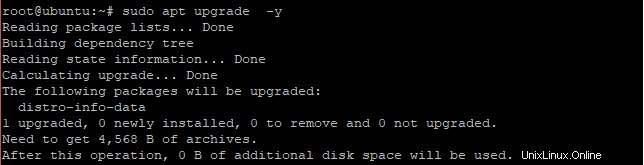
Poté nainstalujte požadované závislosti před instalací Webmin
# sudo apt install software-properties-common apt-transport-https wgetUkázkový výstup
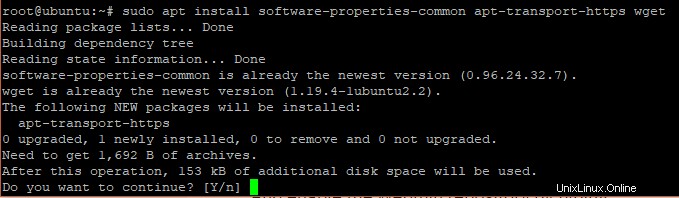
Krok 2:Import klíče GPG Webmin
Pomocí wget importujte klíč GPG Webmin, jak je znázorněno
# wget -q https://www.webmin.com/jcameron-key.asc -O- | sudo apt-key add -Ukázkový výstup
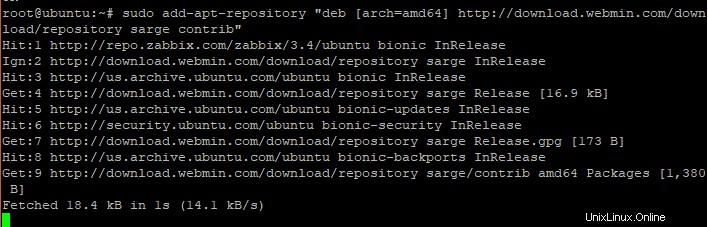
Poté povolte úložiště Webmin spuštěním příkazu
sudo add-apt-repository "deb [arch=amd64] https://download.webmin.com/download/repository sarge contrib"Ukázkový výstup
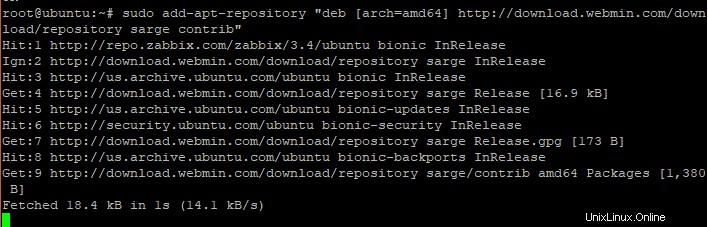
Krok 3:Instalace Webmin
Nyní můžete přistoupit k instalaci nejnovější verze Webmin spuštěním
sudo apt install webminUkázkový výstup
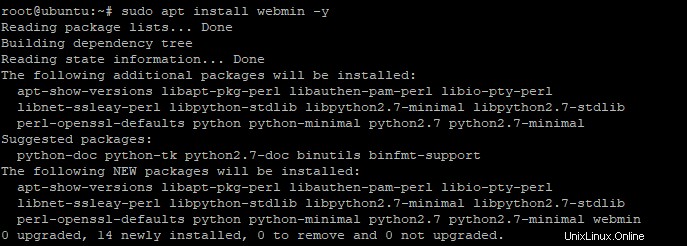
Na konci instalace se zobrazí následující zpráva potvrzující, že jste úspěšně nainstalovali Webmin.

Služba Webmin by se měla spustit automaticky. můžete to ověřit pomocí příkazu
# systemctl status webminPokud služba neběží, spusťte ji a povolte její spuštění při spouštění pomocí následujících příkazů‘
# systemctl start webmin# systemctl enable webminUkázkový výstup

Znovu ověřte, zda je spuštěna služba Webmin
# systemctl status webminUkázkový výstup

Kromě toho můžete potvrdit, zda Webmin naslouchá svému výchozímu portu – Port 10000 – pomocí netstat příkaz, jak je znázorněno
# netstat -pnltuUkázkový výstup
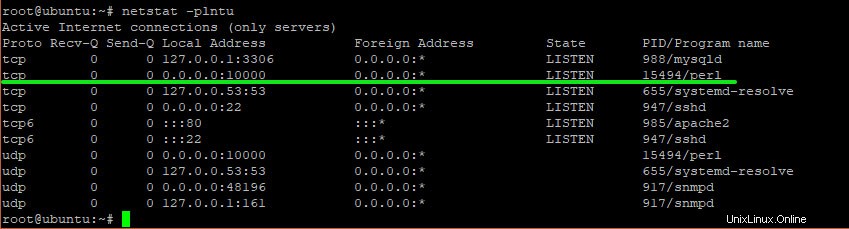
Úžasný! Služba Webmin funguje normálně. Nyní je čas jej nastavit v prohlížeči!
Krok 4:Úprava brány firewall
Před konečným nastavením Webminu v prohlížeči musíte povolit port 10000, což je port Webmin, na firewallu. K provedení tohoto běhu
# Sudo ufw allow 10000/tcp
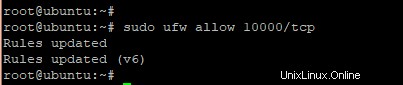
Poté znovu načtěte bránu firewall a zkontrolujte její stav.
sudo ufw reloadsudo ufw statusUkázkový výstup
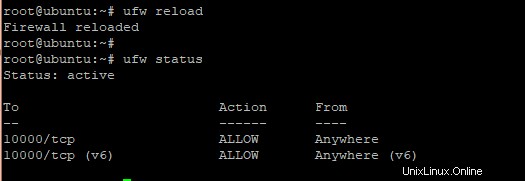
Krok 5:Nastavení Webmin v prohlížeči
Otevřete svůj oblíbený prohlížeč a procházejte adresu URL svého serveru, jak je uvedeno
https://your_server_ip_or_hostname:10000/Zobrazí se upozornění, že připojení není soukromé. Důvodem je, že server nemá nainstalovaný certifikát SSL pro šifrování připojení pomocí protokolu https.
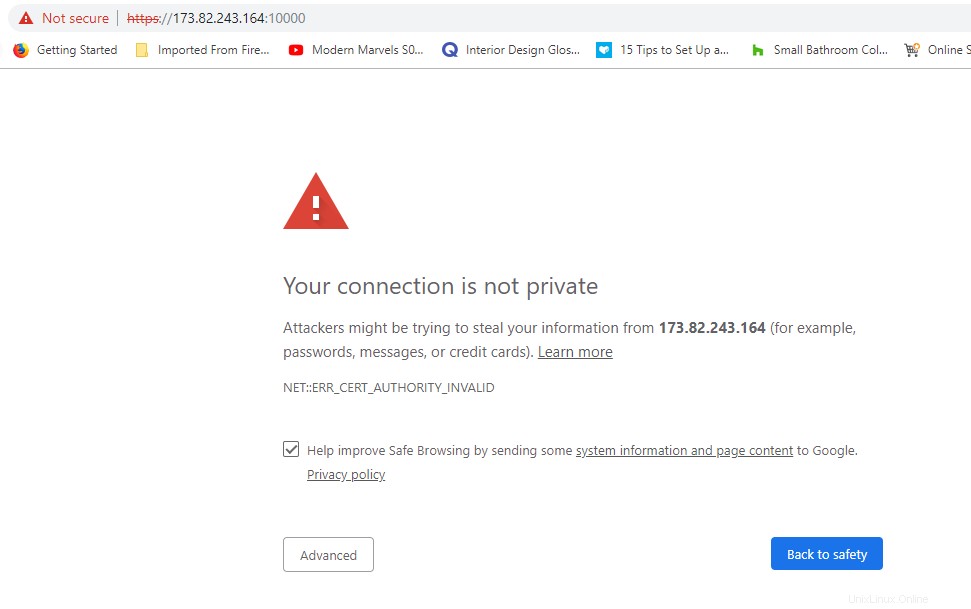
Přesto se stále můžeme spojit a jít dál. Chcete-li to provést, přejděte v dolní části a klikněte na položku Pokročilé tlačítko ‘.
Poté klikněte na „proceed to server-ip odkaz
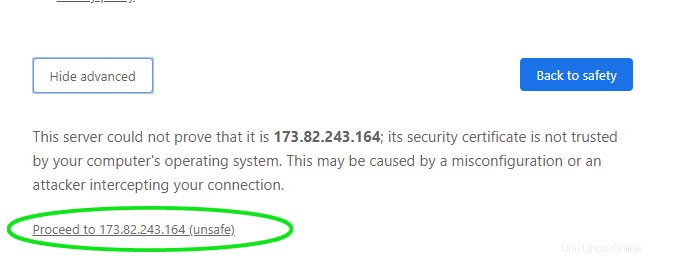
Tím se dostanete na přihlašovací stránku Webminu. Přihlaste se pomocí svých kořenových přihlašovacích údajů
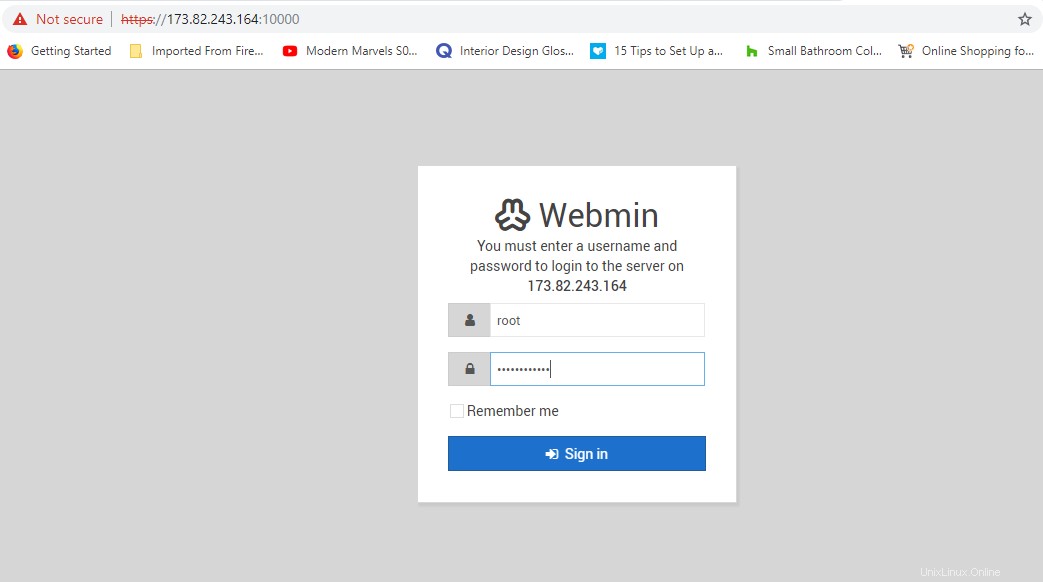
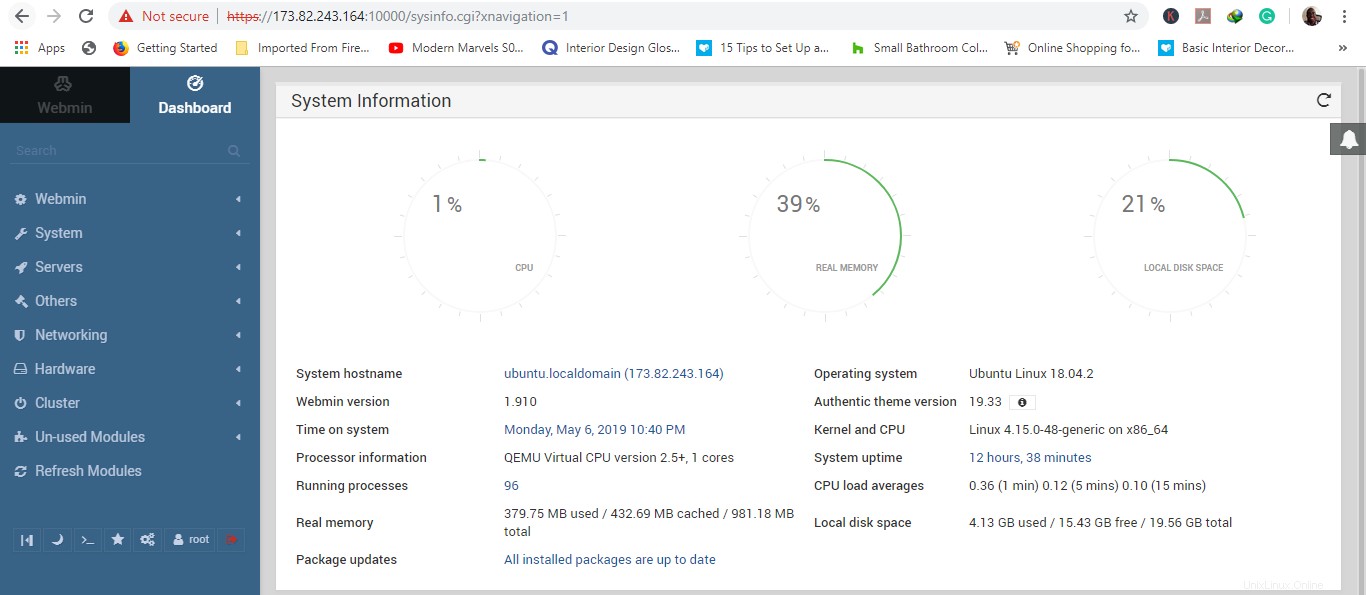
A voila! K dispozici je přehledný a intuitivní řídicí panel vašeho Webminu, který vám poskytne přehled o CPU, paměti a prostoru na disku vašeho systému. Získáte také systémové informace jako:
- Název hostitele systému
- Systémové datum a čas
- Verze Webmin
- Ne. běžících procesů
- Stav balíčků
- Průměrné zatížení CPU
A mnohem více!
Tím končí tento tutoriál o tom, jak nainstalovat Webmin na server Ubuntu 18.04.