Java je obecný, objektově orientovaný a vysokoúrovňový programovací jazyk vyvinutý společností Sun Microsystems již v roce 1995. Dnes se Java běžně používá pro vývoj a dodávání obsahu na webu, kromě podpory mnoha populárních aplikací. V tomto tutoriálu prozkoumáme, jak nainstalovat Javu na Ubuntu 18.04.
Než se ponoříme do podrobností o instalaci Javy v Ubuntu 18.04, dovolte nám rychle pochopit několik terminologií souvisejících s Javou.
JRE: Pokud nejste programátor a hodláte spouštět pouze aplikace založené na Javě, potřebujete J ava R untime E prostředí.
JDK: J ava D vývoj K je potřeba, pokud chcete kromě spouštění aplikací Java dělat nějaké programování nebo vyvíjet aplikace pomocí Javy. JDK obsahuje o něco více nástrojů a komponent než samostatné JRE, které jsou potřeba pro vývoj Java aplikací.
OpenJDK: OpenJDK je bezplatná a open source implementace Java SE Platform Edition(7) a byla poprvé vydána v roce 2007.
OracleJDK: Oracle's JDK je oficiální verze sady Java Development Kit od společnosti Oracle a je zaměřena spíše na podnikové publikum díky své stabilitě a komerční podpoře. Vydání dlouhodobé podpory (LTS) OracleJDK se plánuje každé tři roky.
Předpoklady
- Můžete otevřít relaci SSH ve svém systému Ubuntu 18.04 pomocí
rootnebosudopovolený uživatel.
Nainstalujte výchozí Javu na Ubuntu
OpenJDK 11 je výchozí balíček Java v Ubuntu 18.04 LTS v době psaní tohoto návodu. Pamatujte, že balíček OpenJDK obsahuje open-source variantu JRE i JDK. Pojďme zjistit, jak nainstalovat JRE, JDK nebo oba jeden po druhém z výchozího balíčku OpenJDK.
Chcete-li začít, aktualizujte index balíků ve vašem systému:
# apt update
Nyní zkontrolujte, zda je Java již nainstalována, zadáním následujícího příkazu z terminálu:
# java -version
Pokud Java není ve vašem systému nainstalována, uvidíte v terminálu následující výstup:

Verze Java
Chcete-li nainstalovat výchozí JRE, zadejte v terminálu následující příkaz:
# apt install default-jre
Nyní budete moci spouštět Java aplikace ve vašem systému pomocí JRE. Chcete-li ověřit instalaci JRE, vyhledejte verzi Java.
# java -version

Verze OpenJDK
Pokud máte zájem o nějaké programování nebo vývoj pomocí Javy, musíte si nainstalovat JDK, které obsahuje také JRE. Spuštěním následujícího příkazu v terminálu nainstalujte výchozí JDK.
# apt install default-jdk
Chcete-li ověřit instalaci výchozího JDK, najděte verzi kompilátoru Java, což je javac.
# javac -version

Verze Javac
Instalace JRE/JDK z balíčku OpenJDK je dokončena. Pokud máte zájem o nastavení OracleJDK, postupujte podle pokynů v dalším kroku.
Nainstalujte OracleJDK na Ubuntu
Chcete-li používat Oracle Java, musíte si zakoupit komerční licenci pro produkční prostředí. Ale je zdarma pro vývojové použití. Proto musíte v době instalace OracleJDK přijmout podmínky pro nekomerční použití.
Než začnete, aktualizujte seznam balíčků ve vašem systému na nejnovější:
# apt update
Chcete-li nainstalovat nejnovější OracleJDK, musíte do svého systému přidat repozitář LinuxUprising Java PPA. Skript z tohoto úložiště automaticky stáhne a nainstaluje nejnovější Javu z webu Oracle.
Přidejte LinuxUprising PPA do svého systému, ale předtím musíte nainstalovat závislost (software-properties-common) což vám umožní přidat úložiště do vašeho systému. Chcete-li to provést, zadejte z terminálu následující příkazy:
# apt install software-properties-common
# add-apt-repository ppa:linuxuprising/java
Nyní, když bylo přidáno úložiště pro OracleJDK, nainstalujte jej zadáním následujícího příkazu z terminálu:
# apt install oracle-java11-installer
Dvakrát budete vyzváni k přijetí licence/podmínek a podmínek Oracle. Pomocí kláves se šipkami přejděte na „Ok“ a „Ano“ a stiskněte Enter.

Přijměte licenční smlouvu Oracle

Znovu přijměte licenční smlouvu Oracle
Jakmile přijmete licenci, OracleJDK se nainstaluje do minuty. Pokud jste již dříve nainstalovali OpenJDK a chcete nastavit OracleJDK jako výchozí systém, spusťte z terminálu následující příkaz:
# apt install oracle-java11-set-default
Chcete-li ověřit proces instalace, zadejte do terminálu následující příkaz a zjistěte verzi Java:
# java -version

Verze OracleJDK
V tomto okamžiku bude instalace OracleJDK dokončena ve vašem systému Ubuntu 18.04. Dále pokračujte s nastavením domovské stránky Java použitím následujícího kroku.
Nastavení JAVA_HOME na Ubuntu
Vždy je dobrým zvykem nastavit domácí prostředí Java, jakmile ji nainstalujete. Chcete-li to provést, musíte najít cestu k nainstalované Javě. Je velmi snadné najít cestu k nainstalované Javě pomocí update-alternatives příkaz. Chcete-li najít cestu, spusťte z terminálu následující příkaz:
# update-alternatives --config java
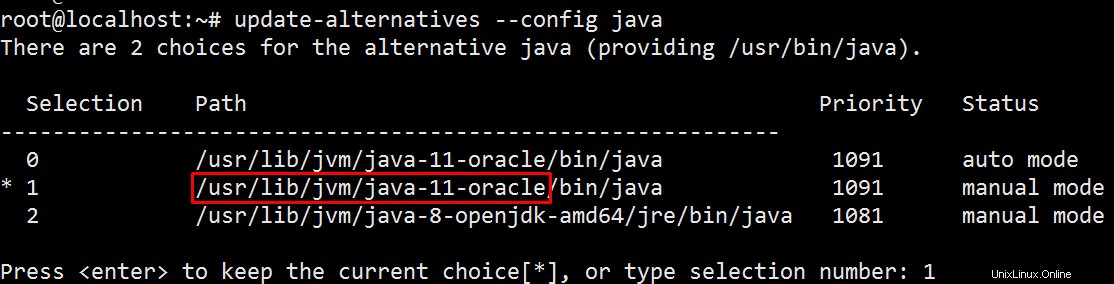
Domovská stránka Java
Zkopírujte označenou cestu (těsně před přihrádkou) ze zvýrazněného řádku a nastavte JAVA_HOME proměnnou tak, že ji ukážete na zkopírovanou cestu v souboru /etc/profile .
# vi /etc/profile
...
...
export JAVA_HOME=/usr/lib/jvm/java-11-oracle/
...
...
Uložte soubor a znovu načtěte systémová nastavení definovaná v /etc/profile pomocí source příkaz:
# source /etc/profile
Chcete-li ověřit nastavení domovské stránky Java, opakujte proměnnou v terminálu:
# echo $JAVA_HOME
/usr/lib/jvm/java-11-oracle

Echo Java Home
Správa více verzí Java na Ubuntu
Pokud ve svém systému používáte více verzí Javy, je možné vybrat výchozí verzi pro použití pomocí update-alternatives příkaz. Chcete-li to provést, spusťte z terminálu následující příkaz:
# update-alternatives --config java
Výše uvedený příkaz zobrazí seznam všech nainstalovaných verzí Javy spolu s instalační cestou, jako je následující.

Update Alternative Configure Java
Zvýrazněný výběr představuje aktuální výchozí verzi jazyka Java ve vašem systému. Chcete-li změnit výchozí java, zadejte číslo výběru a stiskněte enter. Pokud změníte výchozí java, změňte JAVA_HOME podle toho systémová proměnná.
Shrnutí
A je to! Nyní jste do svého systému Ubuntu 18.04 nainstalovali javu. Je také vhodné nastavit domov pro Javu, protože je povinná pro spuštění aplikací jako Apache Tomcat, Confluence a tak dále. Doufám, že se vám příspěvek líbil a děkujeme, že jste si ho prošli!