V tomto tutoriálu se podíváme na nejjednodušší metody kontroly verze Ubuntu z terminálu. V závislosti na tom, co potřebujete, můžete použít kteroukoli z níže uvedených metod. Výstupy, které příkazy poskytují, jsou velmi základní, ale na konci výukového programu jsme ukázali některé balíčky APT, které poskytují informace o verzi, ve skutečně krásném formátu ASCII.
Soubory, které obsahují podrobnosti o verzi Ubuntu
Existuje několik konfiguračních souborů, které obsahují podrobnosti o verzi a informace o vydání distribuce Linuxu, na které se nacházíte. Pokud tedy hledáte soubory, které vám mohou poskytnout požadované podrobnosti, pokračujte ve čtení.
1. Soubor vydání LSB
LSB je zkratka pro Linux Standard Base. soubor lsb-release se nachází v /etc/lsb-release adresář. Můžeme spustit příkaz cat pro výstup obsahu tohoto souboru.
root@ubuntu:~# cat /etc/lsb-release DISTRIB_ID=Ubuntu DISTRIB_RELEASE=18.04 DISTRIB_CODENAME=bionic DISTRIB_DESCRIPTION="Ubuntu 18.04.3 LTS"
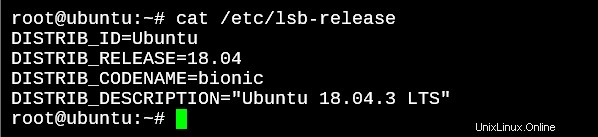
2. Soubor problému v Ubuntu
Soubor /etc/issue obsahuje informace, které vidíte těsně před zobrazením výzvy terminálu po přihlášení.
Tento soubor mohou uživatelé upravovat, aby bylo možné před zobrazením výzvy k přihlášení zobrazit vlastní zprávu. Ale pokud jste si jisti, že v souboru nebyly provedeny žádné ruční změny, bude obsahovat verzi distribuce.
root@ubuntu:~# cat /etc/issue Ubuntu 18.04.3 LTS \n \l
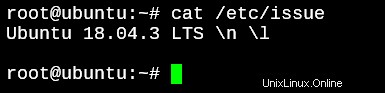
3. OS-Release File
Dalším souborem, který nabízí podrobné informace o verzích Ubuntu, je soubor OS-Release.
root@ubuntu:~# cat /etc/os-release NAME="Ubuntu" VERSION="18.04.3 LTS (Bionic Beaver)" ID=ubuntu ID_LIKE=debian PRETTY_NAME="Ubuntu 18.04.3 LTS" VERSION_ID="18.04" HOME_URL="https://www.ubuntu.com/" SUPPORT_URL="https://help.ubuntu.com/" BUG_REPORT_URL="https://bugs.launchpad.net/ubuntu/" PRIVACY_POLICY_URL="https://www.ubuntu.com/legal/terms-and-policies/privacy-policy" VERSION_CODENAME=bionic UBUNTU_CODENAME=bionic
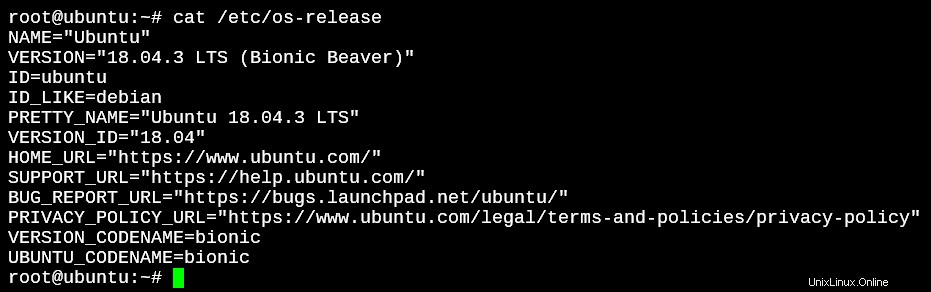
Příkazy ke kontrole verze Ubuntu
Podívejme se na příkazy, které nám umožní zkontrolovat verzi Ubuntu z terminálu.
1. lsb_release
Tento příkaz poskytuje hezčí výstup toho, co je uvnitř souboru /etc/lsb-release.
root@ubuntu:~# lsb_release -a No LSB modules are available. Distributor ID: Ubuntu Description: Ubuntu 18.04.3 LTS Release: 18.04 Codename: bionic
root@ubuntu:~# lsb_release -d Description: Ubuntu 18.04.3 LTS
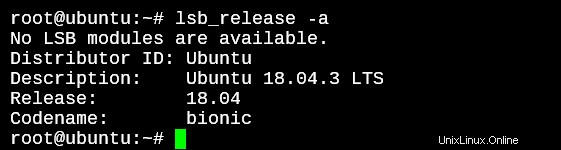
2. hostnamectl
Dalším užitečným příkazem je příkaz hostnamectl, který vám umožní zobrazit velmi podrobné informace o systému, na kterém pracujete.
root@ubuntu:~# hostnamectl
Static hostname: ubuntu
Icon name: computer-vm
Chassis: vm
Machine ID: 34ba2d5d0e424b348659116920aacb35
Boot ID: ea6f791cea804300ae24faf4992dea44
Virtualization: kvm
Operating System: Ubuntu 18.04.3 LTS
Kernel: Linux 4.15.0-74-generic
Architecture: x86-64
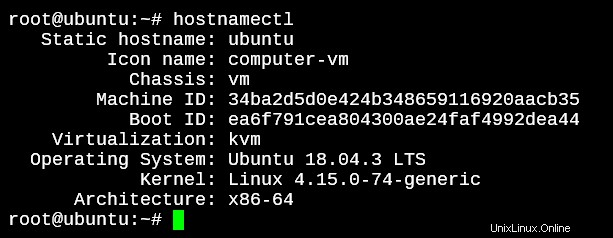
Zkontrolujte verzi Ubuntu s Pretty Outputs
Existuje mnoho nástrojů, které uspokojí pitomce ve vás. Pro jednoduchý úkol, jako je nalezení verze vaší linuxové distribuce, strávili vývojáři čas vytvořením (známých) utilit, které vytisknou pěkný výstup s požadovanými informacemi o operačním systému.
Toto jsou balíčky, které je třeba nainstalovat pomocí apt install než budou dostupné.
1. screenfetch
Prvním příkazem je příkaz screenfetch. Níže je příklad toho, jak vypadá výchozí výstup.
root@ubuntu:~# screenfetch
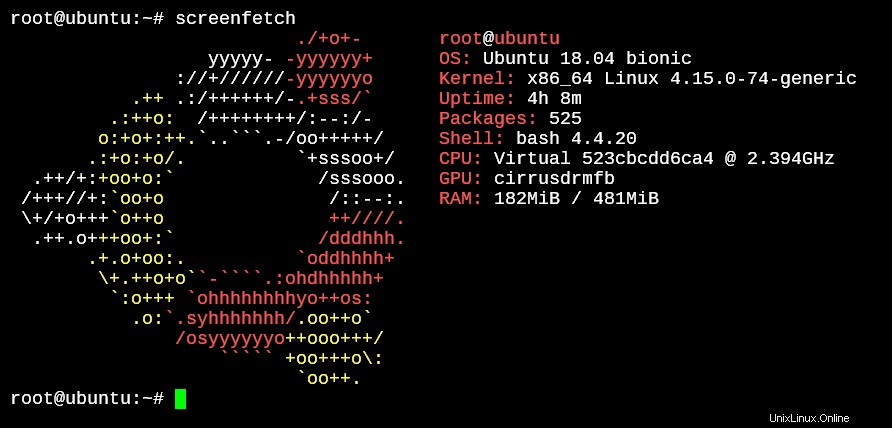
Tohle je určitě pěkné! Ale to je jen výchozí nastavení. Zadejte příkaz pomocí –help a uvidíte, jak přizpůsobitelné je vše v tomto výstupu.
2. neofetch
Podobně jako screenfetch nabízí neofetch opravdu pěkný výstup návrhu znaků ASCII se zcela přizpůsobitelnými znaky a barvami.
root@ubuntu:~# neofetch
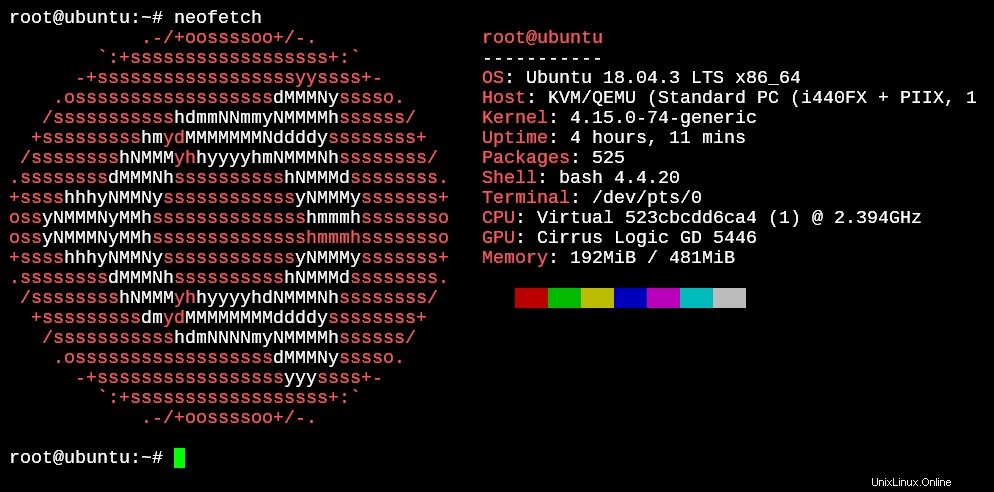
Na jaké verzi Debianu je Ubuntu založeno?
Víte, že Ubuntu je vytvořeno s Debianem jako základem. Abyste věděli, na které verzi Debianu je vaše Ubuntu postaveno, ve složce /etc/ je soubor Debian_version.
root@ubuntu:~# cat /etc/debian_version buster/sid

Závěr
Nyní víte, jak zkontrolovat verzi vaší distribuce spolu se dvěma nástroji, které vám umožní zkrášlit vaše výstupy. Doufáme, že tento návod byl pro vás užitečný.