Java je dnes jedním z nejpopulárnějších jazyků a je téměř nutností pro každého programátora, protože se používá všude na internetu. A abychom zůstali v obraze o webových technologiích, budeme také muset do našeho systému získat nejnovější verzi Javy.
V tomto tutoriálu se podíváme na to, jak můžeme nainstalovat nejnovější verzi Java společnosti Oracle do našeho systému Ubuntu 18.04.
Krok 1:Aktualizace systémových balíčků
Nejprve musíme nainstalovat Java Development Kit (JDK ) v našem systému. Instalací tohoto nástroje také instalujeme Java Runtime Environment (JRE ), který je nezbytný pro kompilaci a spouštění jakéhokoli programu Java.
Abychom se ujistili, že v našem systému již Java nemáme, zadejte:
java --version
Získáte výstup podobný níže uvedenému snímku obrazovky, což znamená, že ještě není nainstalován v systému.
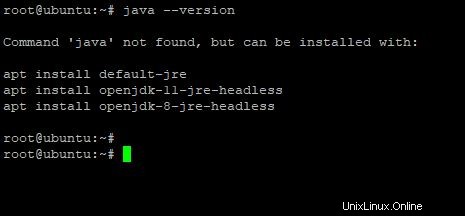
Existuje JDK verze dostupná z apt správce balíčků, ale je to o něco starší verze, takže k načtení nejnovějšího JDK Oracle použijte přímo web společnosti Oracle. V době psaní tohoto článku je nejnovější verze JDK 13.0.1 .
POZNÁMKA :Potřebujeme stáhnout JDK ručně, protože software NENÍ open source, ale proprietární.
Ale předtím, jako vždy, nejprve aktualizujte systémové kritické balíčky.
sudo apt update
Nyní jsme připraveni stáhnout JDK ze zrcadlového odkazu Oracle.
Krok 2:Stáhněte si JDK
Soubor můžeme stáhnout ze vzdáleného serveru pomocí wget .
Odkazy na nejnovější JDK můžete získat na webu společnosti Oracle.
Změňte verzi JDK podle vašich potřeb. Budu stahovat verzi 13.0.1.
wget --no-check-certificate -c --header "Cookie: oraclelicense=accept-securebackup-cookie" https://download.oracle.com/otn-pub/java/jdk/13.0.1+9/cec27d702aa74d5a8630c65ae61e4305/jdk-13.0.1_linux-x64_bin.tar.gz
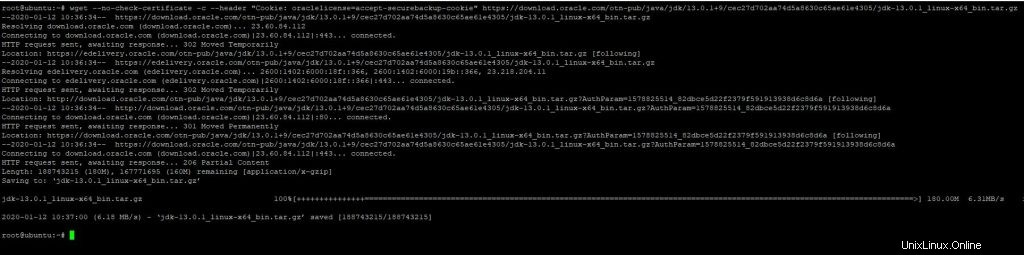
Krok 3:Nastavte adresáře pro naši instalaci Java
Potřebujeme nastavit adresář pro naši novou instalaci Java. Nainstaluji jej do /usr/lib/jvm, kde také proběhne instalace Java, pokud použijete apt úložišť.
Vytvořte adresář, pokud neexistuje, pomocí:
sudo mkdir /usr/lib/jvm
Před vstupem do nového adresáře získejte cestu k aktuálnímu adresáři pomocí:
pwd
Extrahujeme soubor tar z tohoto adresáře do nového adresáře.
Nyní zadejte adresář pomocí:
cd /usr/lib/jvm
Nyní rozbalte stažený soubor tar.gz soubor z vašeho předchozího adresáře. (Např. ~/Stahování )
sudo tar -xvzf ~/Downloads/jdk-13.0.1_linux-x64_bin.tar.gz
Tím se rozbalí soubor tar.gz a výsledkem bude jediná složka JDK spolu se staženou verzí. Pro mě je to 13.0.1 .

Nyní jsme téměř hotovi! Musíme jen nastavit nějaké proměnné prostředí, abychom se ujistili, že systém rozpozná java založené příkazy.
Krok 4:Nastavení proměnných prostředí
Otevřete svůj oblíbený textový editor a přejděte do /etc/environment soubor, který obsahuje seznam proměnných systémového prostředí .
sudo vi /etc/environment
Vypadalo by to nějak takto:

Přidejte následující přihrádku do stávající PATH proměnná, po přidání dvojtečky. Připojujeme do proměnné PATH.
/usr/lib/jvm/jdk-13.0.1/bin
Takže v podstatě zajistíme, aby systém rozpoznal binární soubory Java, které se nacházejí v /usr/lib/jvm/jdk-13.0.1 adresář. A binární soubory se obvykle nacházejí v /bin podadresář.
Nyní také musíme přidat jeden další řádek, aby si systém uvědomil HOME adresář pro Javu. Přidejte tento řádek na konec souboru
JAVA_HOME="/usr/lib/jvm/jdk-13.0.1"
Váš soubor bude nyní vypadat nějak takto:

Po uložení změn ukončete editor.
Krok 5:Informujte systém o umístění Java
Zadejte následující příkazy, abyste informovali systém o umístění Java. V závislosti na vaší verzi JDK se cesty mohou lišit.
sudo update-alternatives --install "/usr/bin/java" "java" "/usr/lib/jvm/jdk-13.0.1/bin/java" 0 sudo update-alternatives --install "/usr/bin/javac" "javac" "/usr/lib/jvm/jdk-13.0.1/bin/javac" 0 sudo update-alternatives --set java /usr/lib/jvm/jdk-13.0.1/bin/java sudo update-alternatives --set javac /usr/lib/jvm/jdk-13.0.1/bin/javac

Chcete-li ověřit nastavení, zadejte následující příkazy a ujistěte se, že tisknou umístění java a javac
update-alternatives --list java update-alternatives --list javac

Nyní jsme s nezbytným nastavením hotovi! Nyní stačí restartovat náš systém, abychom zajistili provedení změn. (Můžeme se také odhlásit/přihlásit z aktuální Terminálové relace)
Jednoduše restartujte pomocí:
sudo reboot
Po restartu můžete nyní úspěšně pracovat s nejnovější verzí Javy na vašem systému!
Chcete-li instalaci otestovat, zkontrolujte verzi Java pomocí
java --version
Výstup podobný níže uvedenému snímku obrazovky znamená, že jste nyní připraveni používat Javu!
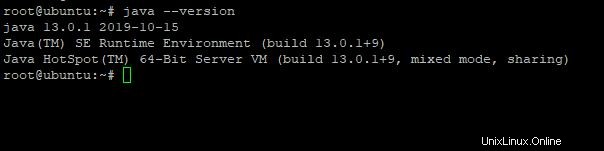
Závěr
V tomto tutoriálu jsme viděli, jak můžeme nainstalovat a nastavit nejnovější verzi Java v našem systému Ubuntu 18.04.