Dovolte mi, abych vás dnes provedl kroky k instalaci dockeru na Ubuntu. Vzhledem k tomu, že jsem jej instaloval do svého systému, rozhodl jsem se napsat tutoriál, který vás vizuálně provede, abyste se mohli ujistit, že na konci této příručky budete mít ukotvení v provozu.
Než začneme instalovat docker na náš systém Ubuntu, dovolte, abychom vás seznámili s tím, co je docker. Pokud chcete přeskočit na kroky instalace, klikněte sem.
Co je Docker?
Docker engine je software s otevřeným zdrojovým kódem určený k vytváření a spouštění aplikací v izolovaných prostředích známých jako kontejnery.
Ke spouštění aplikací využívá virtualizaci na úrovni OS. Je to podobné jako u virtuálních strojů, ale engine Docker nabízí našim procesům prostředí šetrnější ke zdrojům a přenositelnost.
Engine Docker, vyvinutý společností Docker.Inc pod licencí Apache, hostuje obrazy, sítě a kontejnery prostřednictvím procesu démona na straně serveru. Od svého prvního vydání v roce 2013 se Docker masivně rozrostl v poptávce a reputaci.
Kroky k instalaci Dockeru na Ubuntu
Chcete-li nainstalovat engine Docker na váš systém Ubuntu, musíte mít 64bitovou verzi Ubuntu. Docker Engine je podporován pouze na systémech s následujícími architekturami.
- x86_64/amd64
- armhf
- arm64
- s390x (IBM Z)
- ppc64le (IBM Power)
1. Vyčistěte svůj systém od předchozích instalací dockeru
Před instalací modulu Docker do našeho systému musíme odstranit všechny předchozí instalace dockeru. Chcete-li to provést, zadejte do svého terminálu následující příkaz.
sudo apt --purge remove docker docker-engine docker.io containerd runc
Tím se odstraní všechny předchozí instalace dockeru ve vašem systému, pokud jsou k dispozici. Je v pořádku, pokud příkaz říká, že žádný z těchto balíčků nebyl nainstalován.
V případě, že jste někdy měli na svém systému starší instalaci Dockeru, obsah /var/lib/docker/ byl zachován. To zahrnuje všechny obrázky, sítě nebo kontejnery.
Pokud si přejete odstranit také všechna nastavení z vašich předchozích instalací, můžete je odstranit pomocí níže uvedeného příkazu.
sudo rm -rf /var/lib/docker
Tím se odstraní knihovna Docker ve vašem systému se všemi soubory, které obsahuje. Nyní jsme připraveni nastavit instalaci enginu Docker na našem počítači.
2. Nastavení úložiště Docker na vašem počítači Ubuntu
Pojďme k instalaci enginu Docker do vašeho systému.
Existují tři způsoby instalace modulu Docker na Ubuntu:
- Použití úložiště Docker (doporučeno)
- Ruční instalace balíčku Docker
- Pomocí automatických skriptů.
V tomto tutoriálu použijeme doporučený způsob instalace pomocí úložiště Docker. K tomu musíme nejprve aktualizovat repozitář apt. To lze provést pomocí tohoto příkazu.
sudo apt update
Dále nainstalujeme potřebné balíčky, které příkazu apt umožní používat úložiště přes protokol HTTPS. Tyto příkazy nainstalují všechny potřebné balíčky pro úlohu.
sudo apt install apt-transport-https ca-certificates curl software-properties-common
Nyní přidáme oficiální klíč GPG od Dockeru do našeho úložiště pomocí následujícího příkazu.
curl -fsSL https://download.docker.com/linux/ubuntu/gpg | sudo apt-key add -
Dále ověříme, zda máme správný klíč s otiskem prstu:
9DC8 5822 9FC7 DD38 854A E2D8 8D81 803C 0EBF CD88
Uděláme to vyhledáním posledních 8 číslic otisku prstu v našem úložišti pomocí tohoto příkazu.
sudo apt-key fingerprint 0EBFCD88

Pokud byly všechny kroky provedeny správně, měli byste vidět výše uvedený výstup potvrzující klíč. Nyní nastavíme stabilní úložiště pro náš Docker engine.
Poznámka že si můžete nastavit noční nebo testovat úložiště přidáním slova „nightly“ nebo „test“ za „stable“ v příkazu uvedeném níže.
sudo add-apt-repository "deb [arch=amd64] https://download.docker.com/linux/ubuntu $(lsb_release -cs) stable"
Všimněte si, že příkaz říká [arch=amd64]. Toto je úložiště pro systémy architektury x86_64 / amd64. Pokud má váš systém jinou architekturu, nezapomeňte odpovídajícím způsobem nahradit název architektury. Jakmile přidáme úložiště, můžeme nyní přistoupit k instalaci enginu Docker do našeho systému.
3. Instalace enginu Docker
Abychom na náš počítač nainstalovali nejnovější verzi enginu Docker, nejprve znovu aktualizujeme naše úložiště jako dříve. Dále použijeme příkaz apt k instalaci jádra Docker na náš systém následujícím způsobem.
sudo apt install docker-ce docker-ce-cli containerd.io
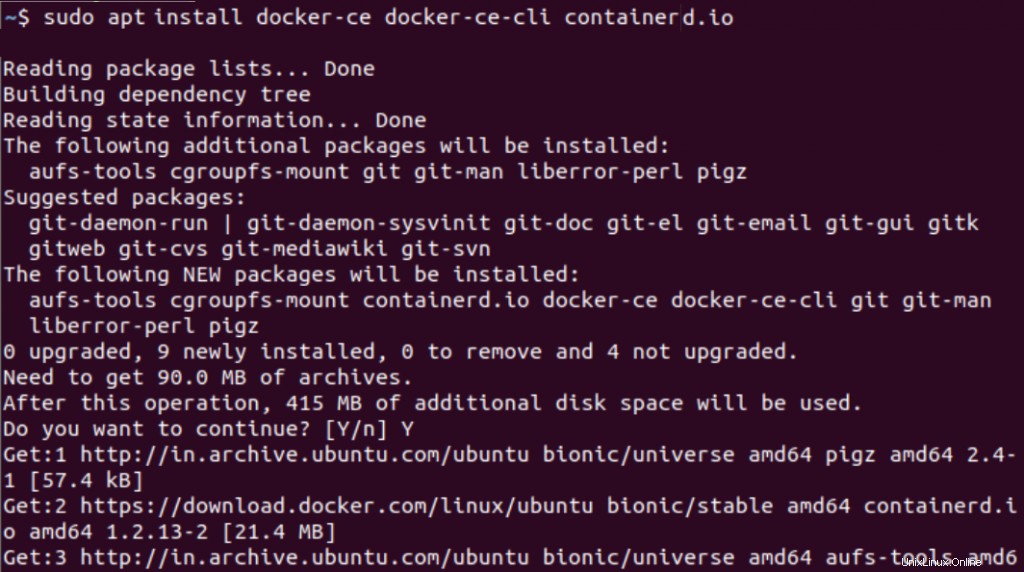
Měli byste vidět výše uvedený výstup, který potvrzuje instalaci enginu Docker ve vašem systému. Všimněte si, že pokud máte nastaveno více úložišť a použijete příkaz apt bez zadání, příkaz nainstaluje na váš počítač nejvyšší dostupnou verzi programu. To může způsobit problémy související se stabilitou programu.
To lze spravovat zadáním verze programu, kterou si přejete nainstalovat do svého systému. Chcete-li nainstalovat konkrétní verzi enginu Docker, musíte nejprve uvést dostupné verze programu ve vašem úložišti následovně.
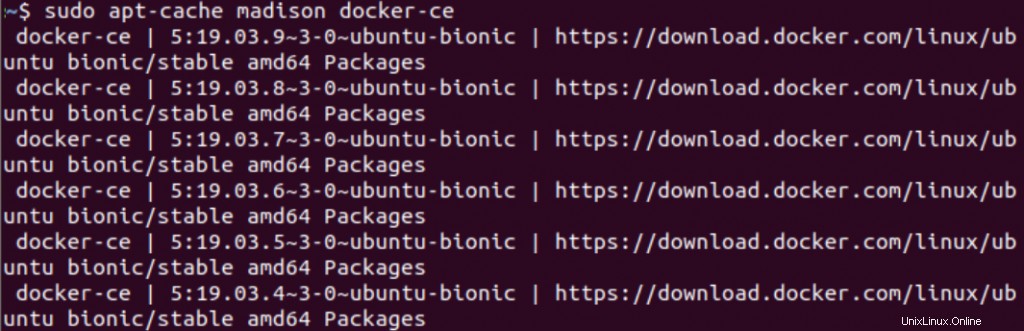
Nyní nainstalujeme požadovanou verzi programu nahrazením
sudo apt install docker-ce=<VERSION_STRING> docker-ce-cli=<VERSION_STRING> containerd.io
Tím se do vašeho systému nainstaluje požadovaná verze enginu Docker.
4. Testování vaší instalace Dockeru na vašem počítači Ubuntu
Instalaci ověříme spuštěním image hello-world v enginu Docker. K tomu používáme tento příkaz v našem terminálu
Tím se stáhne testovací obrázek hello-world a před ukončením se spustí v kontejneru. Po dokončení ověření je instalace vašeho modulu Docker dokončena. Nyní můžete přidat uživatele a začít pracovat s programem.
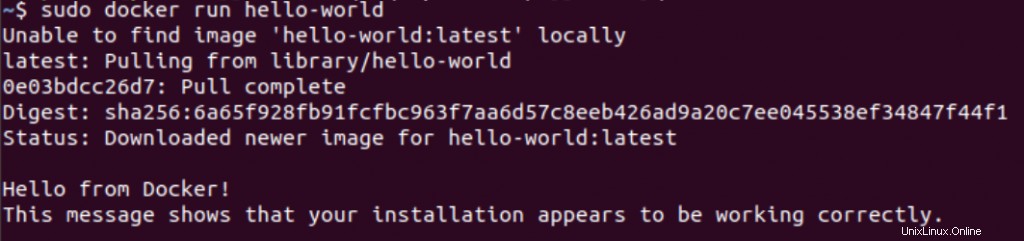
Když potřebujete aktualizovat instalaci enginu Docker, stačí spustit aktualizaci apt příkaz. Poté musíte znovu pokračovat v procesu instalace a vybrat novější verzi, kterou jste právě stáhli.
Závěr
Docker engine je výkonný nástroj pro vytváření a testování aplikací v izolovaných prostředích. Díky vysoce výkonnému démonu dockeru, který spravuje kontejnery, obrázky a sítě, je engine Docker široce preferován vývojáři po celém světě.
Doufáme, že vám tento tutoriál pomohl nainstalovat motor Docker na váš systém Ubuntu. Pokud máte nějaké připomínky, dotazy nebo návrhy, neváhejte nás kontaktovat v komentářích níže.