Podívejme se, jak aktualizovat Linux Mint na nejnovější verzi. Nedávno Linux Mint přišel s nejnovější verzí Linux Mint 20.1 s kódovým označením „Ulyssa“ a my se naučíme aktualizovat stávající instalaci na nejnovější verzi.
Jak aktualizovat Linux Mint na nejnovější verzi?
Aktualizace a přechod na nejnovější verzi Linux Mint je snadný. Postupujte podle níže uvedených kroků a na konci budete mít nejnovější verzi Linux Mint.
1. Kontrola naší aktuální verze
Nejprve zkontrolujte aktuální instalaci Linux Mint, kterou máte na svém zařízení, pomocí příkazu cat:
cat /etc/os-release
To by vám mělo poskytnout výstup podobný následujícímu:
NAME="Linux Mint" VERSION="19 (Tara)" ID=linuxmint ID_LIKE=ubuntu PRETTY_NAME="Linux Mint 19" VERSION_ID="19" HOME_URL="http://www.linuxmint.com/" SUPPORT_URL="http://forums.linuxmint.com/" BUG_REPORT_URL="http://bugs.launchpad.net/linuxmint/" UBUNTU_CODENAME=xenial
Jak můžete vidět, aktuálně používáme Linux Mint 18, který upgradujeme na Linux Mint 20
2. Zkontrolujte architekturu CPU
Přestože předchozí verze Linux Mint podporovaly 32bitové i 64bitové CPU, Linux Mint 20 je dodáván výhradně pro 64bitové stroje. Pro úspěšnou aktualizaci na Linux Mint 20 tedy musíte být na 64bitovém počítači.
Chcete-li zkontrolovat typ verze pomocí příkazu dpkg:
dpkg --print-architecture
Pokud výstup příkazu říká amd64 můžete upgradovat na Linux Mint 20, jinak musíte zůstat u Mint 19
3. Aktualizovat všechny balíčky
Další aktualizace všech balíčků pomocí příkazu apt:
sudo apt update && sudo apt upgrade -y
Poté možná budete muset restartovat počítač, než budete pokračovat.
Nebo pokud dáváte přednost GUI, můžete postupovat takto:
- Spusťte Správce aktualizací pomocí Nabídky ‣ Správa ‣ Správce aktualizací.
- Klikněte na Obnovit aktualizovat mezipaměť.
- Poté klikněte na Vybrat vše vyberte všechny aktualizace
- Klikněte na Instalovat aktualizace .
- Postupujte podle pokynů Správce aktualizací a instalujte všechny aktualizace, dokud vám správce neoznámí, že je systém aktuální.
- Restartujte počítač.
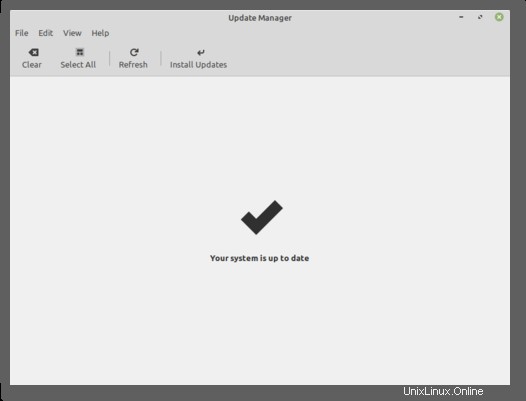
4. Vymazat všechny PPA a aplikace třetích stran (volitelné)
Software třetích stran může během procesu upgradu způsobit chyby, a proto se doporučuje je před upgradem odstranit, protože by mohlo dojít k jeho poškození. Chcete-li vymazat všechny PPA a aplikace třetích stran:
- Spusťte nástroj Zdroje softwaru z Nabídky ‣ Správa ‣ Zdroje softwaru.
- Otevřete kartu Další repozitáře a deaktivujte všechna další úložiště.
- Otevřete kartu PPA a deaktivujte všechny PPA.
- Klikněte na tlačítko Obnovit
- Otevřete kartu Údržba a klikněte na Přejít na nižší verzi zahraničních balíčků .
- Vyberte všechny zahraniční balíčky a klikněte na Přejít na nižší verzi .
- Klikněte na Odebrat cizí balíčky .
- Vyberte všechny zahraniční balíčky a klikněte na Odebrat .
- Restartujte počítač.
5. Pořídit snímek systému (volitelné)
Dále můžete jako zálohu pořídit snímek systému pro případ, že by se něco pokazilo. Pokud jste na virtuálním počítači, můžete k pořízení snímku systému použít funkci snímku virtuálního počítače. Nebo můžete pořizovat snímky systému pomocí časového posunu. Chcete-li tak učinit:
- Spusťte Timeshift pomocí Nabídky ‣ Správa ‣ Timeshift.
- Postupujte podle průvodce a vyberte cíl pro snímky.
- Na panelu nástrojů klikněte na Vytvořit k vytvoření ručního snímku vašeho operačního systému.
6. Instalace aktualizací
Dále použijeme Správce aktualizací Linux Mint k bezpečné aktualizaci na Linux Mint 20.
Otevřete Mint’s Update Manager a vyberte „Upravit>> Upgradovat na Linux Mint 20.1 Ulyssa“
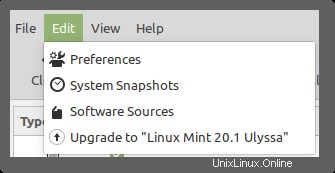
Poté budete vyzváni k zadání hesla. Ujistěte se, že v tuto chvíli máte připravenou zálohu pro případ, že by se věci vyvíjely na jih. Dále postupujte podle pokynů na obrazovce a klikněte na Další, dokud nezačne proces upgradu.
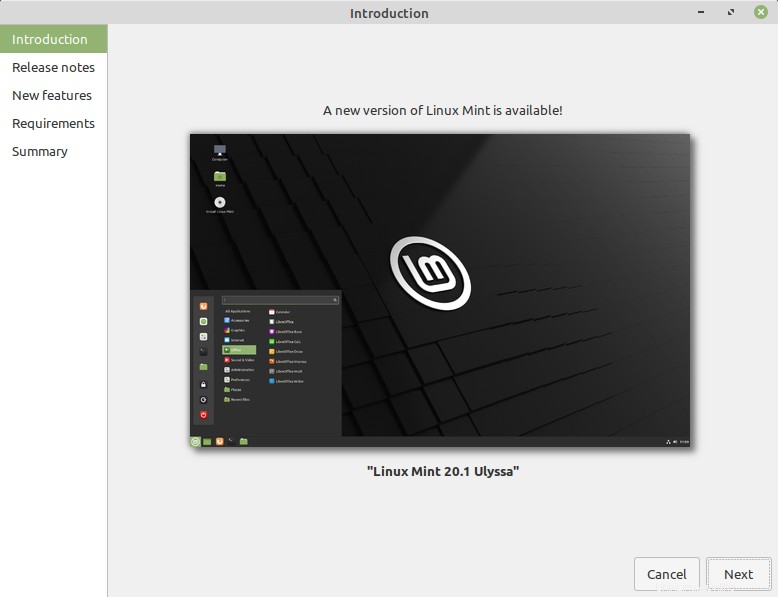
Může to chvíli trvat. Ujistěte se, že během této doby nevypínáte počítač a máte stabilní připojení k internetu.
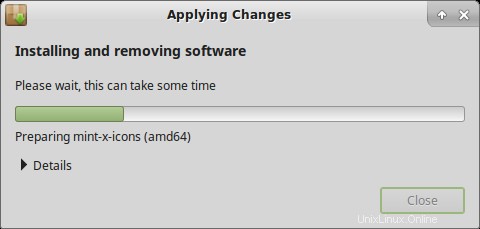
Po dokončení procesu stačí restartovat systém, abyste se vrátili zpět na Linux Mint 20!
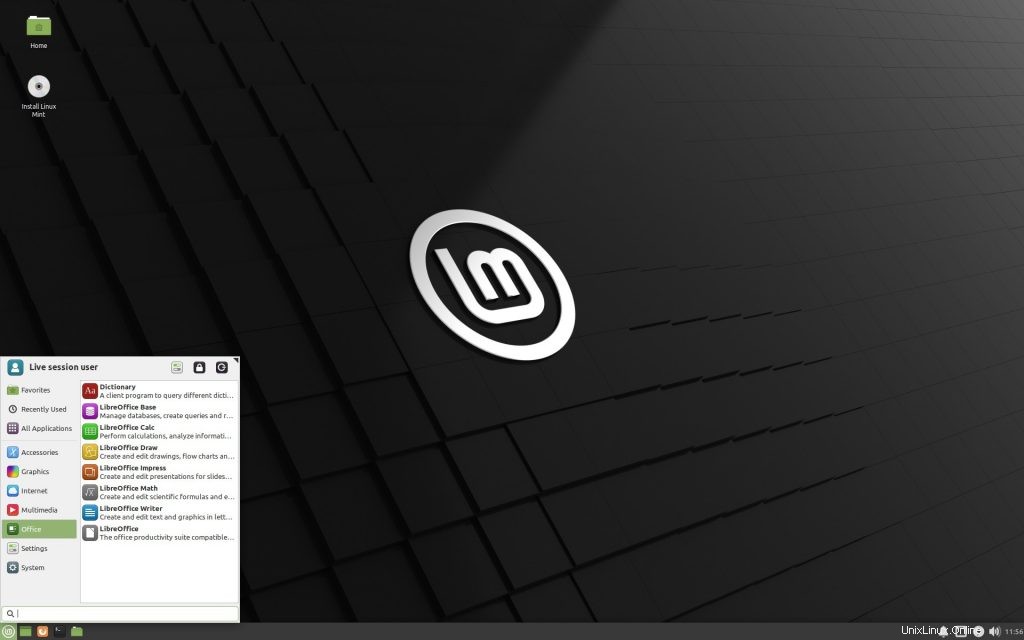
Závěr
A je to. Úspěšně jste aktualizovali Linux Mint na nejnovější verzi. Nástroje grafického uživatelského rozhraní Linux Mint usnadňují proces aktualizace a šetří nás hrůzy z rozhraní příkazového řádku a ručních aktualizací. To je jeden z důvodů, proč jej považujeme za jednu z nejlepších distribucí pro notebooky a začátečníky.