V tomto článku se naučíme nainstalovat Linux mint na Virtualbox. Linux Mint je jedním z nejlehčích distribucí, které můžete spustit ve VirtualBoxu. Ať už si chcete Linux jen vyzkoušet nebo jej chcete otestovat, toto může být distribuce pro vás!
Stažení obrazu ISO Mint
Nejprve si musíme stáhnout správný obraz ISO z oficiálního webu . Linux Mint přichází ve 3 oficiálních variantách:
- Skořice
- XFCE
- MATE
Jakmile se rozhodnete pro variantu, kterou chcete použít, pokračujte ke stažení obrazu ISO pro totéž.
Vytvoření našeho virtuálního stroje
Prvním krokem při vytváření našeho virtuálního stroje je deklarace názvu a typu našeho virtuálního stroje. Můžete si to pojmenovat, jak chcete. Zde jsem jej pojmenoval jako „Linux Mint“, abych jej snadno identifikoval. Dále pod „Typ“ vyberte „Linux“ a pod verzí vyberte Ubuntu 32/64 podle vaší architektury ISO a CPU.
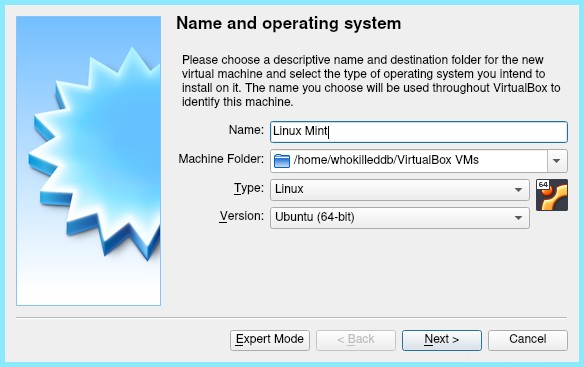
Dále musíme zadat množství paměti RAM, kterou by náš virtuální stroj použil. Linux Mint je lehká distribuce a může běžet i s velmi nízkou RAM. My mu však dáme minimálně 1 GB RAM.
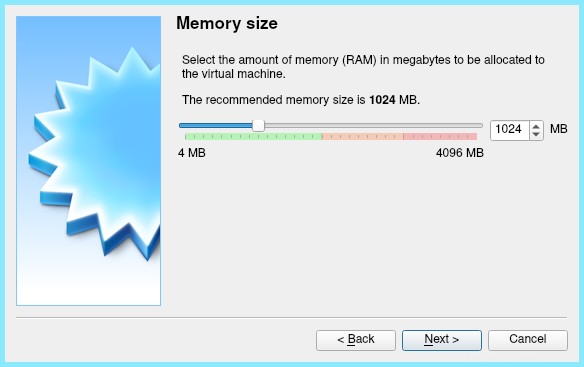
Dále musíme vytvořit virtuální pevný disk. Vyberte výchozí možnost, která je „Vytvořit virtuální disk nyní“ a stiskněte vytvořit.
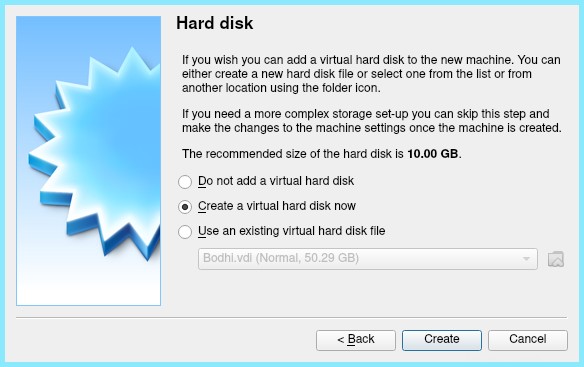
Dále budete požádáni o výběr typu souboru pevného disku. Ponechte výchozí nastavení a vyberte Další.
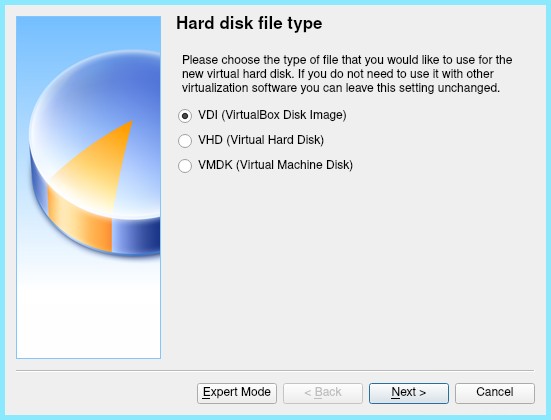
Dále musíme zvolit, jak ukládat naše data na fyzický pevný disk. K tomu vyberte možnost „Dynamicky přiděleno“ a vyberte Další.
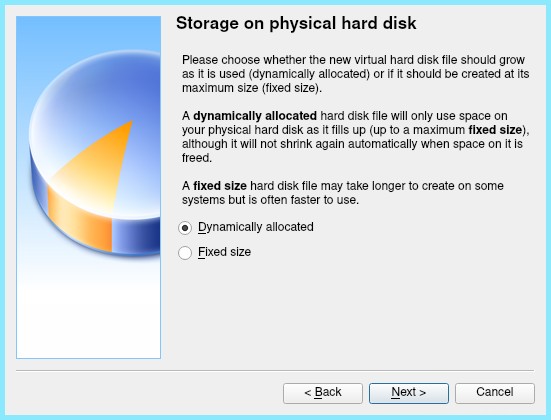
Nyní musíme specifikovat náš disk. Linux Mint funguje dobře i s 10 GB místa na disku, ale doporučuje se mít alespoň 20 GB místa. My bychom ji však nastavili na 50 GB.
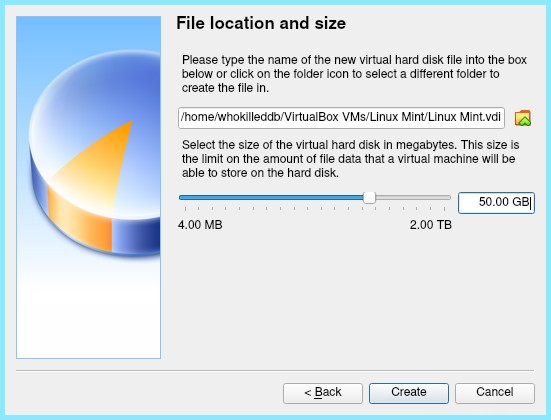
Poté bychom měli mít virtuální stroj vytvořený následovně:
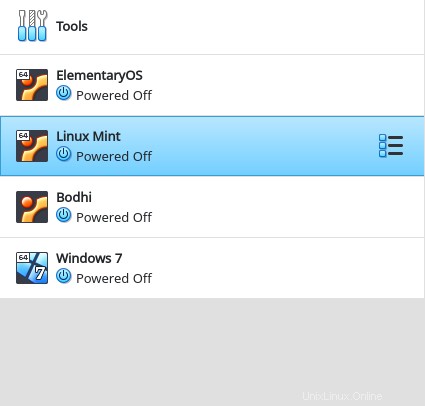
Nyní musíme načíst náš ISO obraz. Dvojitým kliknutím na virtuální počítač, který jsme vytvořili dříve, získáte následující:
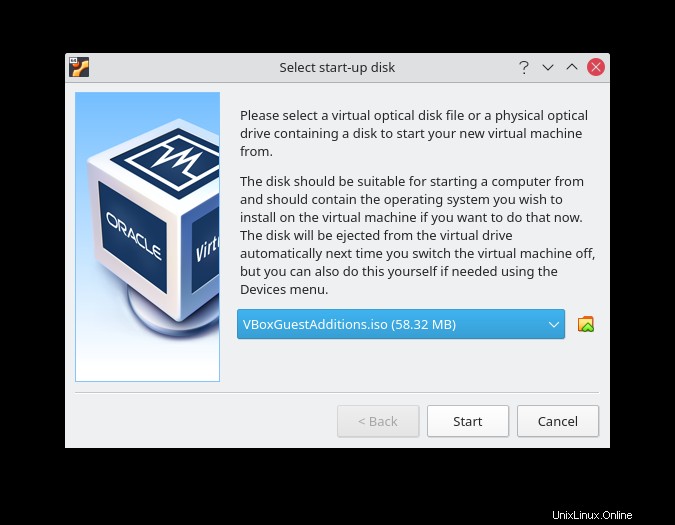
Kliknutím na ikonu složky vedle rozevírací nabídky zobrazíte následující výzvu:
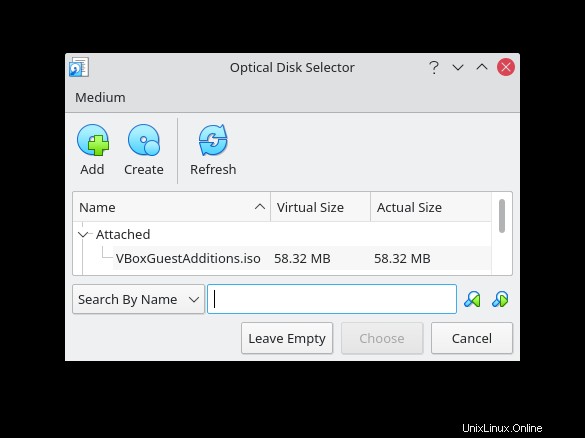
Vyberte Přidat a vyberte soubor ISO
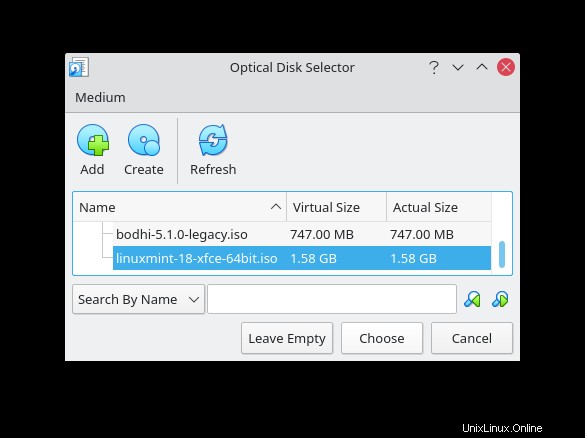
Jakmile si vyberete svůj ISO soubor, můžete z něj nyní začít bootovat.
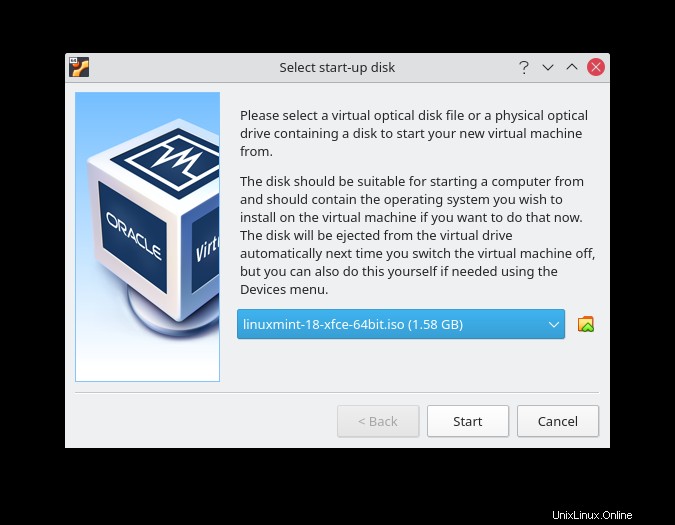
Nainstalujte Linux Mint na VirtualBox
V tomto okamžiku byste měli být spuštěni do živého prostředí jako takového:

Všimli jste si ikony na ploše, která říká „Instalovat Linux Mint“? Dvakrát na to klikněte.
1. Vyberte jazyk instalace Linux Mint
Nejprve budete požádáni o jazyk, který bude použit během procesu instalace. Vyberte angličtinu a přejděte k dalšímu kroku.
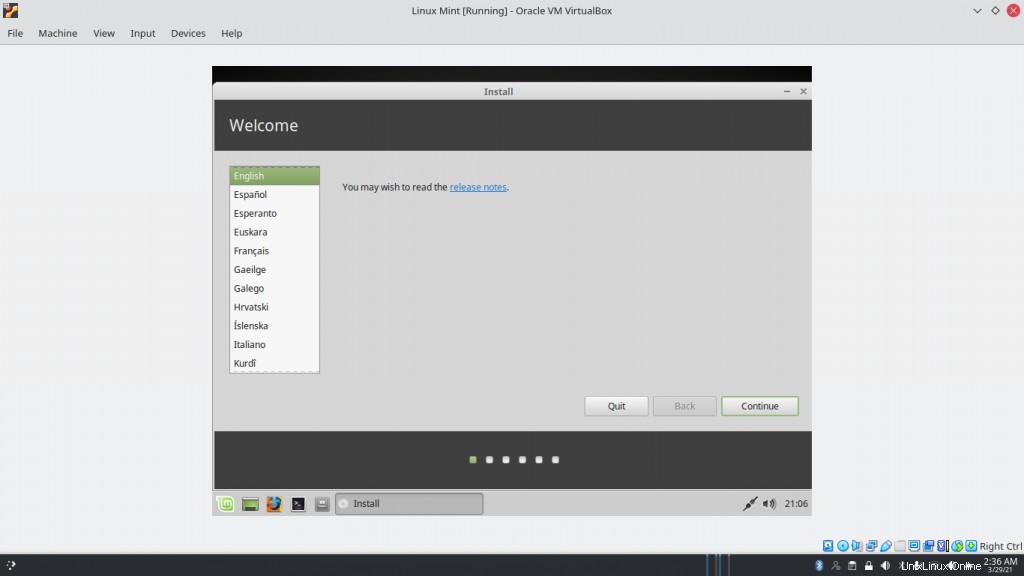
2. Zvolte instalaci softwaru a ovladačů třetích stran
Dále se nás zeptá, zda chceme nainstalovat nějaký software a ovladače třetích stran, které nám pomohou s našimi úkoly. Je to zcela volitelné a záleží na vašem uvážení. Jeho výběr by nijak neuškodil, a až se rozhodnete, přejděte k dalšímu kroku.
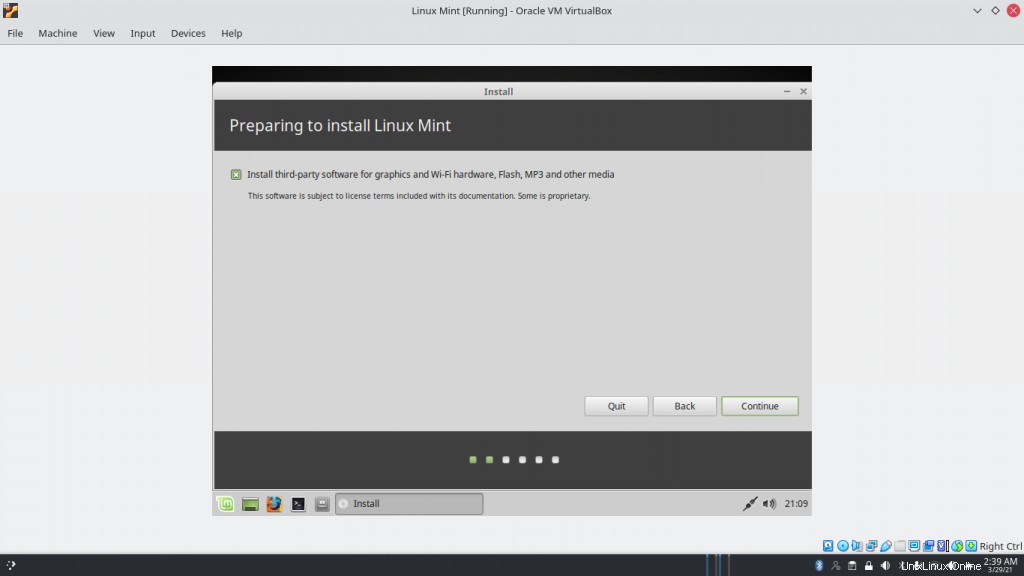
3. Rozdělte pevný disk
Nyní si musíme vybrat, jak rozdělíme náš „pevný disk“. Můžete také použít vlastní rozdělení nebo šifrování pevného disku. My se však jen držíme první možnosti a vymažeme celý disk a nainstalujeme Linux Mint
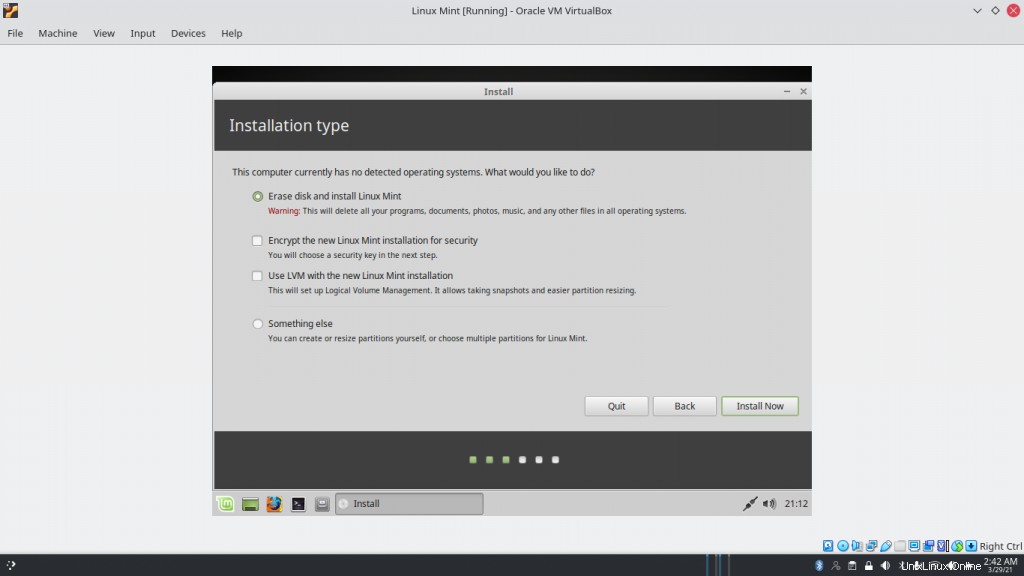
Před zápisem změn na disk můžete být požádáni o potvrzení svých voleb. Jakmile ověříte oddíly a zapíšete změny na disk, stiskněte tlačítko Pokračovat.
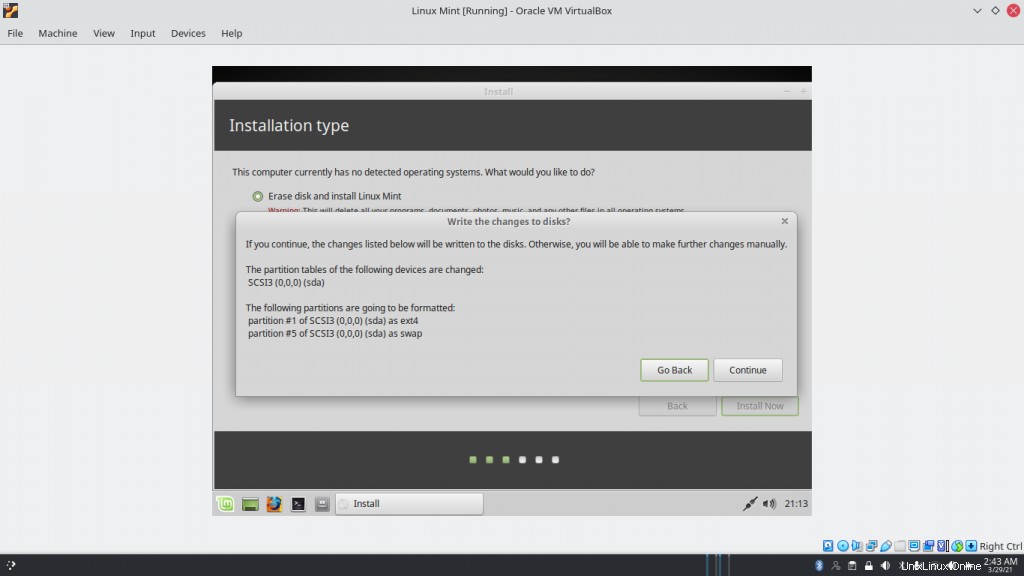
4. Vyberte svou oblast a rozložení klávesnice
Dále musíte vybrat náš region, protože se bude používat k nastavení systémových hodin, místního času a několika dalších věcí. Jednoduše namiřte značku na vaši polohu a ujistěte se, že jste vybrali správné časové pásmo.

Už tam skoro jsme. Po výběru oblasti budete požádáni o výběr rozložení klávesnice. Většinou je to výchozí, ale pokud ne, můžete jej buď zjistit, nebo vybrat ze seznamu různých rozložení klávesnice

5. Vytvořte uživatelské účty pro svůj virtuální stroj Linux mint
Nakonec vytvořte uživatele pro náš virtuální počítač Linux Mint a nastavte pro něj heslo.
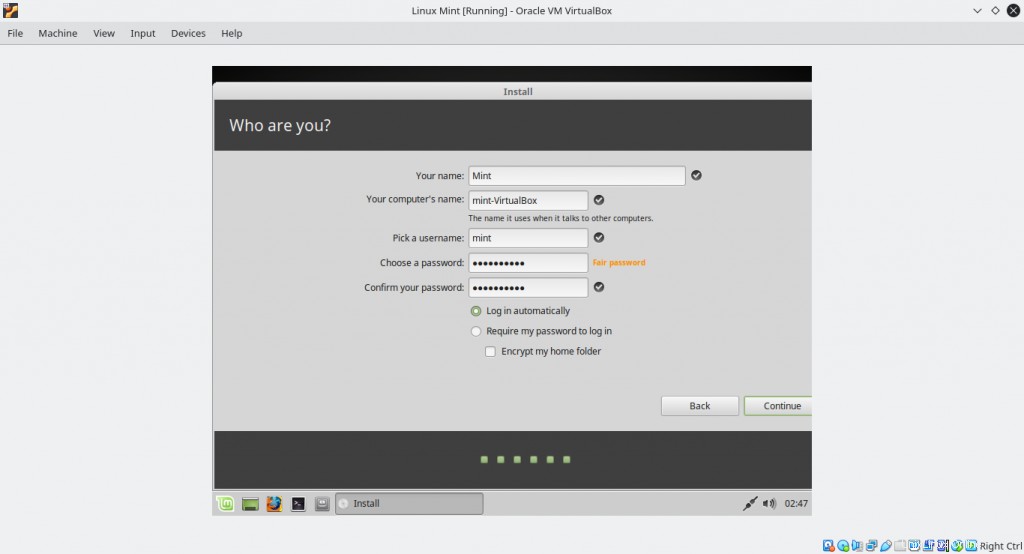
6. Počkejte na dokončení instalace
Jakmile stisknete tlačítko Pokračovat, instalace by měla začít. Dejte mu čas na zkopírování souborů. Ujistěte se, že vaše internetové připojení je dostatečně rychlé pro rychlé dokončení. Po dokončení budete požádáni o restartování počítače a poté budete moci používat virtuální počítač Linux Mint!
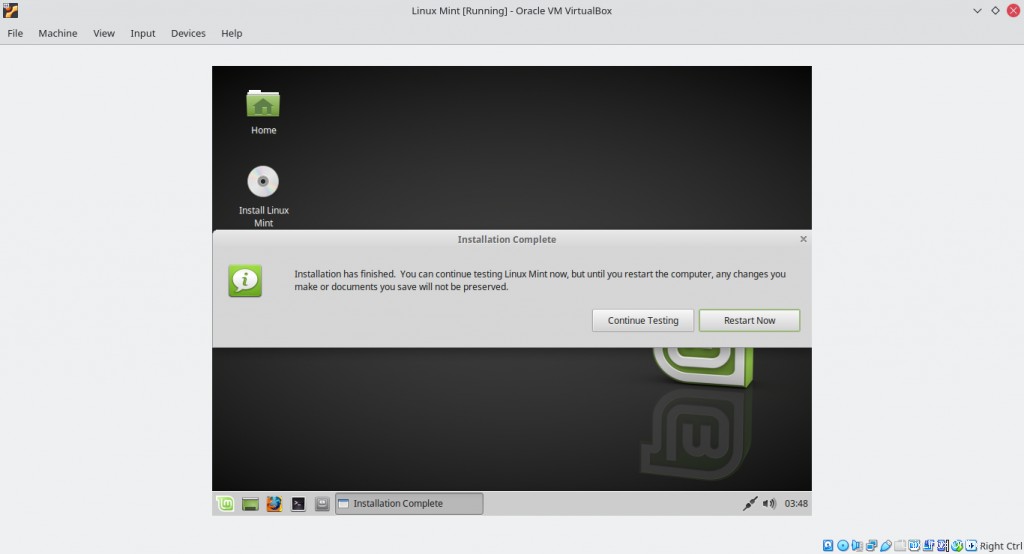
Povolení přemostěného adaptéru a přidání hosta
V tuto chvíli máme funkční virtuální počítač Linux Mint. Nicméně :
- Stále není zjistitelný přes síť
- Displej nezabírá celou obrazovku, což je nepohodlné
1. Povolení adaptéru Bridged Adapter
Nejprve při vypnutí virtuálního počítače přejděte do nastavení a vyberte Síť
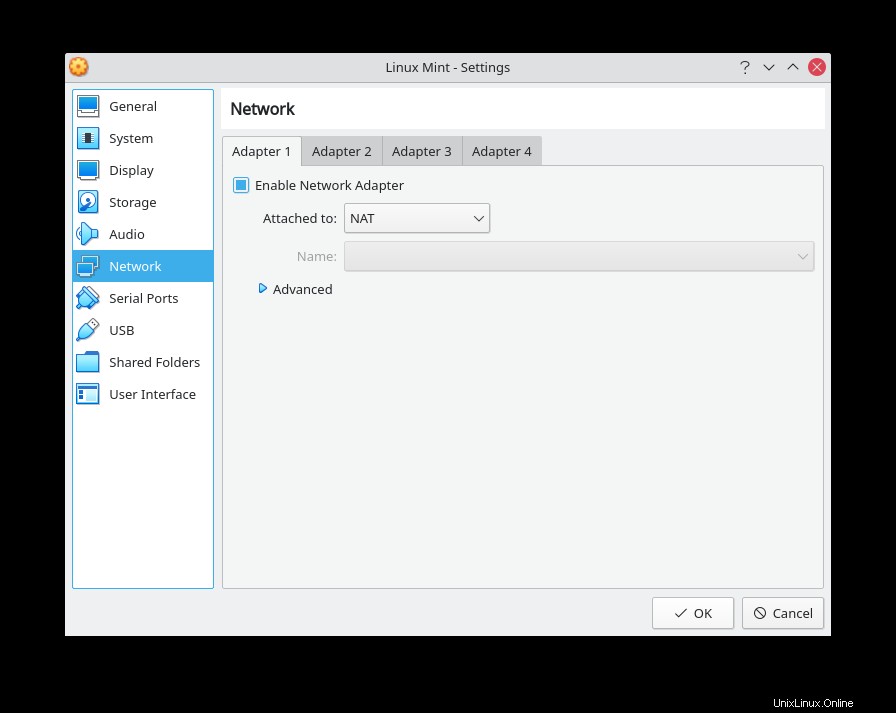
Pod prvním adaptérem změňte NAT na Bridged Adapter a vyberte rozhraní, se kterým jej chcete svázat. V tomto případě jsme jej svázali s rozhraním wlp6s0.
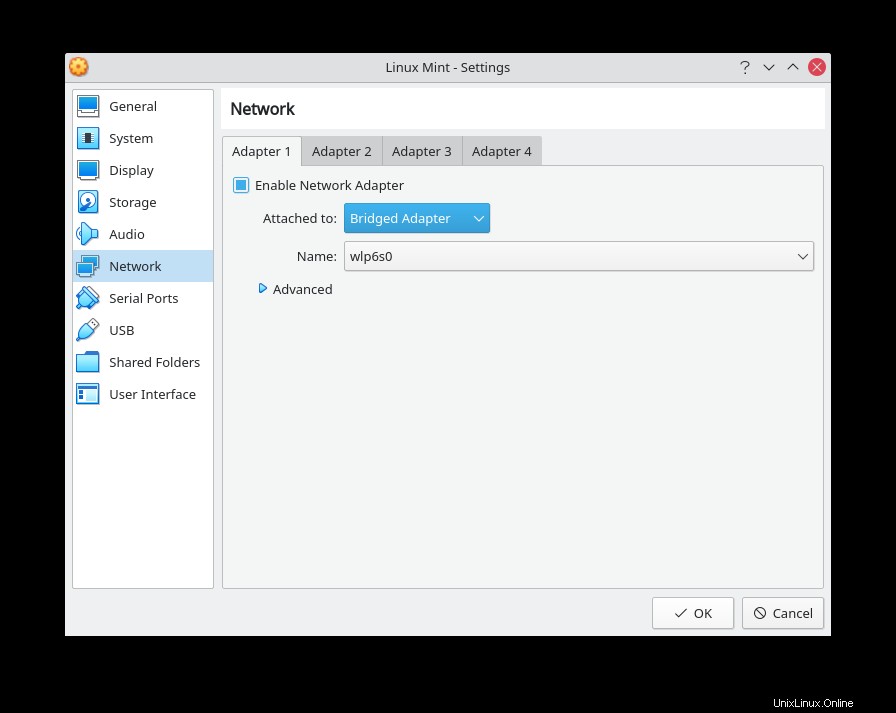
Nyní, po restartu, bude mít náš VM IP ve stejné síti jako náš hostitel.
2. Povolení přidávání hostů
Přídavky pro hosty nám umožňují mít spoustu dalších funkcí, jako je sdílená schránka, sdílená složka a mnoho dalších.
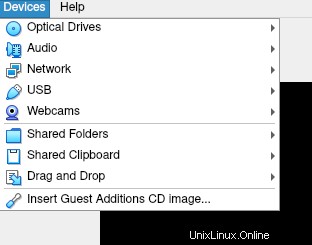
Spusťte svůj virtuální počítač a nahoře vyberte Zařízení>> Vložit obrázek CD s přídavky hosta . Jakmile vložíte ISO přídavek hosta, spusťte otevření a otevřete správce souborů. Všimněte si na levé liště symbolu disku? Klikněte na něj a měla by se otevřít složka obsahující naše přírůstky hostů. Poznamenejte si úplnou cestu ke složce a poté se přepněte na náš terminál.
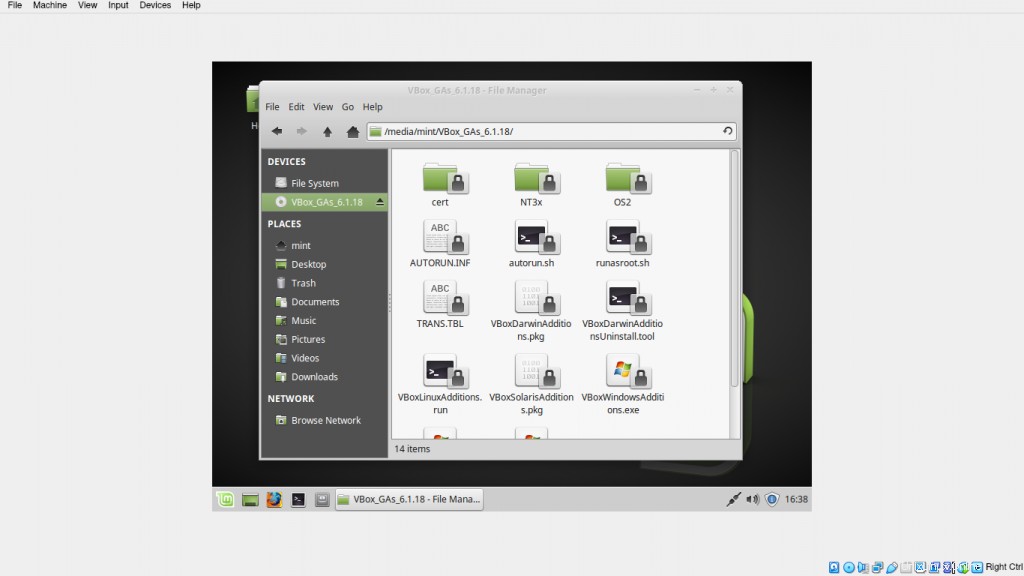
Na svém terminálu, cd do adresáře, který jste si dříve poznamenali, a pro instalaci doplňků pro hosty proveďte následující:
$ sudo ./VBoxLinuxAdditions.run
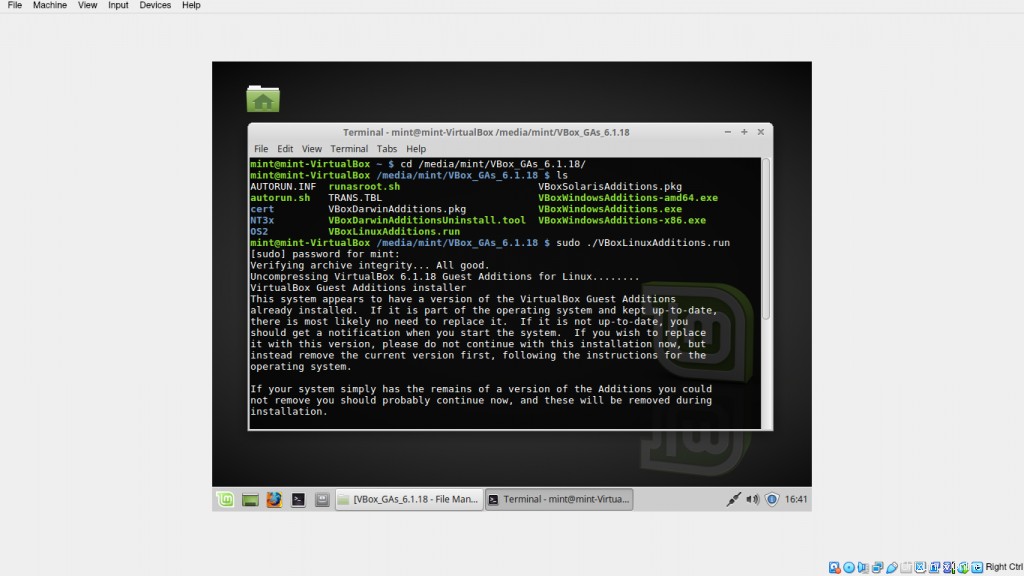
Po dokončení musíte restartovat systém, po kterém budete mít nejen k dispozici další funkce, ale také si nyní můžete užívat zobrazení na celé obrazovce!

Závěr
Tím jsme úspěšně nainstalovali Linux Mint do VirtualBoxu. Nyní na něm můžete normálně provádět úkoly, jako by to byl váš každodenní ovladač. Můžete dokonce povolit přetažení, sdílené schránky a složky, abyste měli plynulejší pracovní postup mezi hostitelem a virtuálním počítačem.