Úvod
ownCloud je softwarový systém, který poskytuje služby pro ukládání, synchronizaci a sdílení souborů. Lze jej přirovnat k produktům, jako je Dropbox nebo Google Drive, s výhodou, že jde o bezplatné a open source řešení, které si můžete sami nainstalovat a spravovat.
S ownCloud je možné sdílet soubory a složky na místním počítači a nechat je synchronizovat se serverem.
Pomocí desktopového klienta ownCloud (není zahrnut v této příručce) můžete své soubory synchronizovat na několika zařízeních, včetně chytrých telefonů a tabletů. Nebo můžete použít prohlížeč pro přístup ke svým souborům z libovolného počítače připojeného k webu.
Tato příručka vám ukáže, jak nainstalovat ownCloud a upravit některá nastavení konfigurace.
Použijeme „example.com “ v této příručce. Nahraďte jej názvem domény nebo IP adresou, kterou jste nakonfigurovali na svém serveru.
Předpoklady
Budete potřebovat server Ubuntu 14.04 (nebo novější). VlastníCloud můžete spustit na jiné variantě GNU/Linuxu, ale níže uvedené kroky se mohou lišit. Pro náš návod na Centos 7 klikněte sem.
Instalace ownCloud na Ubuntu 14.04
Než začnete, ujistěte se, že je váš systém aktualizován. Na příkazovém řádku zadejte:
sudo apt-get update sudo apt-get upgrade
Dále přidejte úložiště ownCloud, abyste mohli nainstalovat nejnovější verzi softwaru.
sudo sh -c "echo 'deb http://download.opensuse.org/repositories/isv:/ownCloud:/community/xUbuntu_14.04/ /' >> /etc/apt/sources.list.d/owncloud.list"
Stáhněte a přidejte klíč úložiště.
wget -q http://download.opensuse.org/repositories/isv:ownCloud:community/xUbuntu_14.04/Release.key -O- | sudo apt-key add -
Aktualizujte úložiště a nainstalujte ownCloud:
sudo apt-get update sudo apt-get install owncloud
Během procesu instalace správce balíčků nainstaluje ownCloud spolu se všemi potřebnými softwarovými závislostmi.
Databázový server MySQL je jednou z těchto závislostí. Pokud na vašem serveru ještě není MySQL nainstalováno, instalační program vás vyzve k zadání hesla pro uživatele root MySQL. Nezapomeňte zvolit bezpečné heslo, které se liší od hesla uživatele serveru.
Nastavení ownCloud
S počátečním nastavením jste téměř hotovi. Nyní musíte vytvořit účet správce.
- Ve webovém prohlížeči přejděte na
http://example.com/owncloud. Požádá vás o nastavení uživatelského jména a hesla pro účet správce. Můžete si vybrat libovolné uživatelské jméno. V tomto příkladu používáme admin .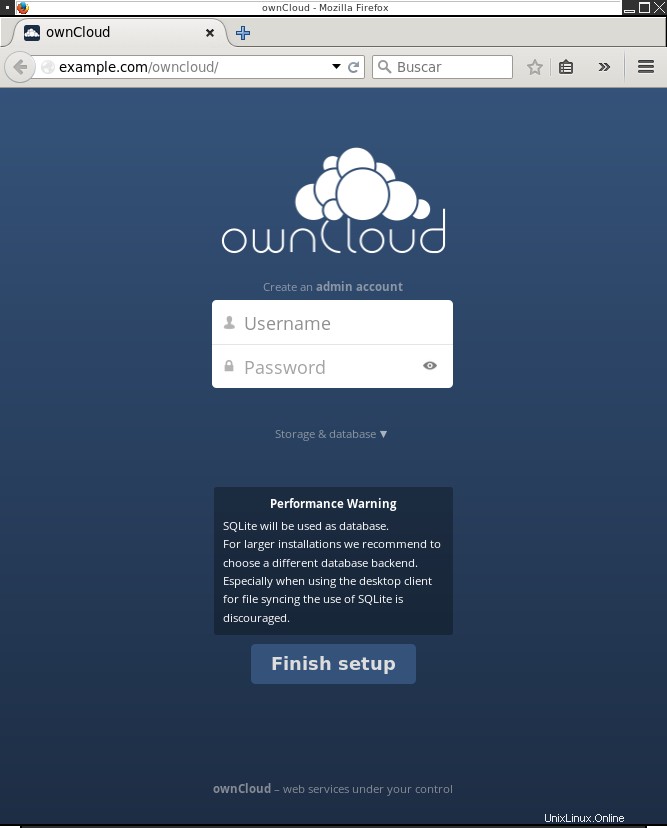
úvodní přihlašovací obrazovka ownCloud
- Tato obrazovka vám také poskytuje možnost změnit backend databáze z SQLite (výchozí možnost) na MySQL/MariaDB nebo PostgreSQL. Budeme se držet výchozí možnosti, i když pro větší nasazení je vhodnější použít některou z alternativ. Tuto možnost databáze můžete později v případě potřeby změnit.
- Klikněte na Dokončit nastavení . Budete přesměrováni na hlavní obrazovku ownCloud pro administrátora.
Jednou se zobrazí vyskakovací okno s odkazy na stažení klienta ownCloud pro různé platformy.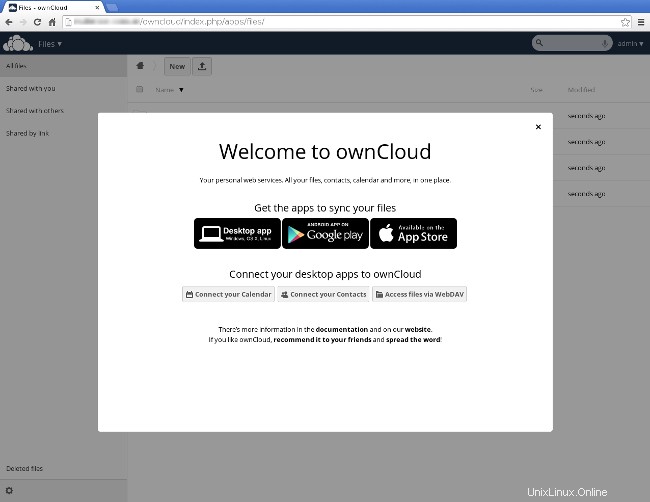
vyskakovací okno ownCloud s odkazy ke stažení klienta
Správa vlastního cloudu
Váš server ownCloud je připraven k použití. V následujících několika krocích se dozvíte, jak přidávat uživatele a jak povolit a vynutit zabezpečená připojení.
Přidat uživatele
V pravém horním rohu zkontrolujte nabídku, která se otevře pod admin (nebo jakékoli uživatelské jméno, které jste zvolili pro účet správce), a přejděte na Uživatelé k vytvoření uživatelů pro váš server ownCloud.
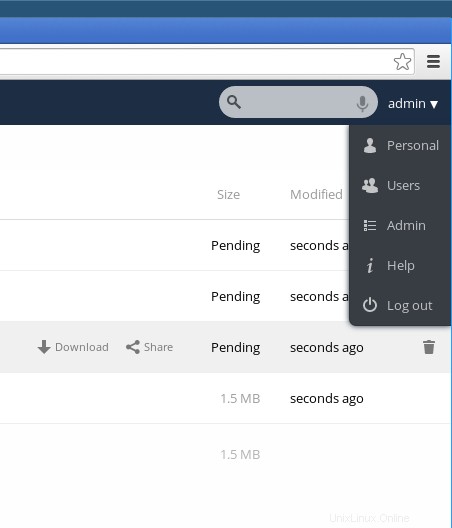
ownCloud pro vytváření nebo úpravu uživatelů
Při přidávání uživatelů můžete přiřadit kvóty úložného prostoru, který mají k dispozici.
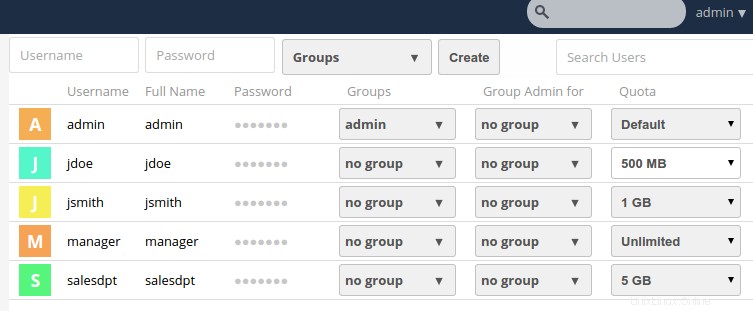
obrazovka správy uživatelů ownCloud
Povolit HTTPS a zakázat HTTP
HTTP provoz je odesílán „nepřehledně“, takže každý, kdo má přístup k síti, má možnost vidět uživatelská jména a hesla. Chcete-li chránit svá data, měli byste pro přístup k serveru pomocí šifrovaného datového kanálu používat protokol HTTPS.
V tomto příkladu použijeme certifikát s vlastním podpisem, ale v případě potřeby můžete použít certifikát vydaný uznávanou certifikační autoritou.
- Povolte SSL a nainstalujte výchozí certifikát s vlastním podpisem. Z příkazového řádku napište:
sudo a2enmod ssl sudo a2ensite default-ssl sudo service apache2 reload
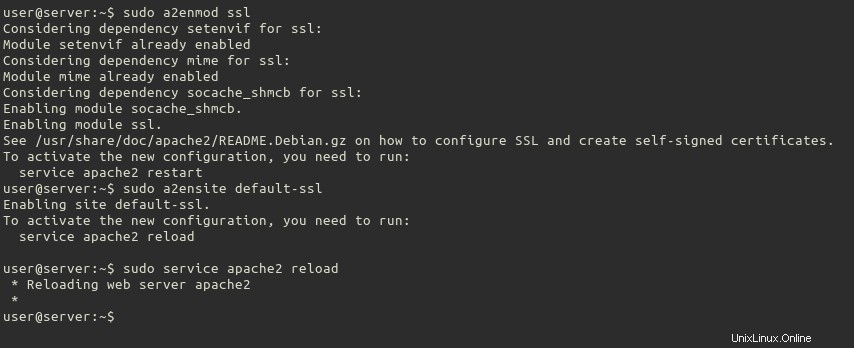
Výstup při povolení a instalaci certifikátu SSL s vlastním podpisem v Apache
- Pomocí preferovaného textového editoru upravte
/etc/apache2/sites-available/default-ssl.confpřidáním následujícího na konec před</VirtualHost>a</IfModule>příkazy.<Directory /var/www/owncloud> Options Indexes FollowSymLinks MultiViews AllowOverride All Order allow,deny Allow from all # add any possibly required additional directives here # e.g. the Satisfy directive (see below for details): Satisfy Any </Directory>Po úpravě bude spodní část tohoto souboru vypadat takto:
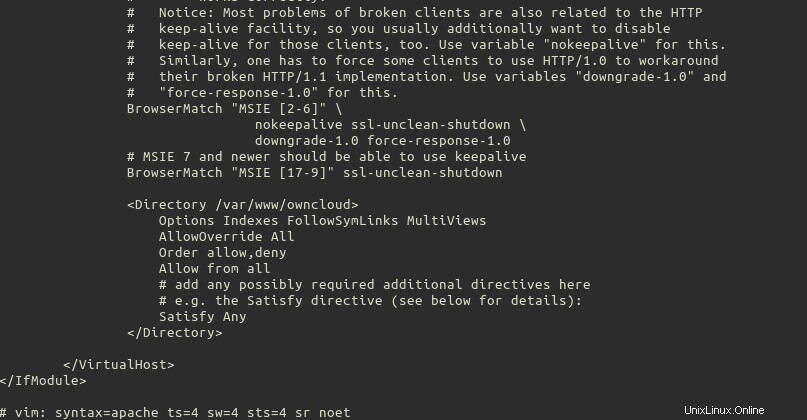
Upravený soubor /etc/apache2/sites-available/default-ssl.conf
- Povolte modul Apache Rewrite.
sudo a2enmod rewrite sudo service apache2 restart
- Přistupte ke svému ownCloudu pomocí HTTPS nyní. V prohlížeči přejděte na
https://example.com/owncloud(všimněte si https ).Prohlížeč zobrazí varování. Zobrazí se, protože nemůže ověřit pravost certifikátu s vlastním podpisem, který jste vytvořili v kroku 1 této části. V takovém případě můžete varování ignorovat a sdělit prohlížeči, aby pokračoval.
- Přihlaste se jako správce a přejděte na admin znovu v pravém horním rohu stránky.
- Přejděte na Zabezpečení a klikněte na Vynutit HTTPS . Po výběru této možnosti se níže zobrazí další:Vynutit HTTPS pro subdomény . Zkontrolujte i ten.
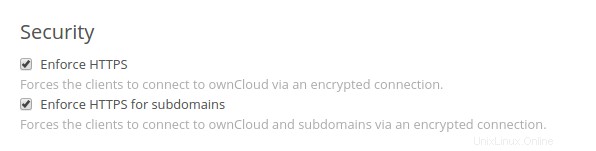
možnosti ownCloud Security
Pokud se nyní pokusíte přistupovat k vlastnímu cloudu přes HTTP, automaticky vás přesměruje na použití HTTPS.
Další funkce
Gratulujeme, váš ownCloud je připraven k použití. Nyní, když je v provozu a funguje, udělejte si čas na seznámení se všemi jeho skvělými funkcemi. Úplný odkaz na tyto funkce naleznete na následujících odkazech:
- Oficiální stránky
- Dokumentace
Také, když se přihlásíte do svého ownCloudu jako správce, mezi ukázkovými soubory je PDF uživatelské příručky. Tento dokument obsahuje další informace a tipy, které vám pomohou porozumět všem dostupným funkcím a možnostem.
Gratulujeme! Nyní máte úspěšně nainstalovaný ownCloud. Děkujeme, že nás sledujete, a neváhejte nás kontaktovat ohledně dalších aktualizací nebo se dozvědět více o našem spolehlivém hostování VPS.