Vývojáři mají několik možností, jak hostit web WordPress. Pokud jste vývojářem nebo prvním vlastníkem webu a chcete hostovat web s nízkou návštěvností, pak byste pravděpodobně měli pro svůj web WordPress použít sdílený hosting. Díky sdílenému hostingu snižuje sdílení serveru s jinými webovými stránkami náklady na hosting pro všechny na serveru, což z něj činí nejekonomičtější možnost. K instalaci nebo údržbě webové stránky navíc nejsou vyžadovány žádné hostingové dovednosti. Pokud chcete hostovat web, který má vysoký objem provozu, měli byste použít cloud hosting. Některé běžné důvody pro výběr cloudového hostingu jsou výkon a ovládání, které nabízí.
Obecně platí, že když vaše firma neustále roste, potřebujete nejen robustní hostingovou platformu pro obsluhu rostoucího počtu uživatelů, ale také kontrolu pro přizpůsobení serveru pro lepší výkon. V tomto případě je pro vás hostování webu WordPress v cloudu tou nejlepší volbou.
Nejlepší konfigurace pro vysoce výkonný web WordPress v cloudu je kombinace Apache, MySQL a Nginx jako reverzní proxy. Apache je známý svou silou a backendovou kompatibilitou, zatímco Nginx je známý svou rychlostí. Použití Nginx jako reverzní proxy pro Apache může výrazně zlepšit výkon vašeho webu WordPress.
V tomto tutoriálu nainstalujeme a nakonfigurujeme Apache tak, aby běžel na portu 8080 a nakonfigurujeme Nginx jako reverzní proxy. Nginx odesílá požadavky na webové stránky prostřednictvím serveru Apache a Apache zpracovává váš web WordPress.
Předpoklady
- Nové Ubuntu 18.04 VPS na cloudové platformě Atlantic.Net.
- Platný název domény ukazující na vaši IP adresu VPS. V tomto tutoriálu použijeme example.com.
Krok 1 – Vytvořte cloudový server Atlantic.Net
Nejprve se přihlaste ke svému cloudovému serveru Atlantic.Net. Vytvořte nový server a jako operační systém vyberte Ubuntu 18.04 s alespoň 2 GB RAM. Připojte se ke svému cloudovému serveru přes SSH a přihlaste se pomocí přihlašovacích údajů zvýrazněných v horní části stránky.
Jakmile se přihlásíte na svůj server Ubuntu 18.04, spusťte následující příkaz a aktualizujte svůj základní systém nejnovějšími dostupnými balíčky.
apt-get update -y
Krok 2 – Instalace a konfigurace webového serveru Apache
V této části nainstalujeme webový server Apache a nakonfigurujeme jej pro provoz na portu 8080.
Nejprve nainstalujte webový server Apache spuštěním následujícího příkazu:
apt-get install apache2 -y
Po instalaci webového serveru Apache budete muset nakonfigurovat Apache tak, aby běžel na portu 8080.
Chcete-li tak učinit, upravte soubor /etc/apache2/ports.conf pomocí preferovaného textového editoru:
nano /etc/apache2/ports.conf
Najděte následující řádek:
Listen 80
Nahraďte jej následujícím:
Listen 127.0.0.1:8080
Uložte a zavřete soubor. Poté deaktivujte výchozí konfigurační soubor virtuálního hostitele Apache pomocí následujícího příkazu:
a2dissite 000-default
Poté restartujte službu Apache, abyste použili konfiguraci:
systemctl restart apache2
V tomto okamžiku máte webový server Apache spuštěný na portu 8080.
Krok 3 – Instalace a konfigurace MariaDB
V této sekci nainstalujeme databázový server MariaDB a vytvoříme databázi a uživatele pro WordPress.
Nejprve nainstalujte server MariaDB pomocí následujícího příkazu:
apt-get install mariadb-server -y
Po dokončení instalace budete muset zabezpečit instalaci MariaDB a nastavit heslo uživatele root. Můžete to udělat spuštěním následujícího skriptu:
mysql_secure_installation
Odpovězte na všechny otázky, jak je uvedeno níže:
Set root password? [Y/n] Y New password: Re-enter new password: Remove anonymous users? [Y/n] Y Disallow root login remotely? [Y/n] Y Remove test database and access to it? [Y/n] Y Reload privilege tables now? [Y/n] Y
Dále se přihlaste do prostředí MariaDB pomocí následujícího příkazu:
mysql -u root -p
Po zobrazení výzvy zadejte heslo uživatele root a poté vytvořte databázi a uživatele pomocí následujícího příkazu:
CREATE DATABASE wpdb; GRANT ALL ON wpdb.* TO 'wpuser'@'localhost' IDENTIFIED BY 'password';
Dále vyprázdněte oprávnění a ukončete prostředí MariaDB pomocí následujícího příkazu:
FLUSH PRIVILEGES; EXIT;
Nyní máte databázi nainstalovanou a nakonfigurovanou na vašem serveru.
Krok 4 – Instalace PHP
Dále budete muset nainstalovat PHP a další požadované moduly na váš server. Všechny je můžete nainstalovat pomocí následujícího příkazu:
apt-get install php7.2 libapache2-mod-php7.2 php7.2-common php7.2-mbstring php7.2-xmlrpc php7.2-soap php7.2-gd php7.2-xml php7.2-intl php7.2-mysql php7.2-cli php7.2-ldap php7.2-zip php7.2-curl unzip -y
Jakmile jsou všechny balíčky nainstalovány, otevřete soubor php.ini a upravte některá nastavení:
nano /etc/php/7.2/apache2/php.ini
Změňte následující řádky:
memory_limit = 256M upload_max_filesize = 50M max_execution_time = 360 date.timezone = America/Chicago
Po dokončení uložte a zavřete soubor.
Krok 5 – Stáhněte si WordPress
V této sekci si stáhneme WordPress a nastavíme mu oprávnění.
Nejprve si stáhněte nejnovější verzi WordPress pomocí následujícího příkazu:
cd /var/www/html wget http://wordpress.org/latest.tar.gz
Po stažení rozbalte stažený soubor pomocí následujícího příkazu:
tar -xzvf latest.tar.gz
Dále změňte adresář na wordpress a přejmenujte vzorový konfigurační soubor:
cd wordpress mv wp-config-sample.php wp-config.php
Dále upravte soubor wp-config.php:
nano wp-config.php
Definujte informace o připojení k databázi, jak je uvedeno níže:
/** The name of the database for WordPress */
define('DB_NAME', 'wpdb');
/** MySQL database username */
define('DB_USER', 'wpuser');
/** MySQL database password */
define('DB_PASSWORD', 'password');
/** MySQL hostname */
define('DB_HOST', 'localhost'); Uložte a zavřete soubor. Poté nastavte správná oprávnění pro adresář wordpress:
chown -R www-data:www-data /var/www/html/wordpress
V tuto chvíli máte na svém serveru nainstalovaný a nakonfigurovaný WordPress.
Krok 6 – Konfigurace Apache pro WordPress
V této části nakonfigurujeme Apache tak, aby obsluhoval web WordPress na localhost. Chcete-li tak učinit, vytvořte nový konfigurační soubor virtuálního hostitele Apache pomocí následujícího příkazu:
nano /etc/apache2/sites-available/wordpress.conf
Přidejte následující řádky:
<VirtualHost *:8080> ServerAdmin [email protected] DocumentRoot /var/www/html/wordpress ServerName 127.0.0.1 <Directory /var/www/html/wordpress/> Options Indexes FollowSymLinks MultiViews AllowOverride All Order allow,deny allow from all </Directory> ErrorLog ${APACHE_LOG_DIR}/wordpress_error.log CustomLog ${APACHE_LOG_DIR}/wordpress_access.log combined </VirtualHost>
Uložte a zavřete soubor. Poté povolte konfigurační soubor virtuálního hostitele Apache pomocí následujícího příkazu:
a2ensite wordpress
Dále povolte modul pro přepis Apache a restartujte službu Apache pomocí následujícího příkazu:
a2enmod rewrite systemctl restart apache2
V tomto okamžiku je Apache nakonfigurován tak, aby sloužil WordPressu na localhost.
Krok 7 – Instalace a konfigurace Nginx pro WordPress
V této části nainstalujeme a nakonfigurujeme Nginx jako reverzní proxy, která odesílá požadavek na webový server Apache.
Nejprve nainstalujte webový server Nginx pomocí následujícího příkazu:
apt-get install nginx -y
Po instalaci vytvořte konfigurační soubor virtuálního hostitele Nginx pomocí následujícího příkazu:
nano /etc/nginx/sites-available/wordpress.conf
Přidejte následující řádky:
server {
listen 80;
server_name example.com;
location / {
try_files $uri @apache;
}
location @apache {
proxy_set_header X-Real-IP $remote_addr;
proxy_set_header X-Forwarded-For $remote_addr;
proxy_set_header X-Forwarded-Proto $scheme;
proxy_set_header Host $host;
proxy_pass http://127.0.0.1:8080;
}
location ~[^?]*/$ {
proxy_set_header X-Real-IP $remote_addr;
proxy_set_header X-Forwarded-For $remote_addr;
proxy_set_header X-Forwarded-Proto $scheme;
proxy_set_header Host $host;
proxy_pass http://127.0.0.1:8080;
}
location ~ \.php$ {
proxy_set_header X-Real-IP $remote_addr;
proxy_set_header X-Forwarded-For $remote_addr;
proxy_set_header X-Forwarded-Proto $scheme;
proxy_set_header Host $host;
proxy_pass http://127.0.0.1:8080;
}
} Uložte a zavřete soubor. Poté zkontrolujte Nginx, zda neobsahuje nějakou chybu syntaxe, a povolte konfiguraci.
nginx -t ln -s /etc/nginx/sites-available/wordpress.conf /etc/nginx/sites-enabled/
Nakonec restartujte Nginx, abyste použili konfiguraci:
systemctl restart nginx
V tomto okamžiku jsme nakonfigurovali Nginx tak, aby proxy požadavky na webový server Apache.
Krok 8 – Přístup k WordPress
Nyní otevřete webový prohlížeč a zadejte adresu URL http://example.com . Budete přesměrováni na stránku výběru jazyka WordPress:
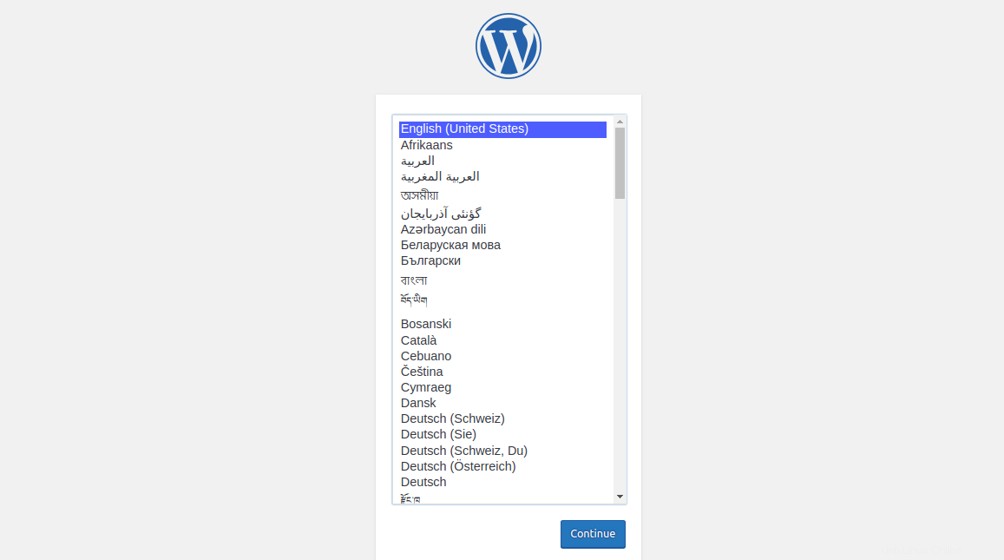
Vyberte požadovaný jazyk a klikněte na tlačítko Pokračovat knoflík. Měli byste vidět následující stránku:
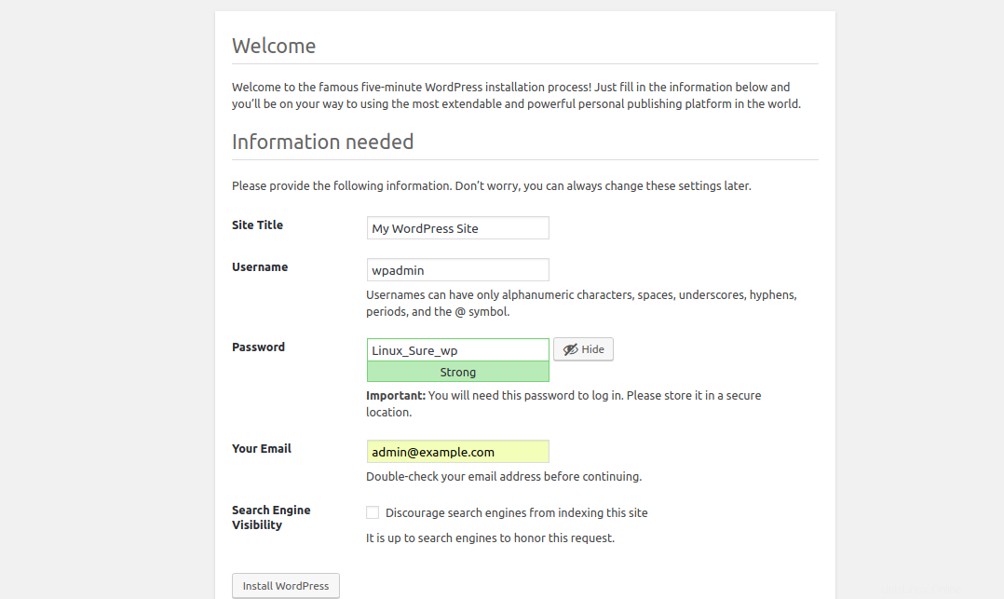
Zadejte název svého webu, uživatelské jméno správce, heslo a e-mail a klikněte na Instalovat WordPress knoflík. Po dokončení instalace byste měli vidět následující stránku:
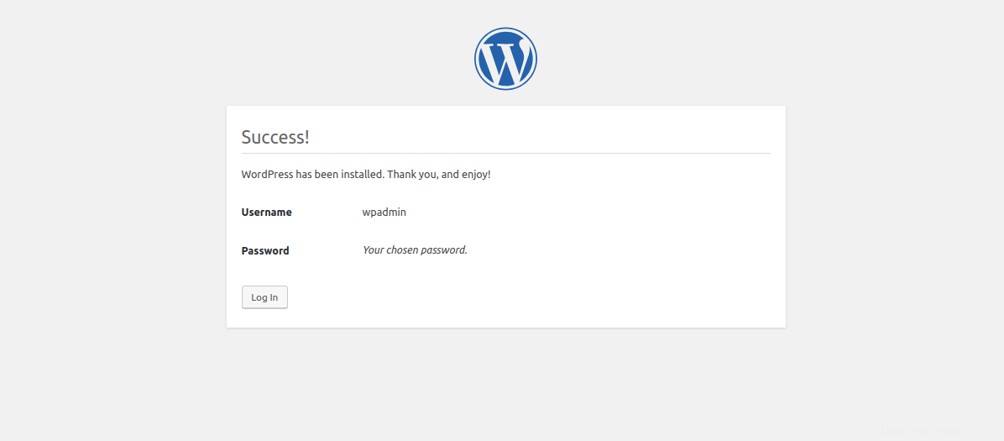
Klikněte na Protokol V knoflík. Měli byste vidět přihlašovací stránku WordPress:
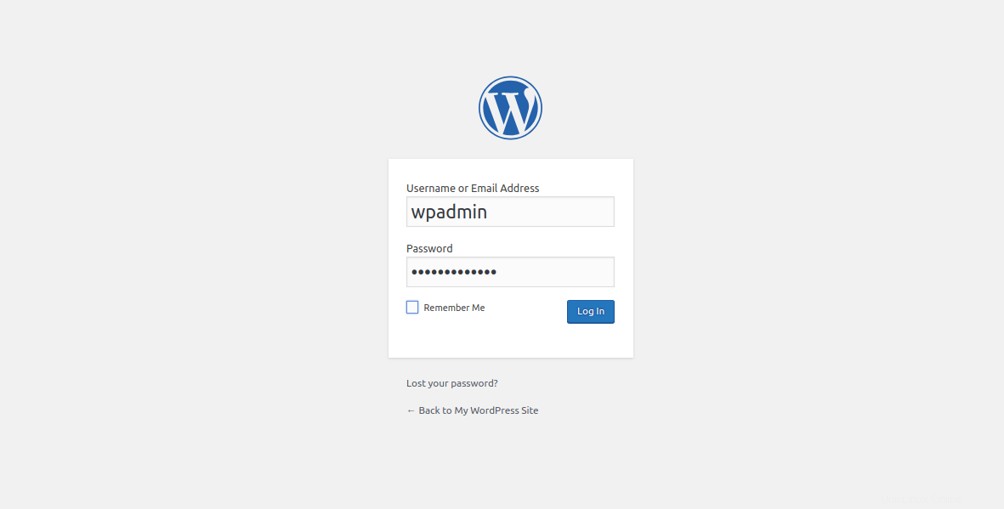
Zadejte své uživatelské jméno a heslo správce WordPress a klikněte na Přihlásit V knoflík. Měli byste vidět svůj řídicí panel WordPress:
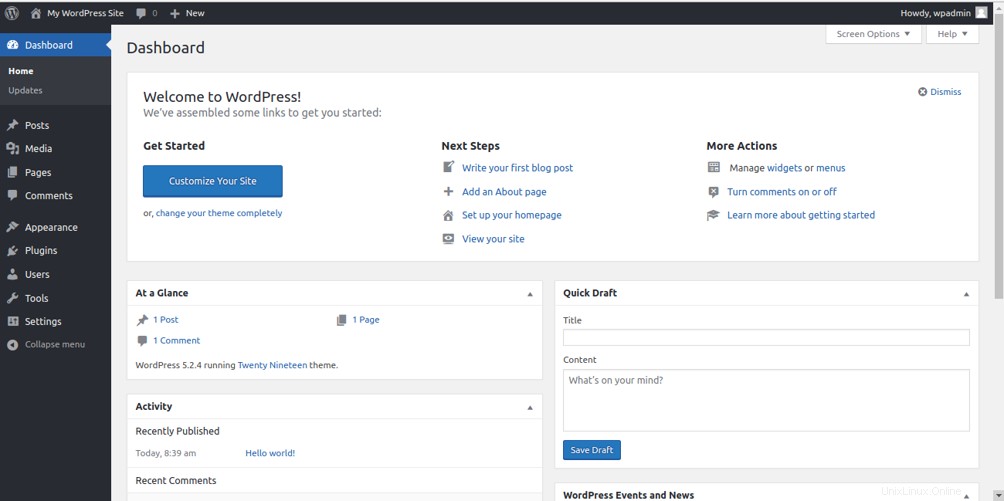
Krok 9 – Instalace a konfigurace mezipaměti Redis
Redis je výkonná a pokročilá in-memory, perzistentní databáze klíč-hodnota. Redis ukládá a manipuluje s datovými typy na vysoké úrovni včetně seznamů, map, sad a tříděných sad. Redis poskytuje mechanismus pro ukládání vašich dotazů do mezipaměti a urychlení načítání vaší stránky WordPress.
Nejprve nainstalujte Redis spuštěním následujícího příkazu:
apt-get install redis-server php-redis -y
Dále budete muset nakonfigurovat Redis jako mezipaměť pro WordPress. Chcete-li tak učinit, nejprve otevřete soubor /etc/redis/redis.conf:
nano /etc/redis/redis.conf
Na konec souboru přidejte následující řádky:
##Set this memory settings according to the RAM of your server. maxmemory 128mb maxmemory-policy allkeys-lru
Uložte a zavřete soubor.
Dále budete muset povolit nastavení mezipaměti Redis v souboru wp-config.php:
nano /var/www/html/wordpress/wp-config.php
Najděte sekci „* Authentication Unique Keys and Salts“ a na konec této sekce přidejte následující řádky:
define('WP_CACHE_KEY_SALT', 'example.com');
define('WP_CACHE', true); Po dokončení uložte a zavřete soubor.
Dále si budete muset stáhnout skript Redis Object Cache z úložiště Git, abyste dali WordPress pokyn používat Redis. Můžete si jej stáhnout v adresáři /var/www/html/wordpress/wp-content, jak je uvedeno níže:
cd /var/www/html/wordpress/wp-content wget https://raw.githubusercontent.com/ericmann/Redis-Object-Cache/master/object-cache.php
Po stažení udělte správná oprávnění pomocí následujícího příkazu:
chown www-data:www-data object-cache.php chmod 755 object-cache.php
Nakonec restartujte službu Redis a Apache, aby se změny projevily:
systemctl restart redis-server systemctl restart apache2
A je to. Váš web WordPress nyní používá ukládání do mezipaměti Redis.
Dále otevřete řídicí panel WordPress a procházejte oblast správy. Poté otevřete terminál a sledujte svůj Redis pomocí následujícího příkazu:
redis-cli monitor
Závěr
Gratulujeme! Úspěšně jste nainstalovali a nakonfigurovali WordPress s Nginx jako reverzní proxy k Apache. Nyní máte vysoce výkonný web WordPress s výhodami Apache a Nginx.