Java JDK je bezplatná sada pro vývoj softwaru s otevřeným zdrojovým kódem používaná pro vytváření aplikací, apletů a komponent pomocí programovacího jazyka Java. Java JDK přichází se sadou nástrojů pro vývoj a testování aplikací napsaných v programovacím jazyce Java; tyto nástroje zahrnují JRE, Java, Javac (kompilátor) a Jar (archiver).
Existují dvě různé implementace Java, OpenJDK a Oracle JDK:
- OpenJDK je bezplatná a open-source implementace platformy Java.
- Oracle JDK je placený a umožňuje pouze nekomerční použití softwaru.
V tomto tutoriálu vám ukážeme, jak nainstalovat OpenJDK 8, OpenJDK 11 a Oracle Java JDK 14 na CentOS 8.
Předpoklady
- Nový CentOS 8 VPS na cloudové platformě Atlantic.Net.
- Heslo uživatele root nakonfigurované na vašem serveru.
Krok 1 – Vytvořte cloudový server Atlantic.Net
Nejprve se přihlaste ke svému cloudovému serveru Atlantic.Net. Vytvořte nový server a jako operační systém vyberte CentOS 8 s alespoň 1 GB RAM. Připojte se ke svému cloudovému serveru přes SSH a přihlaste se pomocí přihlašovacích údajů zvýrazněných v horní části stránky.
Jakmile se přihlásíte k serveru CentOS 8, spusťte následující příkaz a aktualizujte svůj základní systém nejnovějšími dostupnými balíčky.
dnf update -y
Krok 2 – Instalace OpenJDK 11
dnf install java-11-openjdk -y
Po instalaci ověřte nainstalovanou verzi Java pomocí následujícího příkazu:
java -version
Měli byste vidět následující výstup:

Krok 3 – Instalace OpenJDK 8
dnf install java-1.8.0-openjdk -y
Po instalaci ověřte nainstalovanou verzi Java pomocí následujícího příkazu:
java -version
Měli byste vidět následující výstup:

Krok 4 – Nastavení výchozí verze Java
V tomto okamžiku máte ve svém systému nainstalované dvě různé verze Javy. Mezi více verzemi Java můžete přepínat pomocí následujícího příkazu:
alternatives --config java
V následujícím výstupu byste měli vidět, že OpenJDK 8 je výchozí verze na vašem systému.

Zadejte 1 a stiskněte Enter pro přepnutí verze Java z OpenJDK 8 na OpenJDK 11.
Nyní ověřte výchozí verzi Java pomocí následujícího příkazu:
java -version
Měli byste vidět, že OpenJDK 11 je výchozí verzí Java ve vašem systému.

Krok 5 – Nastavení proměnné prostředí JAVA_HOME
V některých aplikacích založených na Java budete muset definovat umístění instalace Java, abyste určili, kterou verzi Java chcete použít ke spuštění aplikace. K definování instalační cesty Java můžete použít proměnnou prostředí JAVA_HOME.
Proměnnou prostředí JAVA_HOME pro OpenJDK 11 můžete nastavit úpravou souboru /etc/profile:
nano /etc/profile
Na konec souboru přidejte následující řádek:
JAVA_HOME="/usr/lib/jvm/java-11-openjdk-11.0.5.10-2.el8_1.x86_64/"
Po dokončení uložte a zavřete soubor. Poté aktivujte změny pomocí následujícího příkazu:
source /etc/profile
Dále ověřte prostředí JAVA_HOME pomocí následujícího příkazu:
echo $JAVA_HOME
Měli byste získat následující výstup:

Krok 6 – Nainstalujte Oracle Java 14
Nejprve si budete muset stáhnout soubor balíčku Oracle Java 14 RPM ze stránky stahování Oracle, jak je uvedeno níže.
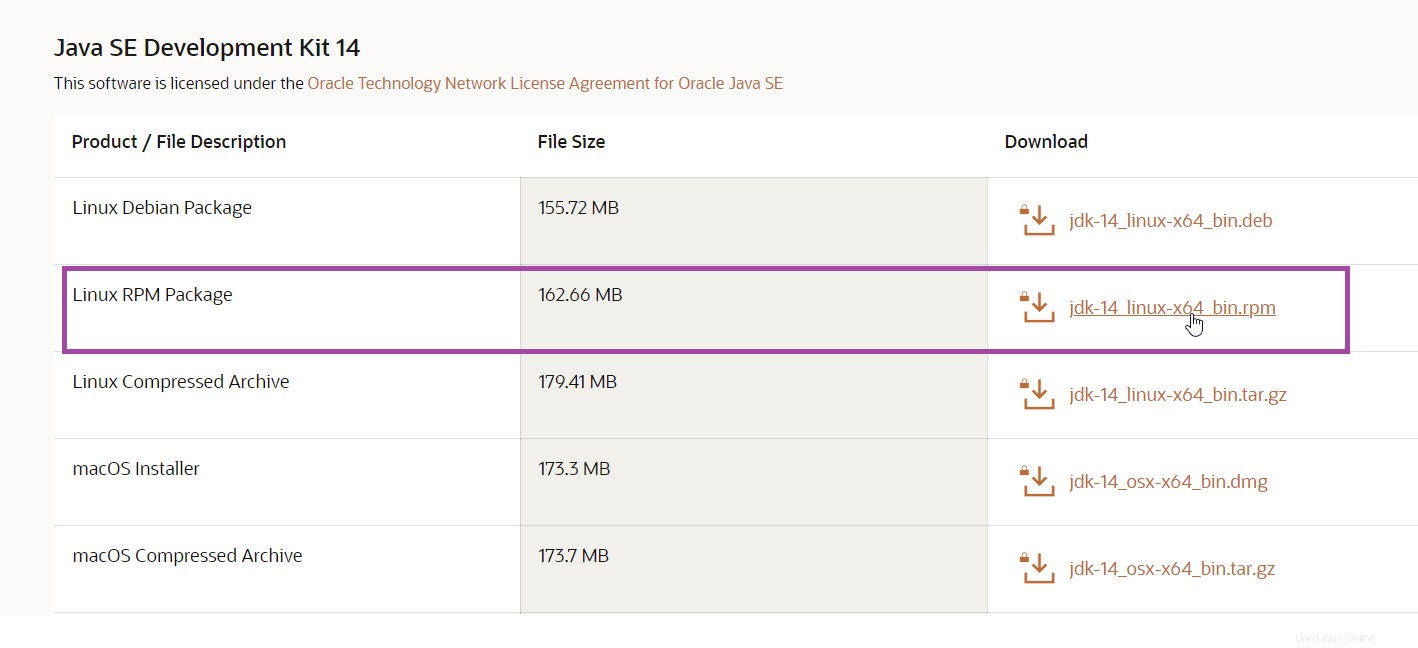
Zde si můžete prohlédnout různé verze Java 14. Klikněte na jdk-14_linux-x64_bin.rpm a stáhněte si ji do svého systému.
můžete nyní musíte nahrát soubor na váš server Centos8 z místní plochy. To lze provést pomocí WinSCP.
Stáhněte si WinSCP a nainstalujte WinSCP pomocí následujícího průvodce:
https://winscp.net/eng/docs/guide_install
Nahrajte soubor pomocí informací o serveru CentOS 8:
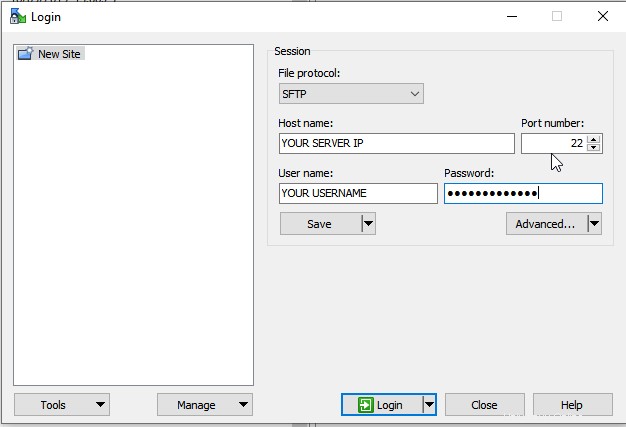
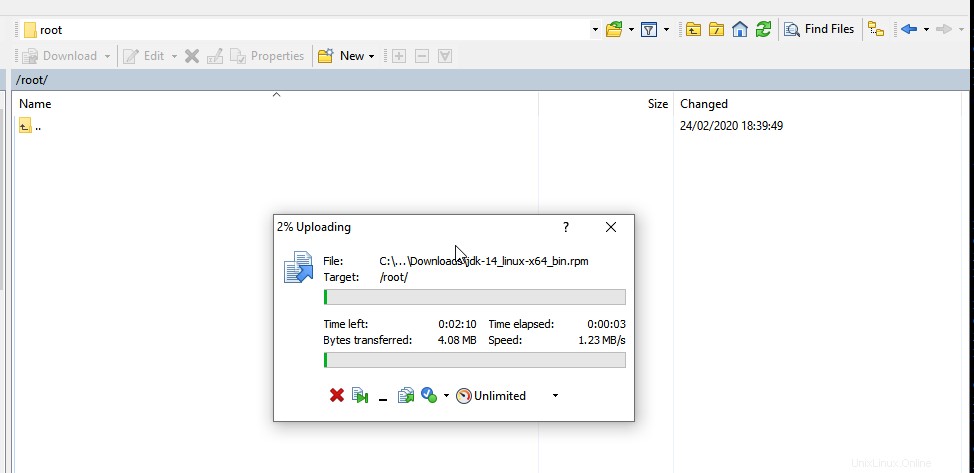

Po dokončení nahrávání jej můžete nainstalovat pomocí následujícího příkazu:
dnf localinstall jdk-14_linux-x64_bin.rpm -y
Po úspěšné instalaci změňte výchozí verzi Java na Oracle Java 8 pomocí následujícího příkazu:
alternatives --config java
V následujícím výstupu byste měli vidět seznam různých verzí Java:

Zadejte 3 a stiskněte Enter změnit výchozí verzi Java.
Dále ověřte výchozí verzi Java pomocí následujícího příkazu:
java -version
Měli byste vidět následující výstup:

Závěr
Gratulujeme! Úspěšně jste nainstalovali Javu na CentOS 8. Doufám, že nyní máte dostatek znalostí na to, abyste mohli přepínat mezi různými verzemi Javy a začít budovat aplikaci na svém virtuálním privátním serveru.