OpenMeeting je open-source konferenční software používaný pro webové konference, online školení a sdílení plochy. Je to projekt Apache Foundation a je založen na Red5 Media Server. OpenMeeting je napsán v Javě a podporuje více databázových serverů. Umožňuje nahrávat relace a zahrnuje funkce, jako je pokročilý průzkumník souborů, chat, správa uživatelů a další.
V tomto tutoriálu vám ukážeme, jak nainstalovat OpenMeetings na Ubuntu 20.04.
Předpoklady
- Nové Ubuntu 20.04 VPS na cloudové platformě Atlantic.net
- Heslo uživatele root nakonfigurované na vašem serveru
Krok 1 – Vytvoření cloudového serveru Atlantic.Net
Nejprve se přihlaste ke svému cloudovému serveru Atlantic.Net. Vytvořte nový server a jako operační systém vyberte Ubuntu 20.04 s alespoň 4 GB RAM. Připojte se ke svému cloudovému serveru přes SSH a přihlaste se pomocí přihlašovacích údajů zvýrazněných v horní části stránky.
Jakmile se přihlásíte na svůj server Ubuntu 20.04, spusťte následující příkaz a aktualizujte svůj základní systém nejnovějšími dostupnými balíčky.
apt-get update -y
Krok 2 – Instalace požadovaných závislostí
OpenMeeting je napsán v Javě, takže si do systému budete muset nainstalovat Java JDK. Můžete jej nainstalovat pomocí následujícího příkazu:
apt-get install openjdk-11-jdk openjdk-11-jdk-headless -y
Po instalaci ověřte verzi Java pomocí následujícího příkazu:
java -version
Měli byste vidět následující výstup:
openjdk version "11.0.7" 2020-04-14 OpenJDK Runtime Environment (build 11.0.7+10-post-Ubuntu-3ubuntu1) OpenJDK 64-Bit Server VM (build 11.0.7+10-post-Ubuntu-3ubuntu1, mixed mode, sharing)
Dále nainstalujte do systému icedtea, imagemagick a další požadované balíčky. Můžete je nainstalovat pomocí následujícího příkazu:
apt-get install icedtea-netx imagemagick libjpeg62 zlib1g-dev flashplugin-installer ffmpeg vlc sox -y
Dále budete muset upravit ImageMagick, aby OpenMeetings mohl nahrávat kancelářské soubory na tabuli.
Můžete to udělat úpravou následujícího souboru:
nano /etc/ImageMagick-6/policy.xml
Zakomentujte následující řádky:
<!-- <policy domain="coder" rights="none" pattern="PS" /> --> <!-- <policy domain="coder" rights="none" pattern="PDF" /> -->
Uložte a zavřete soubor a poté nainstalujte LibreOffice pomocí následujícího příkazu:
apt-get install software-properties-common -y add-apt-repository ppa:libreoffice/ppa apt-get update -y apt-get install libreoffice -y
Jakmile budete hotovi, můžete přejít k dalšímu kroku.
Krok 3 – Instalace a konfigurace databáze
OpenMeeting používá MariaDB/MySQL jako databázový backend, takže budete muset do svého systému nainstalovat server MariaDB. Můžete jej nainstalovat pomocí následujícího příkazu:
apt-get install mariadb-server -y
Po instalaci se přihlaste do prostředí MariaDB pomocí následujícího příkazu:
mysql
Po přihlášení vytvořte databázi a uživatele pro OpenMeeting pomocí následujícího příkazu:
CREATE DATABASE openmeeting DEFAULT CHARACTER SET 'utf8'; GRANT ALL PRIVILEGES ON openmeeting.* TO 'open'@'localhost' IDENTIFIED BY 'password' WITH GRANT OPTION;
Dále vyprázdněte oprávnění a ukončete prostředí MariaDB pomocí následujícího příkazu:
FLUSH PRIVILEGES; EXIT;
Krok 4 – Instalace OpenMeeting
Nejprve si budete muset stáhnout OpenMeeting z webu Apache:
wget http://archive.apache.org/dist/openmeetings/4.0.9/bin/apache-openmeetings-4.0.9.tar.gz
Po dokončení stahování vytvořte adresář pro OpenMeeting a rozbalte z něj stažený soubor:
mkdir /opt/openmeetings tar -xvzf apache-openmeetings-4.0.9.tar.gz -C /opt/openmeetings
Dále si budete muset stáhnout konektor MySQL a zkopírovat jej do OpenMeeting. Můžete si jej stáhnout pomocí následujícího příkazu:
wget https://repo1.maven.org/maven2/mysql/mysql-connector-java/5.1.48/mysql-connector-java- 5.1.48.jar
Dále zkopírujte stažený soubor do adresáře OpenMeeting pomocí následujícího příkazu:
cp mysql-connector-java-5.1.48.jar /opt/openmeetings/webapps/openmeetings/WEB-INF/lib/
Dále změňte adresář na /opt/openmeetings a spusťte aplikaci následujícím příkazem:
cd /opt/openmeetings sh red5.sh openmeetings
V tomto okamžiku se OpenMeeting spustí a naslouchá na portu 5080.
Krok 5 – Přístup k webovému uživatelskému rozhraní OpenMeeting
Nyní otevřete webový prohlížeč a otevřete OpenMeeting pomocí adresy URL http://ip-ip-vašeho-serveru:5080/openmeetings . Měli byste vidět následující obrazovku:
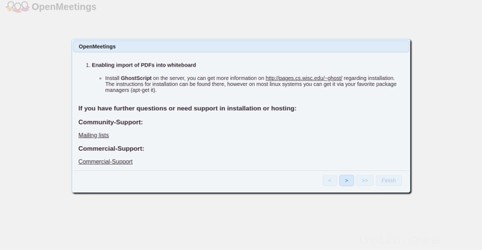
Klikněte na > knoflík. Měli byste vidět následující obrazovku:
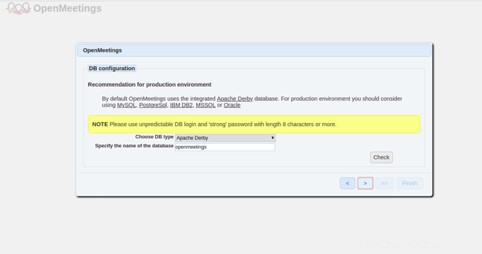
Vyberte typ databáze a zadejte název databáze, poté klikněte na tlačítko>. Měli byste vidět následující obrazovku:
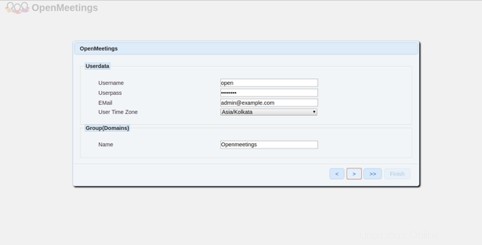
Zadejte své uživatelské jméno, heslo a e-mail a poté klikněte na > knoflík. Měli byste vidět následující obrazovku:
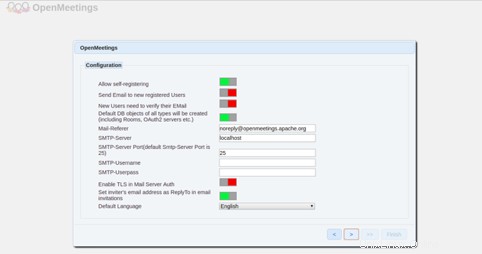
Zadejte podrobnosti o svém SMTP a klikněte na > knoflík. Měli byste vidět následující obrazovku:
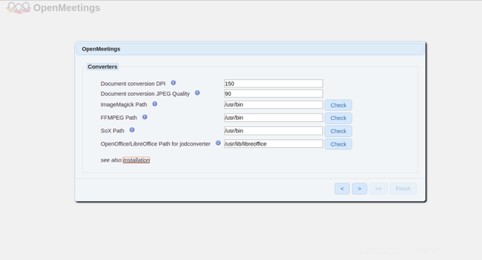
Zadejte cestu k ImageMagick, sox a FFmpeg a klikněte na > knoflík. Měli byste vidět následující obrazovku:
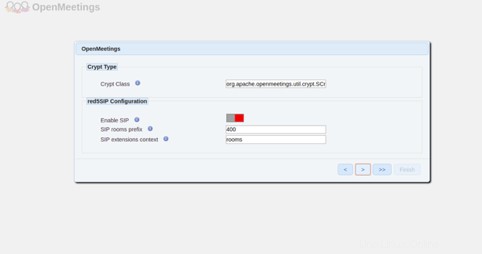
Klikněte na > knoflík. Měli byste vidět následující obrazovku:
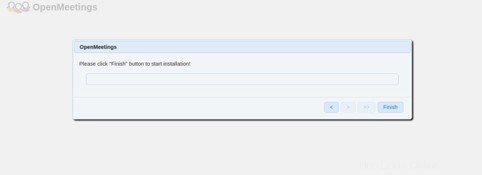
Klikněte na Dokončit knoflík. Měli byste vidět následující obrazovku:
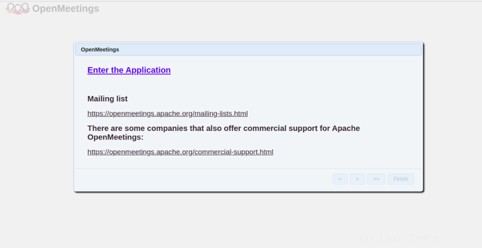
Klikněte na Vstoupit do aplikace knoflík. Měli byste vidět následující obrazovku:
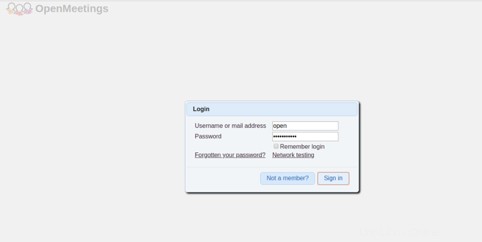
Zadejte své administrátorské uživatelské jméno, heslo a klikněte na Podepsat V knoflík. Na následující obrazovce byste měli vidět řídicí panel OpenMeeting:
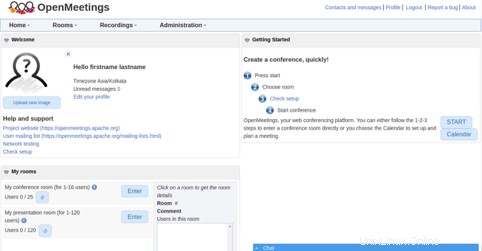
Závěr
Gratulujeme! Úspěšně jste nainstalovali OpenMeeting na Ubuntu 20.04. Zkuste si na svém účtu VPS Hosting od Atlantic.Net nastavit svůj vlastní systém webových konferencí a školení.