Nextcloud je bezplatná platforma pro sdílení souborů a spolupráci s otevřeným zdrojovým kódem – nejrozšířenější platforma –, která vám umožňuje hostovat vlastní služby hostování souborů. Je to fork ownCloud a velmi podobný jiným úložným řešením včetně Dropboxu, Google Drive a dalších. Nextcloud vám umožňuje ukládat váš osobní obsah, soubory, dokumenty a fotografie a sdílet je s přáteli a rodinou. Dodává se se spoustou doplňků, které vám pomohou rozšířit jeho funkčnost.
V tomto tutoriálu vám ukážeme, jak nainstalovat server a klienta Nextcloud na Ubuntu 20.04.
Předpoklady
- Nové Ubuntu 20.04 VPS na cloudové platformě Atlantic.net
- Počítačový systém se systémem Ubuntu 20.04
- Platný název domény odkazující na IP adresu vašeho serveru
- Heslo uživatele root nakonfigurované na vašem serveru
Krok 1 – Vytvořte cloudový server Atlantic.Net
Nejprve se přihlaste ke svému cloudovému serveru Atlantic.Net. Vytvořte nový server a jako operační systém vyberte Ubuntu 20.04 s alespoň 2 GB RAM. Připojte se ke svému cloudovému serveru přes SSH a přihlaste se pomocí přihlašovacích údajů zvýrazněných v horní části stránky.
Jakmile se přihlásíte ke svému serveru Ubuntu 20.04, spusťte následující příkaz a aktualizujte svůj základní systém nejnovějšími dostupnými balíčky.
apt-get update -y
Krok 2 – Instalace serveru LAMP
Před spuštěním musí být na vašem serveru nainstalován zásobník LAMP. Pokud nejsou nainstalovány, můžete je nainstalovat pomocí následujícího příkazu:
apt-get install apache2 mariadb-server libapache2-mod-php php php-gmp php-bcmath php-gd php- json php-mysql php-curl php-mbstring php-intl php-imagick php-xml php-zip bzip2 -y
Jakmile jsou všechny balíčky nainstalovány, upravte soubor php.ini a upravte některé hodnoty podle svých požadavků.
nano /etc/php/7.4/apache2/php.ini
Změňte následující řádky:
memory_limit = 512M date.timezone = Asia/Kolkata
Po dokončení uložte a zavřete soubor a poté restartujte službu Apache, aby se změny projevily:
systemctl restart apache2
Krok 3 – Vytvoření databáze Nextcloud
Dále budete muset vytvořit databázi a uživatele pro Nextcloud. Nejprve se připojte k MariaDB pomocí následujícího příkazu:
mysql
Po připojení vytvořte databázi a uživatele pomocí následujícího příkazu:
create database nextclouddb; grant all on nextclouddb.* to 'nextcloud'@'localhost' identified by 'yourpassword';
Dále vyprázdněte oprávnění a ukončete prostředí MariaDB pomocí následujícího příkazu:
flush privileges; exit;
Krok 4 – Stáhnout Nextcloud
Nejprve si stáhněte nejnovější verzi Nextcloud z jeho oficiálního webu pomocí následujícího příkazu:
wget https://download.nextcloud.com/server/releases/latest-20.tar.bz2
Po dokončení stahování rozbalte stažený soubor pomocí následujícího příkazu:
tar -jxvf latest-20.tar.bz2
Dále přesuňte extrahovaný adresář do webového kořenového adresáře Apache a udělte správná oprávnění pomocí následujícího příkazu:
mv nextcloud /var/www/html/ chown -R www-data:www-data /var/www/html/nextcloud chmod -R 775 /var/www/html/nextcloud
Jakmile budete hotovi, můžete pokračovat v konfiguraci serveru Apache.
Krok 5 – Konfigurace Apache pro Nextcloud
Dále budete muset vytvořit konfigurační soubor virtuálního hostitele Apache, který bude sloužit Nextcloud.
Můžete jej vytvořit pomocí následujícího příkazu:
nano /etc/apache2/sites-available/nextcloud.conf
Přidejte následující řádky:
<VirtualHost *:80>
DocumentRoot "/var/www/html/nextcloud"
ServerName nextcloud.example.com
ErrorLog ${APACHE_LOG_DIR}/nextcloud.error
CustomLog ${APACHE_LOG_DIR}/nextcloud.access combined
<Directory /var/www/html/nextcloud/>
Require all granted
Options FollowSymlinks MultiViews
AllowOverride All
<IfModule mod_dav.c>
Dav off
</IfModule>
SetEnv HOME /var/www/html/nextcloud
SetEnv HTTP_HOME /var/www/html/nextcloud
Satisfy Any
</Directory>
</VirtualHost> Uložte a zavřete soubor a poté povolte virtuálního hostitele Apache pomocí následujícího příkazu:
a2ensite nextcloud.conf
Dále povolte požadované moduly Apache pomocí následujícího příkazu:
a2enmod rewrite headers env dir mime setenvif ssl
Poté restartujte službu Apache, abyste použili změny konfigurace:
systemctl restart apache2
V tomto okamžiku je webový server Apache nakonfigurován pro obsluhu Nextcloud.
Krok 6 – Přístup k Nextcloud
Nyní otevřete webový prohlížeč a přejděte na Nextcloud pomocí adresy URL http://nextcloud.example.com . Měli byste vidět následující stránku:
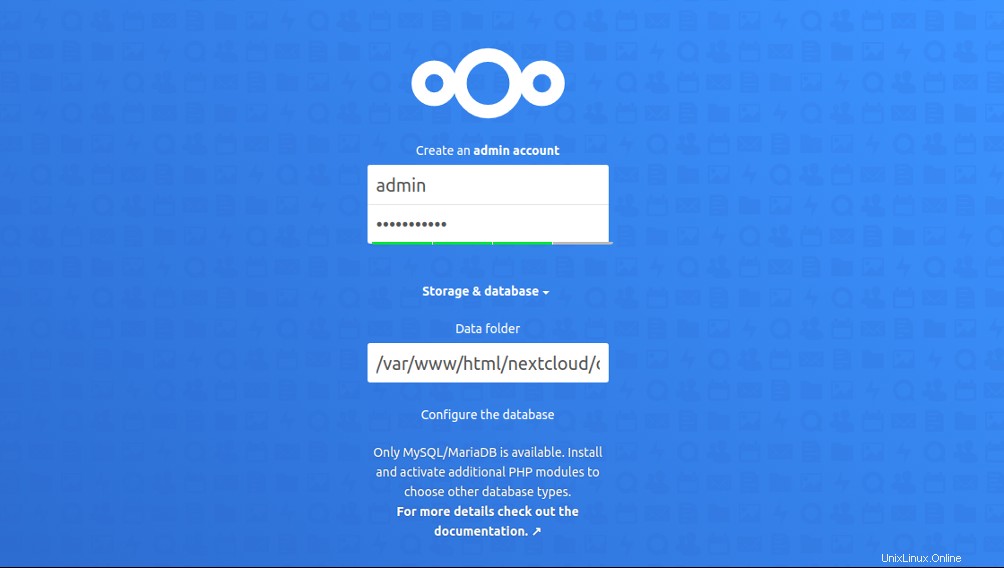
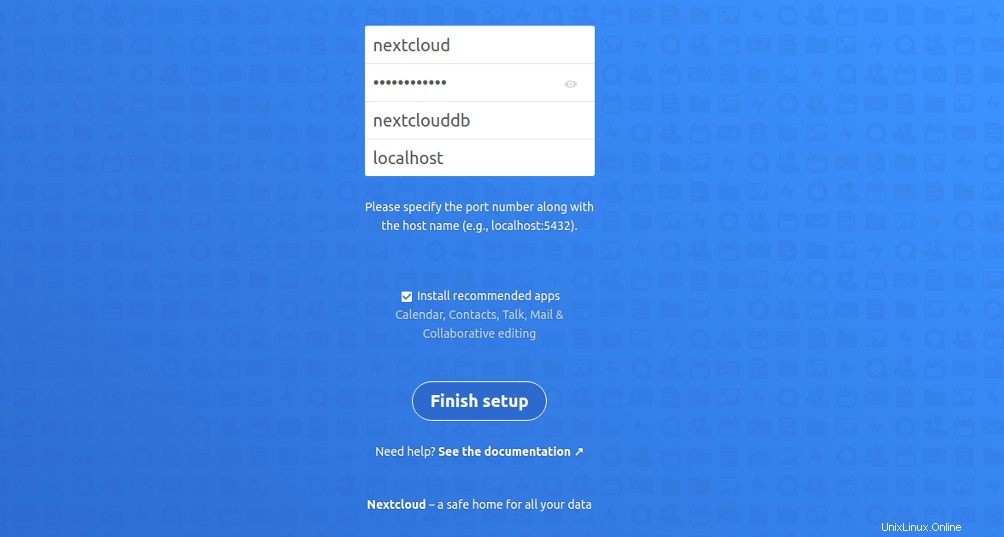
Nastavte své uživatelské jméno a heslo správce, definujte nastavení databáze a klikněte na Dokončit stránku nastavení. Na následující stránce byste měli vidět řídicí panel Nextcloud:
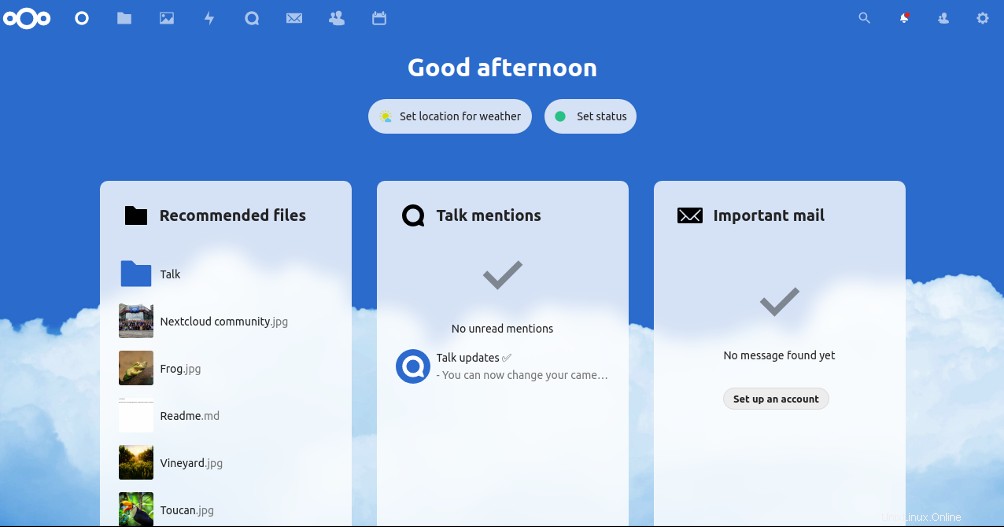
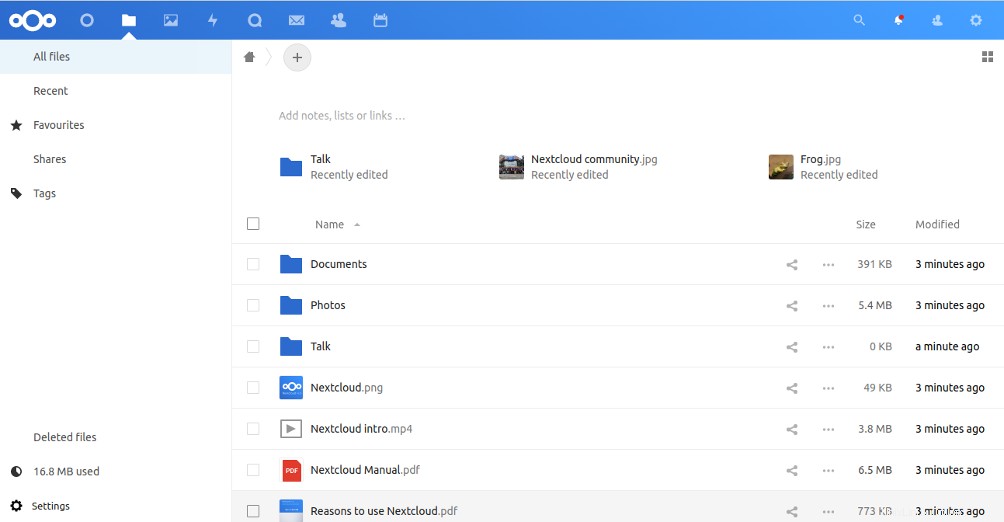
Krok 7 – Instalace a konfigurace klienta Nextcloud
Nextcloud poskytuje klientskou aplikaci pro Android, Windows, iOS, kterou lze použít k připojení vašeho Nextcloud serveru. Umožňuje uživatelům přistupovat k souborům a synchronizovat je na cestách.
Na klientském počítači nainstalujte aplikaci Nextcloud pomocí následujícího příkazu:
apt-get install software-properties-common gnupg2 -y add-apt-repository ppa:nextcloud-devs/client apt-get update -y apt-get install nextcloud-client -y
Jakmile je aplikace nainstalována, spusťte aplikaci Nextcloud z vašeho Ubuntu DASH. Měli byste vidět následující obrazovku:
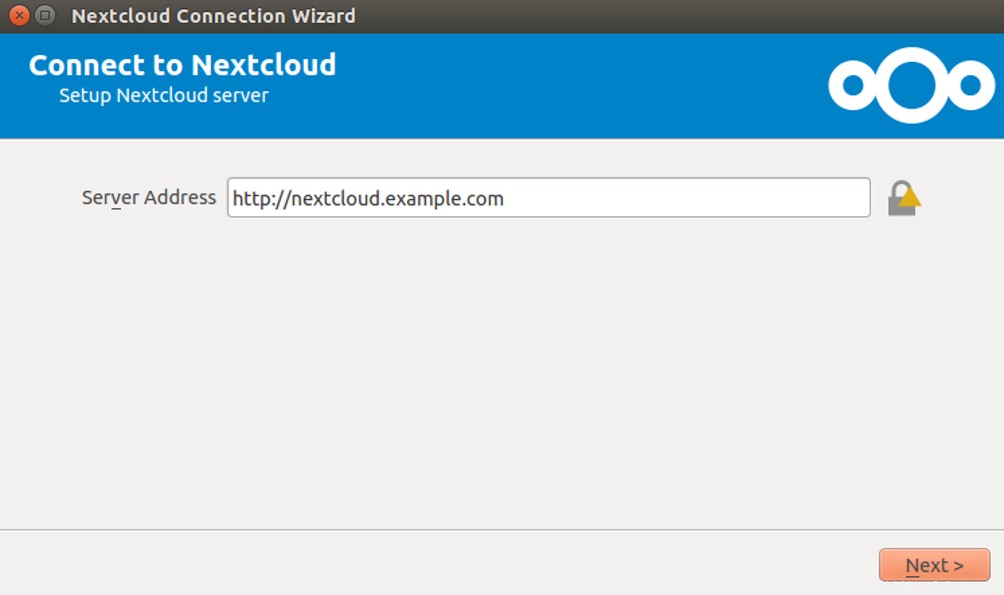
Zadejte adresu URL svého serveru Nextcloud a klikněte na Další knoflík. Budete požádáni o zadání uživatelského jména a hesla Nextcloud:
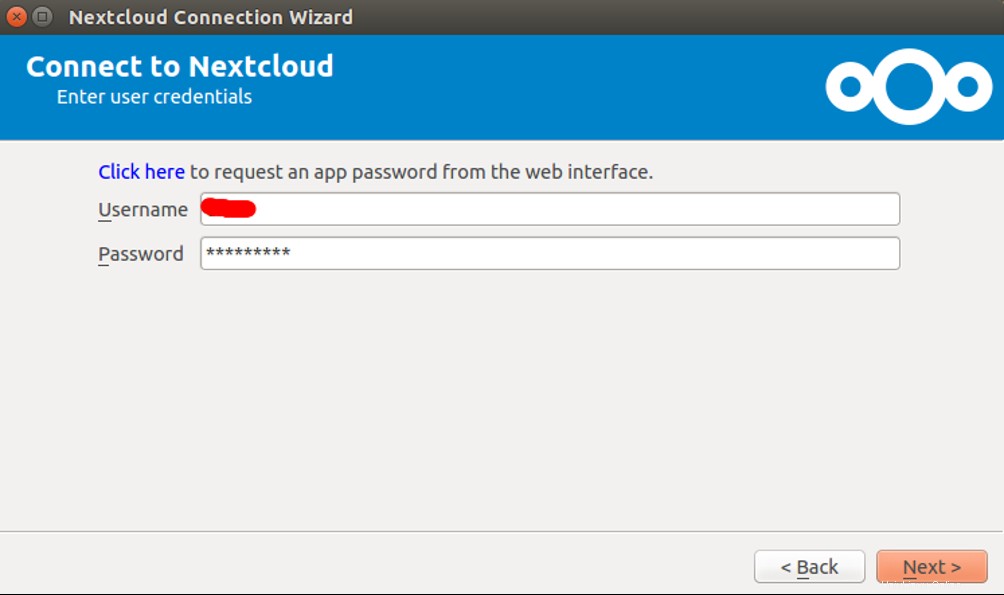
Zadejte své uživatelské jméno a heslo a klikněte na Další knoflík. Měli byste vidět následující stránku:
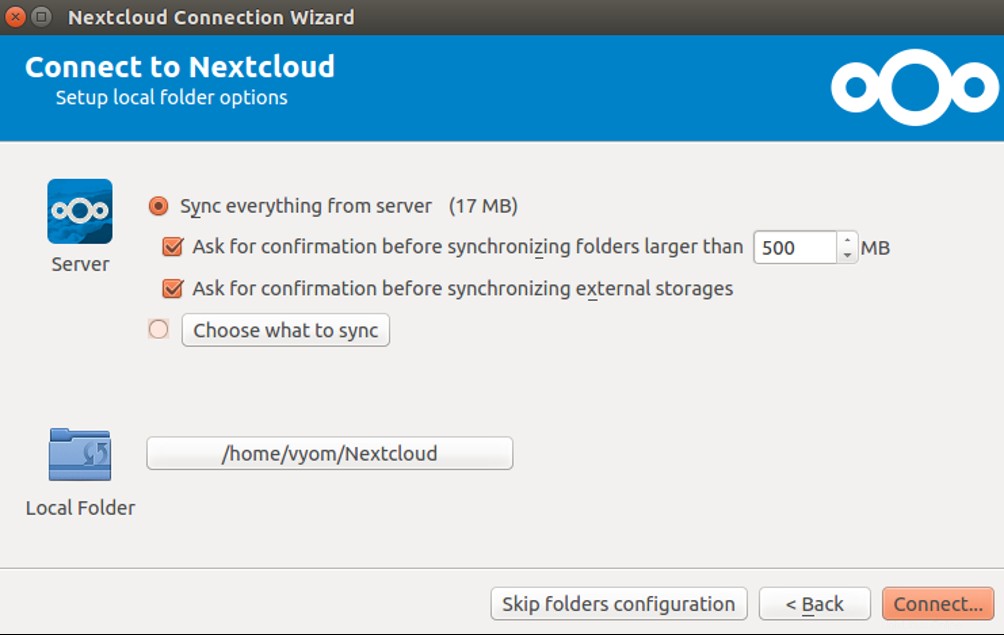
Vyberte požadovaná nastavení a klikněte na tlačítko Připojit knoflík. Po připojení byste měli vidět následující stránku:
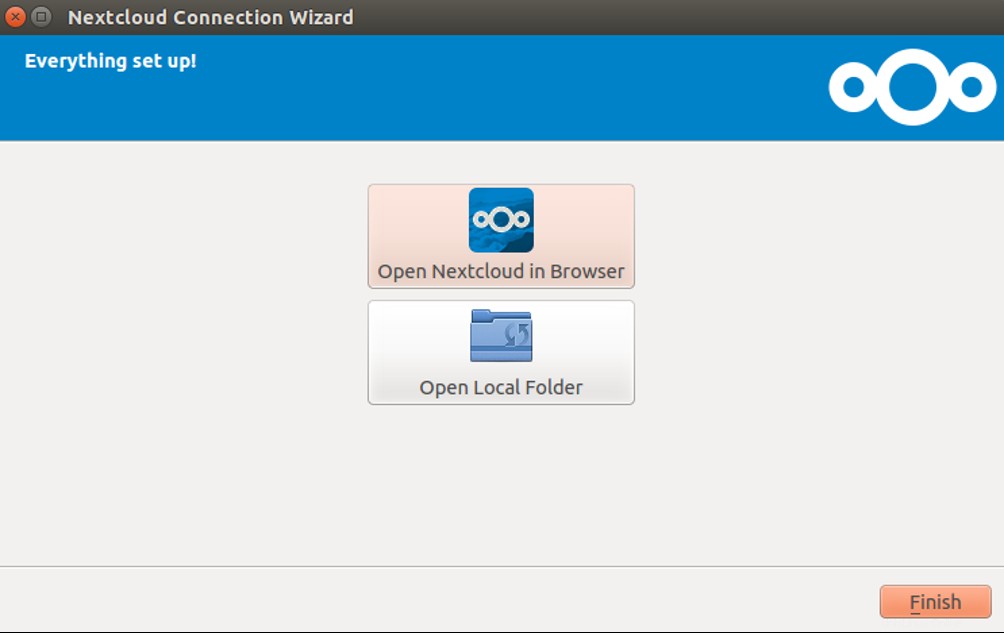
Vyberte OpenLocal Folder a klikněte na Dokončit knoflík. Složku Nextcloud byste měli vidět na následující stránce:
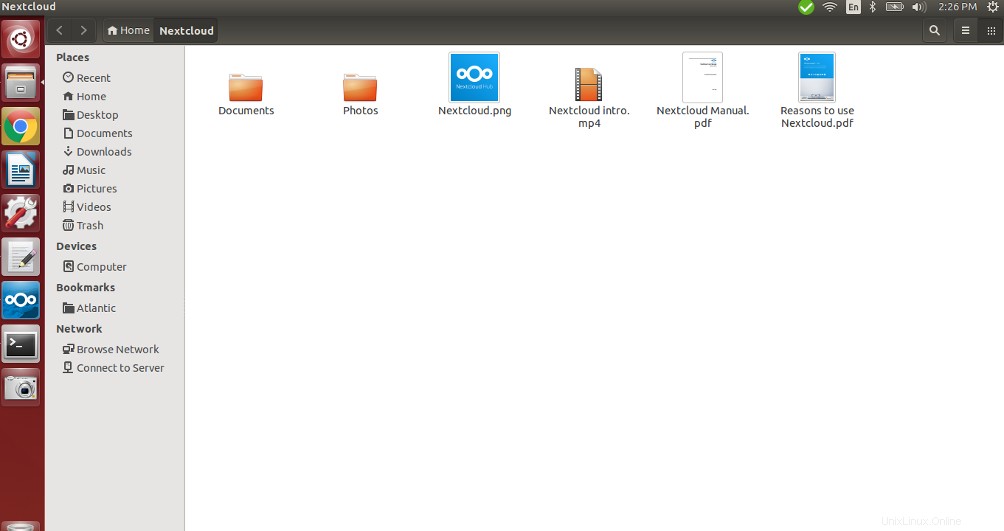
Nyní můžete snadno umístit jakékoli soubory a složky do tohoto adresáře a synchronizovat je s Nextcloud.
Závěr
V této příručce jste se naučili, jak nainstalovat Nextcloud na server Ubuntu 20.04. Také jste se naučili, jak nainstalovat klienta Nextcloud na počítač Desktop a připojit jej k serveru Nextcloud. Nyní můžete snadno ukládat a sdílet svůj osobní obsah se svými přáteli a rodinou. Vyzkoušejte Nextcloud na VPS Hosting od Atlantic.Net ještě dnes!