XWiki je jednoduchá, odlehčená a výkonná wiki platforma, která vám umožňuje přizpůsobit wiki vašim konkrétním potřebám. Je napsán v Javě a běží na kontejnerech servletů jako JBoss nebo Tomcat. XWiki poskytuje jednoduché a uživatelsky přívětivé webové rozhraní, které vám pomůže vytvářet a spravovat váš obsah z jakéhokoli zařízení a prohlížeče. Dodává se s bohatou sadou funkcí včetně úprav WYSIWYG, importu/exportu dokumentů založených na OpenDocument, značkování, správy verzí, výkonné syntaxe wiki, funkcí pokročilého vyhledávání a mnoha dalších.
V tomto tutoriálu vám ukážeme, jak nainstalovat XWiki na Ubuntu 20.04.
Předpoklady
- Nové Ubuntu 20.04 VPS na cloudové platformě Atlantic.Net
- Heslo uživatele root nakonfigurované na vašem serveru
Krok 1 – Vytvoření cloudového serveru Atlantic.Net
Nejprve se přihlaste ke svému cloudovému serveru Atlantic.Net. Vytvořte nový server a jako operační systém vyberte Ubuntu 20.04 s alespoň 1 GB RAM. Připojte se ke svému cloudovému serveru přes SSH a přihlaste se pomocí přihlašovacích údajů zvýrazněných v horní části stránky.
Jakmile se přihlásíte ke svému serveru Ubuntu 20.04, spusťte následující příkaz a aktualizujte svůj základní systém nejnovějšími dostupnými balíčky.
apt-get update -y
Krok 2 – Instalace Java
XWiki je napsána v Javě, takže si do svého systému budete muset Javu nainstalovat. Java můžete nainstalovat pomocí následujícího příkazu:
apt-get install default-jdk gnupg2 -y
Jakmile je Java nainstalována, můžete ověřit verzi Java pomocí následujícího příkazu:
java --version
Měli byste získat následující výstup:
openjdk 11.0.9.1 2020-11-04OpenJDK Runtime Environment (sestavení 11.0.9.1+1-Ubuntu-0ubuntu1.20.04)OpenJDK 64-Bit Server VM (sestavení 11.0.9.1-0.0.0.0.0.10.1) , sdílení)
Krok 3 – Instalace XWiki
Nejprve přidejte klíč GPG pomocí následujícího příkazu:
wget -q "https://maven.xwiki.org/public.gpg" -O- | apt-key add -
Dále přidejte úložiště XWiki pomocí následujícího příkazu:
wget "https://maven.xwiki.org/stable/xwiki-stable.list" -P /etc/apt/sources.list.d/
Dále aktualizujte úložiště pomocí následujícího příkazu:
apt-get update -y
Jakmile je úložiště aktualizováno, můžete nainstalovat XWiki spuštěním následujícího příkazu:
apt-get install xwiki-tomcat9-common xwiki-tomcat9-mariadb -y
Během instalace budete požádáni o konfiguraci databáze pro XWiki, jak je uvedeno níže:
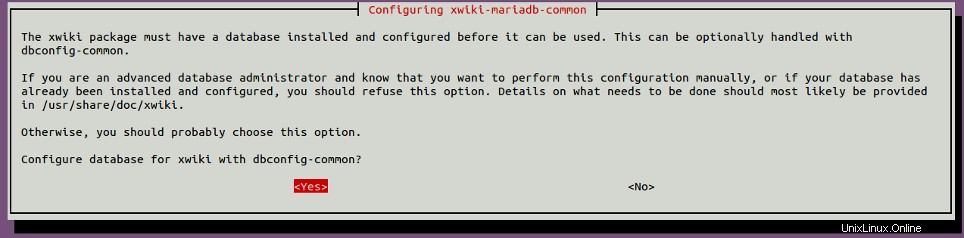
Vyberte ano a stiskněte Enter . Budete muset nastavit heslo pro databázi xwiki, jak je uvedeno níže:

Zadejte požadované heslo a stiskněte Enter dokončete instalaci.
Po instalaci XWiki můžete ověřit službu Tomcat pomocí následujícího příkazu:
stav systemctl tomcat9.service
Měli byste získat následující výstup:
tomcat9.service – Apache Tomcat 9 Web Application Server
Načteno:načteno (/lib/systemd/system/tomcat9.service; povoleno; přednastaveno dodavatelem:povoleno)Drop-In:/etc/systemd/system/tomcat9.service.d└─xwiki-tomcat9-systemd.confActive :aktivní (běží) od středy 2020-11-18 10:27:27 UTC; 1min 42s agoDocs:https://tomcat.apache.org/tomcat-9.0-doc/index.htmlHlavní PID:39480 (java)Úkoly:52 (limit:2353)Paměť:524.9MCGroup:/system.slice/tomcat9.service └─39480 /usr/lib/jvm/default-java/bin/java -Djava.util.logging.config.file=/var/lib/tomcat9/conf/logging.properties -Djava.util.l>18. listopad 10 :27:44 server tomcat9[39480]:2020-11-18 10:27:44,176 [main] WARN o.e.j.u.s.S.config – Bez Client EndPointIdentificationA>Listopad 18:04 14-22 server Tomcat :27:44,202 [hlavní] WARN o.a.s.c.CoreContainer – Nekonfigurují se všechny bezpečnostní pluginy>18. listopadu 10:27:47 server tomcat9[39480]:2020-11-18 10:28:47 Začátek Spuštěno INFO 6 em. server.Nov 18 10:27:52 server tomcat9[39480]:2020-11-18 10:27:52,832 [main] INFO o.x.s.f.i.FilesystemStoreTools – Použití adresáře úložiště souborového systému>18. listopadu 10:2907:5 server]4937:5 Nasazení deskriptoru nasazení [/etc/tomcat9/Catalina/localhost/xwiki.xml] skončilo v [24 ,889>18. listopadu 10:27:54 server tomcat9[39480]:Nasazení adresáře webové aplikace [/var/lib/tomcat9/webapps/ROOT]18. listopadu 10:27:55 server tomcat9[39480]:Byl alespoň jeden JAR naskenované na TLD, ale neobsahovalo žádné TLD. Povolit protokolování ladění pro tento logger pro a>18. listopadu 10:27:55 server tomcat9[39480]:Nasazení adresáře webové aplikace [/var/lib/tomcat9/webapps/ROOT] skončilo v [926] msNov 18 10:27 :55 server tomcat9[39480]:Spouštění ProtocolHandler ["http-nio-8080"]18. listopadu 10:27:55 server tomcat9[39480]:Spuštění serveru za [25 998] milisekund
ss -antpl | grep 8080
Měli byste získat následující výstup:
POSLECHNOUT 0 100 *:8080 *:* uživatelé:(("java",pid=39480)) Krok 4 – Konfigurace Nginx pro XWiki
Dále budete muset nainstalovat a nakonfigurovat Nginx jako reverzní proxy pro přístup k XWiki. Nejprve nainstalujte webový server Nginx pomocí následujícího příkazu:
apt-get install nginx -y
Po instalaci vytvořte nový konfigurační soubor virtuálního hostitele Nginx pomocí následujícího příkazu:
nano /etc/nginx/sites-available/xwiki.conf
Přidejte následující řádky:
server {listen 80;název_serveru xwiki.example.com;access_log /var/log/nginx/xwiki-access.log;error_log /var/log/nginx/xwiki-error.log;umístění / {proxy_set_header X-Real -IP $remote_addr;proxy_set_header Host $host;proxy_http_verze 1.1;proxy_set_header Upgrade $http_upgrade;proxy_set_header Připojení 'upgrade';proxy_cache_bypass $1_upgrade; 0.2} http://>0.2} http://>.0.1 : 8. 0. .
Uložte a zavřete soubor a poté aktivujte virtuálního hostitele Nginx pomocí následujícího příkazu:
ln -s /etc/nginx/sites-available/xwiki.conf /etc/nginx/sites-enabled/
Dále budete muset upravit hlavní konfigurační soubor Nginx a zvětšit velikost hash_bucket:
nano /etc/nginx/nginx.conf
Přidejte následující řádek pod http {:
server_names_hash_bucket_size 64;
Uložte a zavřete soubor a poté restartujte službu Nginx, aby se změny projevily:
systemctl restart nginx
Krok 5 – Přístup k webovému uživatelskému rozhraní XWiki
Nyní otevřete webový prohlížeč a přejděte na webové rozhraní XWiki pomocí adresy URL http://xwiki.example.com/xwiki . Měli byste vidět následující stránku:
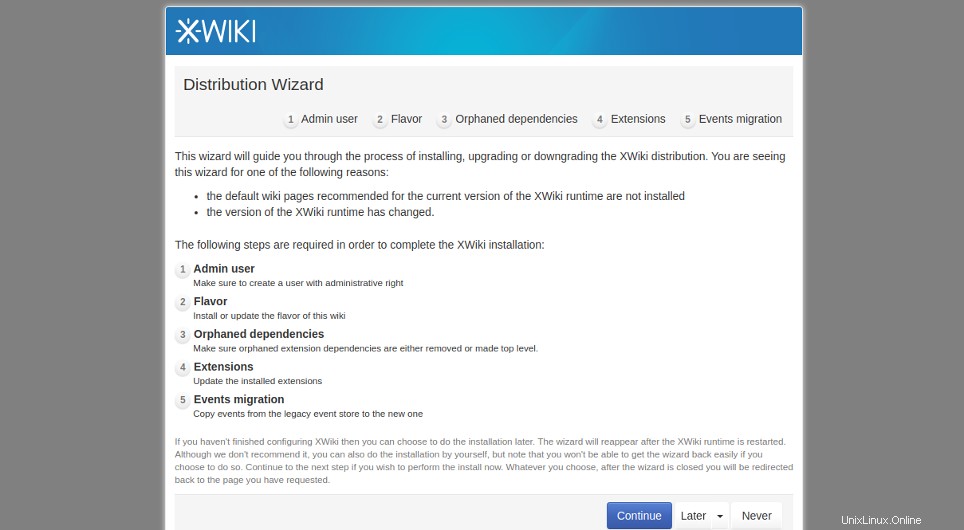
Klikněte na tlačítko Pokračovat knoflík. Měla by se zobrazit stránka pro vytvoření uživatele správce:
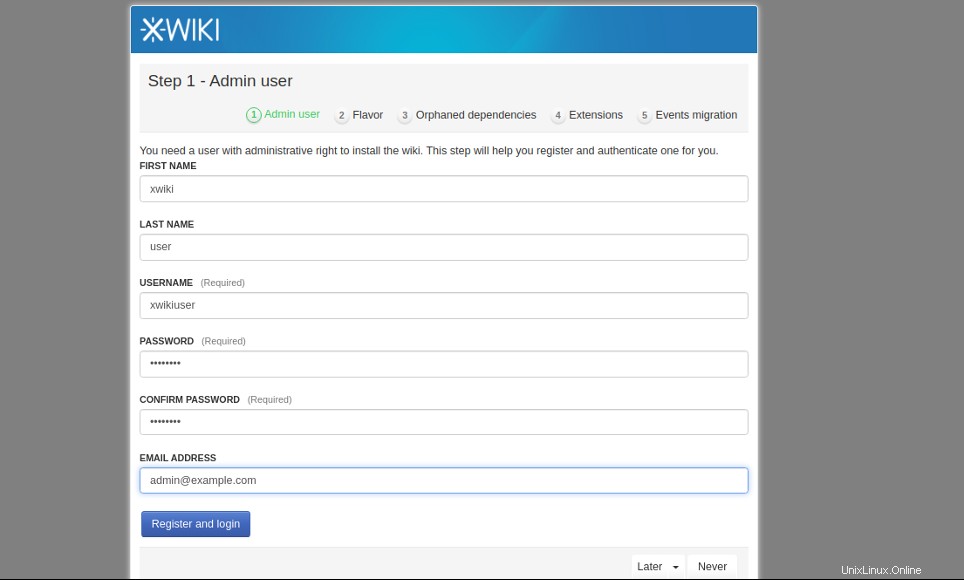
Zadejte své uživatelské jméno, heslo a e-mail a klikněte na Registrovat a Přihlaste se knoflík. Měli byste vidět následující stránku:
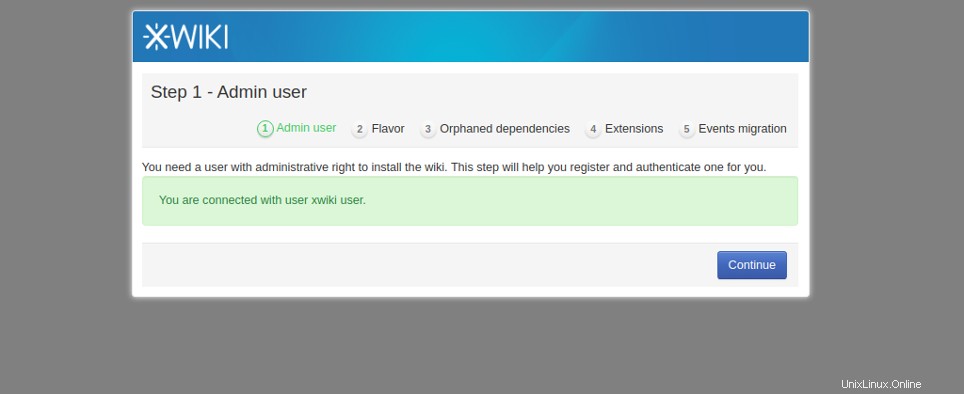
Klikněte na tlačítko Pokračovat knoflík. Měli byste vidět následující stránku:
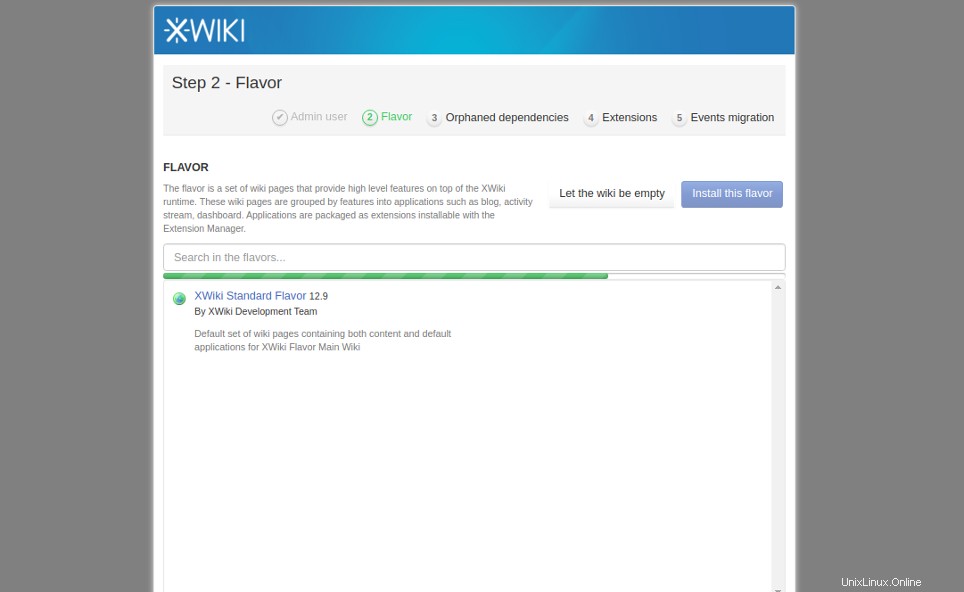
Vyberte si příchuť a klikněte na Instalovat knoflík. Po dokončení instalace byste měli vidět následující stránku:
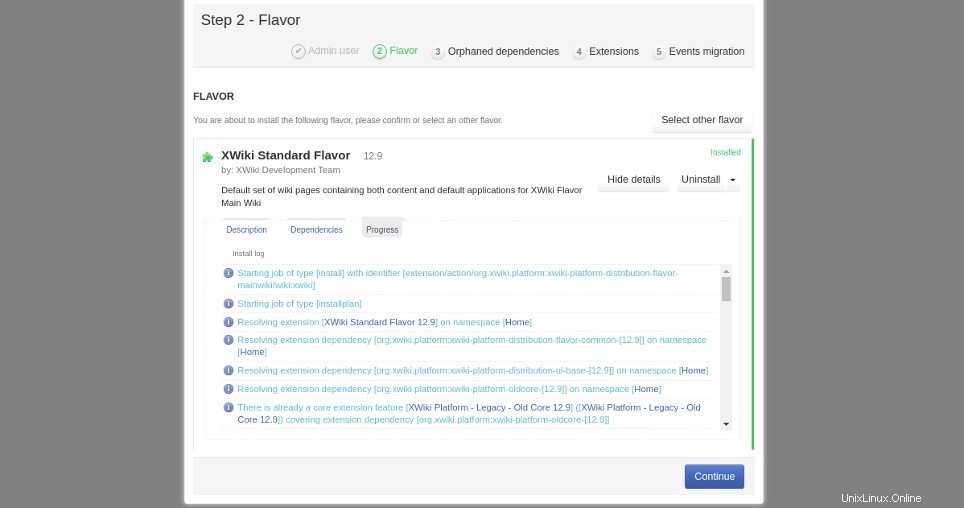
Klikněte na tlačítko Pokračovat knoflík. Měli byste vidět následující stránku:
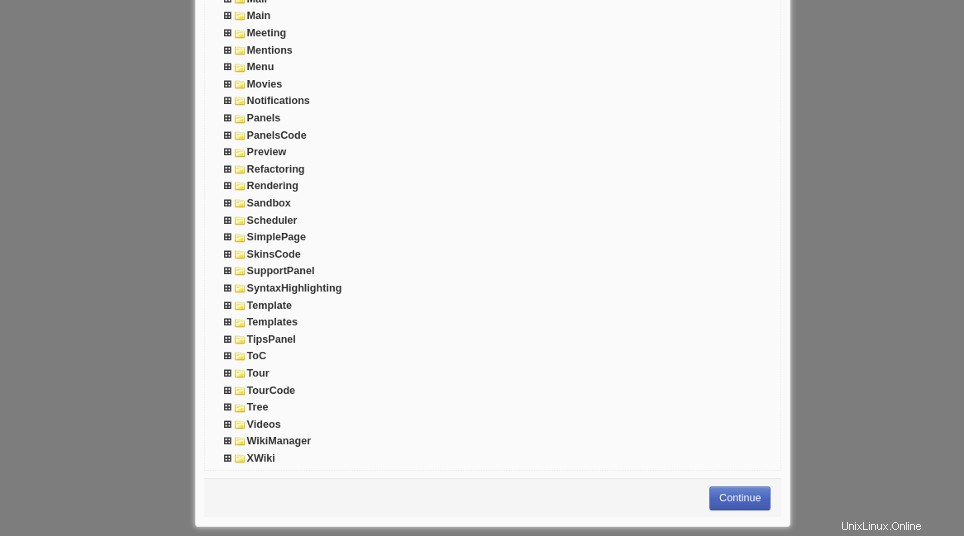
Klikněte na tlačítko Pokračovat knoflík. Výchozí řídicí panel XWiki byste měli vidět na následující stránce:
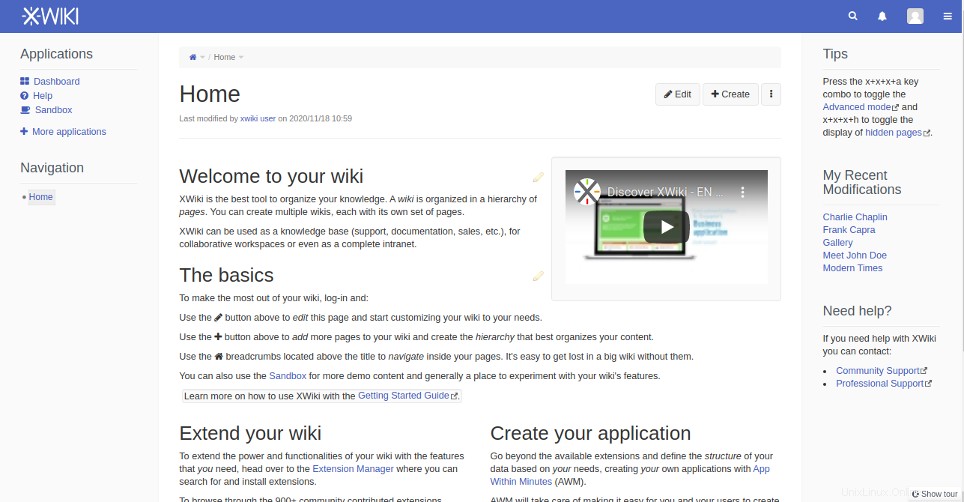
Závěr
Gratulujeme! Úspěšně jste nainstalovali a nakonfigurovali XWiki na Ubuntu 20.04. Nyní můžete snadno nasadit svou vlastní XWiki v produkčním prostředí. Vyzkoušejte XWiki na VPS hostingu od Atlantic.Net!
Nainstalujte Zulip Chat Server na Ubuntu 20.04
Nejnovější zprávy:Acer Hit s poptávkou po ransomwaru 50 milionů dolarů
Linux