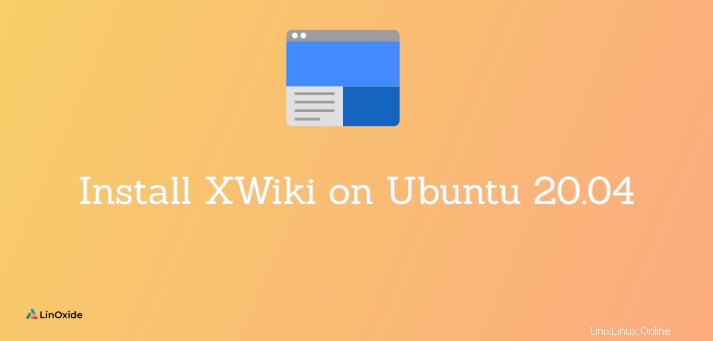
XWiki je bezplatná a open source platforma Wiki Software napsaná v Javě. Běží na kontejnerech servletů, jako je Tomcat, a k ukládání informací používá databázi, jako je MySQL.
XWiki přichází s užitečnými funkcemi jako například:
- Velmi výkonný WYSIWYG editor používaný pro úpravy stránek
- Robustní syntaxe wiki
- Organizace obsahu
- Vytvářejte své vlastní aplikace
- Správce souborů
- Úkoly
- Ovládání verze
- Pokročilé vyhledávání a mnohem více
V tomto tutoriálu vám ukážeme, jak instalovat XWiki software na Ubuntu 20.04 .
Krok 1:Aktualizace systému
Ujistěte se, že je index balíčku aktualizován příkazem:
$ sudo apt update
Krok 2:Instalace Java
XWiki je napsána v Javě. Abyste splnili softwarové požadavky, musíte mít v systému nainstalovanou Javu 8 nebo vyšší. Ve výchozím nastavení je Ubuntu 20.04 dodáváno s OpenJDK 11.
Pokud nemáte Javu, můžete ji nainstalovat pomocí následujícího příkazu:
$ sudo apt install default-jdk gnupg2 -y
Jakmile je Java nainstalována, ověřte verzi Java příkazem:
$ java --version
Měli byste získat následující výstup:

Krok 3:Nainstalujte Xwiki z úložiště Ubuntu
XWiki se nenachází v úložišti Ubuntu 20.04. Musíte přidat oficiální úložiště XWiki do vašeho systému.
Nejprve importujeme klíč GPG pomocí příkazu níže. Nejprve se však přepněte na uživatele root.
$ sudo su
Poté jej spusťte.
# wget -q "https://maven.xwiki.org/public.gpg" -O- | apt-key add -
Výstup tohoto příkazu jeOK
Dále se přepněte zpět na uživatele sudo a přidejte oficiální běh úložiště XWiki:
$ sudo wget "https://maven.xwiki.org/stable/xwiki-stable.list" -P /etc/apt/sources.list.d/
Dále aktualizujte úložiště:
$ sudo apt update
Seznam dostupných balíčků nabízených hledáním úložiště:
$ apt-cache search xwiki
V zobrazeném seznamu si můžete vybrat, které balíčky chcete nainstalovat. V této příručce nainstalujeme Xwiki s kocourem 9 a MariaDB jako databázový server.
Nyní můžete instalovat XWiki spuštěním následujícího příkazu:
$ sudo apt install xwiki-tomcat9-common xwiki-tomcat9-mariadb -y
Během procesu instalace budete vyzváni ke konfiguraci databáze pro XWiki, jak je znázorněno na obrazovce níže:
Vyberte ano a stiskněte Enter.
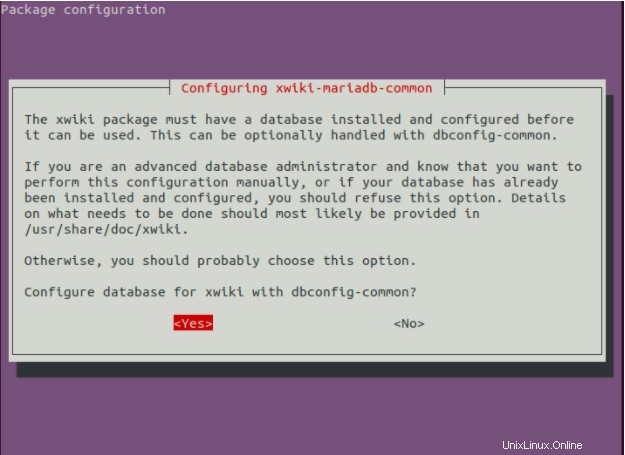
Dále budete vyzváni k nastavení hesla pro databázi XWiki, jak je uvedeno níže. Nastavte požadované heslo a stiskněte Enter dokončit. Po zobrazení výzvy to znovu potvrďte.
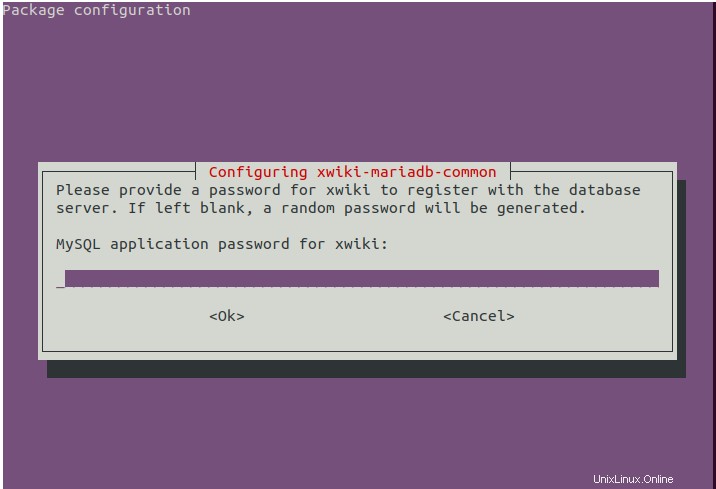
Po dokončení instalace můžete ověřit službu Tomcat spuštěním příkazu:
$ sudo systemctl status tomcat9.service
Výstup by měl být:
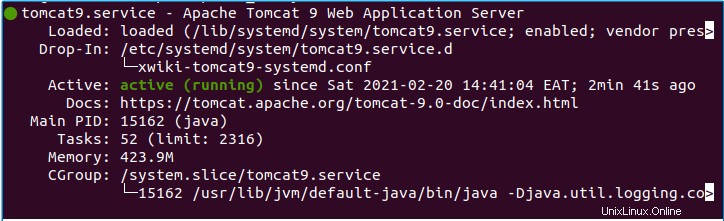
Tomcat naslouchá na portu 8080 . Můžete to ověřit spuštěním následujícího příkazu ss:
$ ss -antpl | grep 8080
Měli byste získat výstup níže:
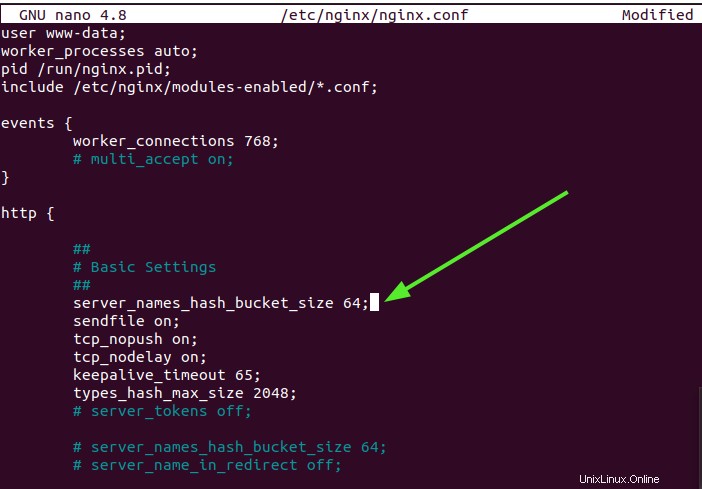
Krok 4:Nakonfigurujte Nginx pro XWiki
Dále budete muset nainstalovat a nakonfigurovat Nginx jako reverzní proxy pro přístup k XWiki.
Nejprve musíme nainstalovat webový server Nginx spuštěním příkazu níže:
$ sudo apt-get install nginx -y
Jakmile je webový server nainstalován, vytvořte nový konfigurační soubor virtuálního hostitele Nginx pomocí příkazu níže:
$ sudo vim /etc/nginx/sites-available/xwiki.conf
Dále přidejte řádky níže:
server {
listen 80;
server_name xwiki.example.com;
access_log /var/log/nginx/xwiki-access.log;
error_log /var/log/nginx/xwiki-error.log;
location / {
proxy_set_header X-Real-IP $remote_addr;
proxy_set_header Host $host;
proxy_http_version 1.1;
proxy_set_header Upgrade $http_upgrade;
proxy_set_header Connection 'upgrade';
proxy_cache_bypass $http_upgrade;
proxy_pass http://127.0.0.1:8080;
}
} Uložte a zavřete konfigurační soubor. Dále aktivujte virtuálního hostitele Nginx spuštěním:
$ sudo ln -s /etc/nginx/sites-available/xwiki.conf /etc/nginx/sites-enabled/
Dále upravte hlavní konfigurační soubor Nginx a zvyšte velikost hash_bucket:
$ sudo vim /etc/nginx/nginx.conf
Přidejte následující řádek pod část http jak je znázorněno:
server_names_hash_bucket_size 64;
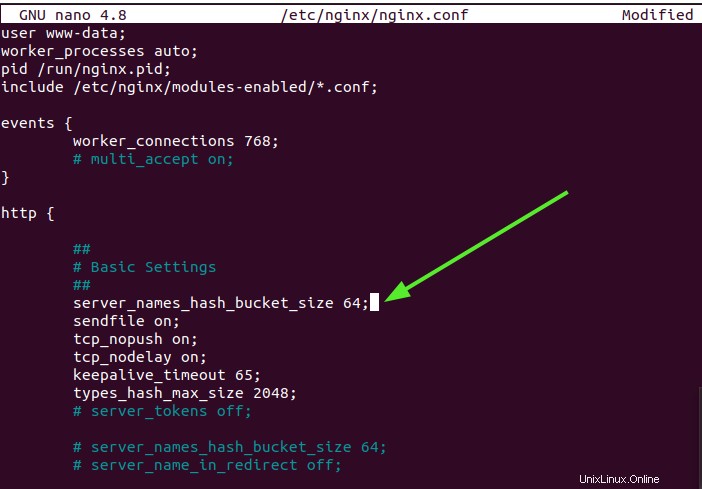
Uložte a ukončete soubor. Poté byste měli restartovat službu Nginx, aby se změny projevily.
$ sudo systemctl restart nginx
Krok 5:Přístup k webovému rozhraní XWiki
Nyní otevřete webový prohlížeč a přejděte na webové rozhraní XWiki pomocí adresy URL http://127.0.0.1:8080/xwiki . Tím se spustí průvodce XWiki, jak je znázorněno.
Klikněte na tlačítko Pokračovat '.
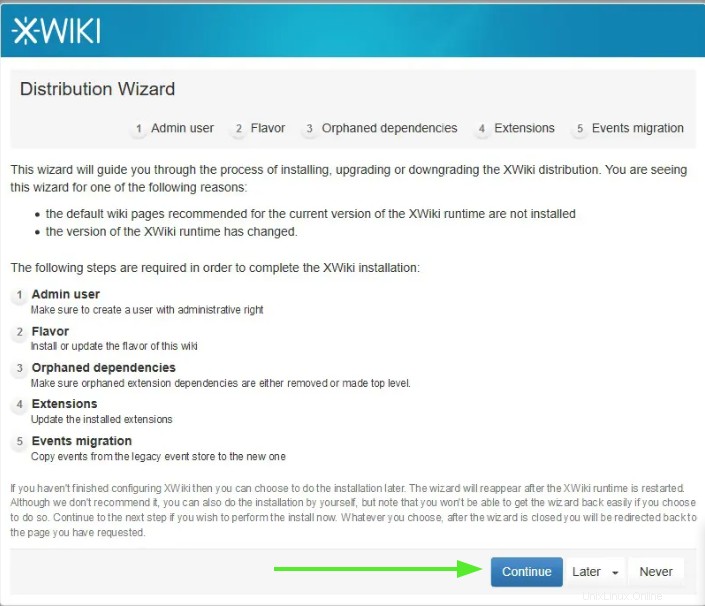
Nejprve vytvoříme administrátora a nastavíme heslo. Zadejte své uživatelské jméno, heslo a e-mail a poté klikněte na Registrovat a Přihlášení knoflík.
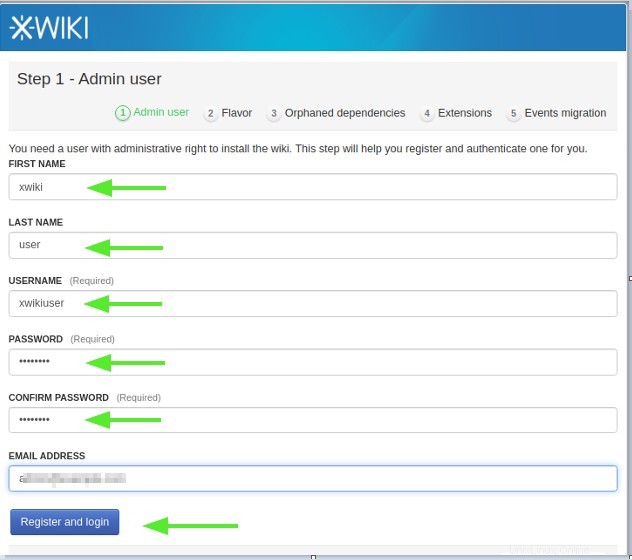
Budete přesměrováni na stránku níže:
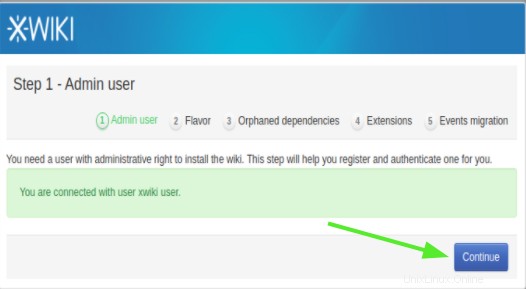
Dalším krokem je vybrat příchuť, kterou chcete použít, a kliknout na Instalovat knoflík.
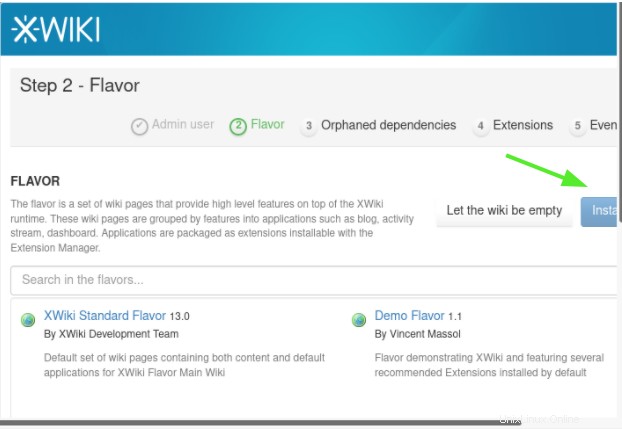
Dále se zobrazí následující stránka. Klikněte na tlačítko 'Pokračovat'.
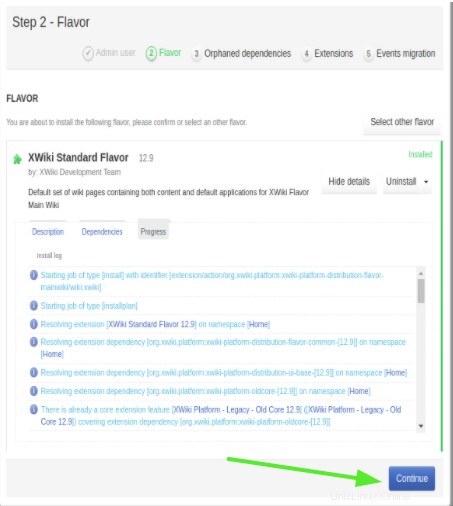
Na další stránce se zobrazí výchozí složky dodávané s XWiki.
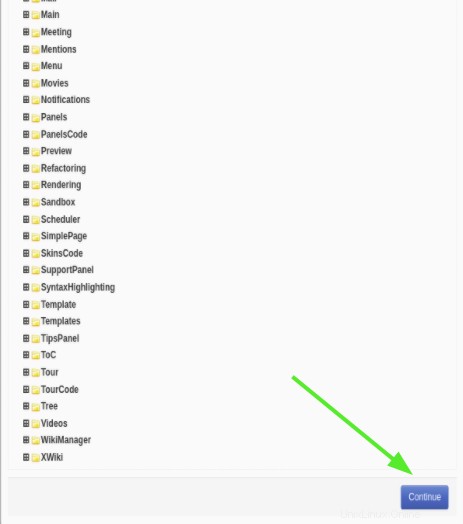
Po dokončení instalace příchuti dokončete instalaci kliknutím na tlačítko Pokračovat.
Nakonec uvidíte výchozí panel XWiki:
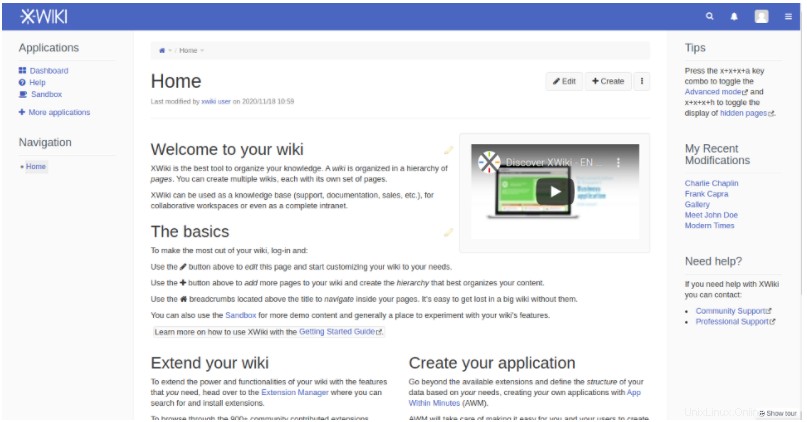
Závěr
V této příručce jste se naučili, jak nainstalovat xwiki na Ubuntu 20.04. Více informací o xwiki lze nalézt v oficiální dokumentaci.