Backdrop CMS je open-source redakční systém napsaný v jazyce PHP. Je to fork Drupalu a vhodný pro malé a střední podniky a neziskovky. Backdrop CMS vám umožňuje vytvářet přizpůsobené webové stránky prostřednictvím spolupráce a softwaru s otevřeným zdrojovým kódem. Poskytuje krásné a uživatelsky přívětivé webové uživatelské rozhraní, které pomáhá netechnickým uživatelům vytvářet a spravovat širokou škálu obsahu. Backdrop CMS nabízí výkonné funkce včetně pokročilého řízení přístupu, robustního API, integrované instalace doplňků a dalších.
V tomto příspěvku vám ukážeme, jak nainstalovat Backdrop CMS na CentOS 8 VPS.
Předpoklady
- Nový server CentOS 8 na cloudové platformě Atlantic.Net
- Platný název domény odkazovaný na váš server
- Heslo uživatele root nakonfigurované na vašem serveru
Krok 1 – Vytvořte cloudový server Atlantic.Net
Nejprve se přihlaste ke svému cloudovému serveru Atlantic.Net. Vytvořte nový server a jako operační systém vyberte CentOS 8 s alespoň 2 GB RAM. Připojte se ke svému cloudovému serveru přes SSH a přihlaste se pomocí přihlašovacích údajů zvýrazněných v horní části stránky.
Jakmile se přihlásíte k serveru CentOS 8, spusťte následující příkaz a aktualizujte svůj základní systém nejnovějšími dostupnými balíčky.
dnf update -y
Krok 2 – Instalace serveru LAMP
Nejprve budete muset nainstalovat zásobník LAMP na váš server. Můžete jej nainstalovat s dalšími požadovanými balíčky spuštěním následujícího příkazu:
dnf install httpd mariadb-server php php-cli php-gd php-mysqlnd php-json php-curl php-pdo php-mbstring php-dom php-xml unzip -y
Jakmile jsou všechny balíčky nainstalovány, spusťte službu Apache a MariaDB a povolte jim spuštění při restartu systému:
systemctl start httpd systemctl enable httpd systemctl start mariadb systemctl enable mariadb
Krok 3 – Konfigurace databáze MariaDB
Dále budete muset vytvořit databázi a uživatele pro Backdrop CMS pro uložení jeho obsahu.
Nejprve se přihlaste do MySQL pomocí následujícího příkazu:
mysql
Po přihlášení vytvořte databázi a uživatele pomocí následujícího příkazu:
create database backdrop; create user 'backdrop'@localhost identified by 'password';
Dále udělte všechna oprávnění databázi pozadí:
grant all privileges on backdrop.* to 'backdrop' @localhost;
Dále vyprázdněte oprávnění k použití změn a ukončete MySQL pomocí následujícího příkazu:
flush privileges; exit;
V tuto chvíli je databáze MariaDB připravena pro Backdrop CMS.
Krok 4 – Stáhněte si Backdrop CMS
Nejprve navštivte stránku Backdrop CMS Git Hub a stáhněte si nejnovější verzi Backdrop CMS pomocí následujícího příkazu:
wget https://github.com/backdrop/backdrop/archive/1.16.2.zip
Po dokončení stahování rozbalte stažený soubor pomocí následujícího příkazu:
unzip 1.16.2.zip
Dále přesuňte extrahovaný adresář do kořenového adresáře Apache:
mv backdrop-1.16.2 /var/www/html/backdrop
Dále nastavte správná oprávnění a vlastnictví pro adresář pozadí:
chown -R apache:apache /var/www/html/backdrop chmod -R 755 /var/www/html/backdrop
Krok 5 – Konfigurace Apache pro Backdrop CMS
Dále budete muset nakonfigurovat soubor virtuálního hostitele Apache, aby hostoval Backdrop CMS. Můžete jej vytvořit pomocí následujícího příkazu:
nano /etc/httpd/conf.d/backdrop.conf
Přidejte následující řádky:
<virtualhost *:80> ServerAdmin [email protected] ServerName backdrop.example.com DocumentRoot /var/www/html/backdrop <directory /var/www/html/backdrop> allowoverride all allow from all </directory> TransferLog /var/log/httpd/backdrop_access.log ErrorLog /var/log/httpd/backdrop_error.log </virtualhost>
Uložte a zavřete soubor a poté restartujte službu Apache, aby se změny projevily:
systemctl restart httpd
V tomto okamžiku je webový server Apache nakonfigurován pro obsluhu CMS na pozadí.
Krok 6 – Přístup k CMS Backdrop
Nyní otevřete webový prohlížeč a přejděte do webového uživatelského rozhraní Backdrop CMS pomocí adresy URL http://backdrop.example.com. Budete přesměrováni na následující stránku:
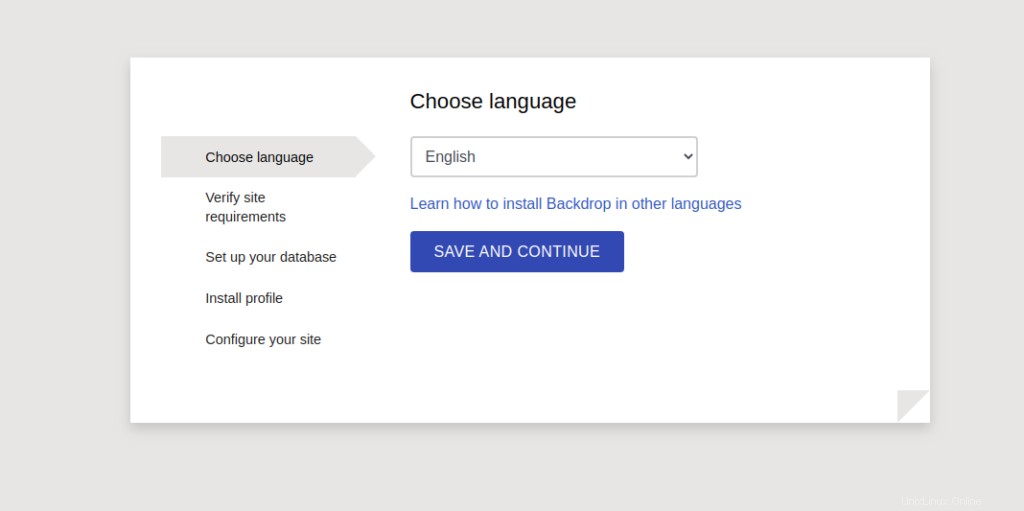
Vyberte jazyk a klikněte na ULOŽIT A POKRAČOVAT knoflík. Měli byste vidět následující stránku:
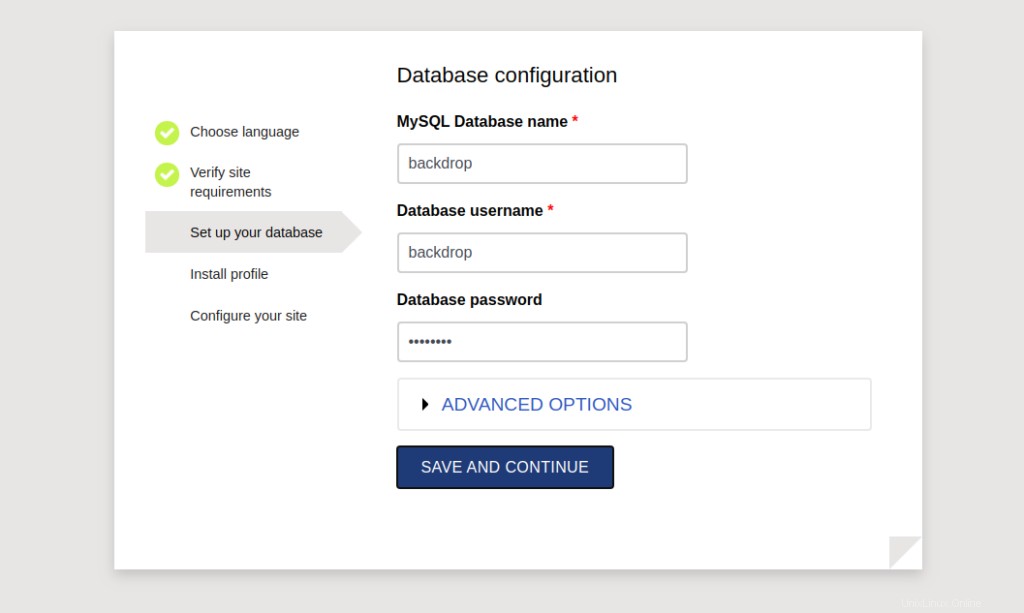
Zadejte podrobnosti o databázi a klikněte na ULOŽIT A POKRAČOVAT knoflík. Měli byste vidět následující stránku:
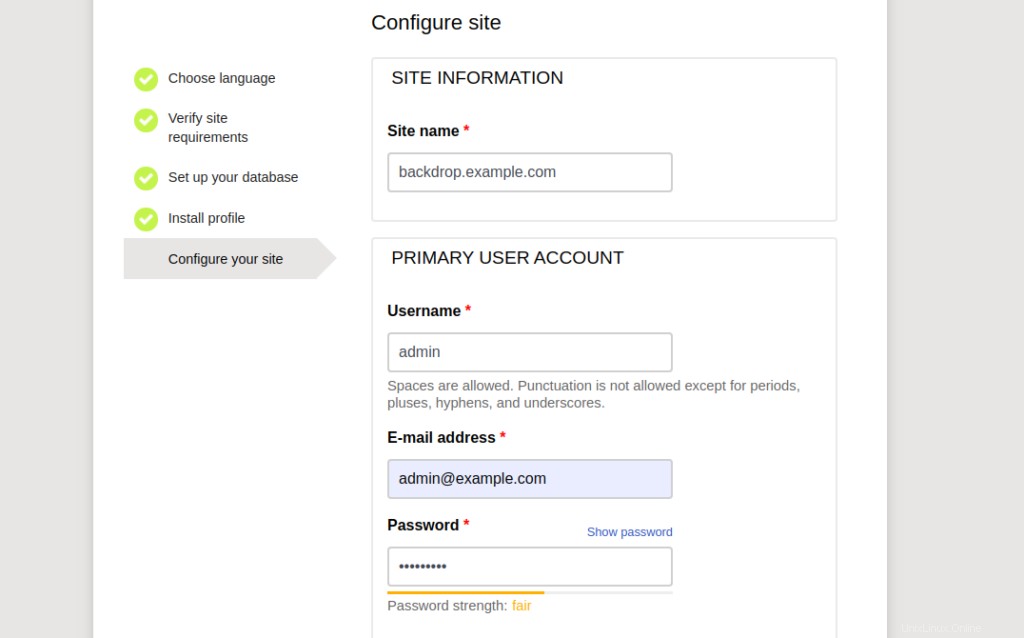
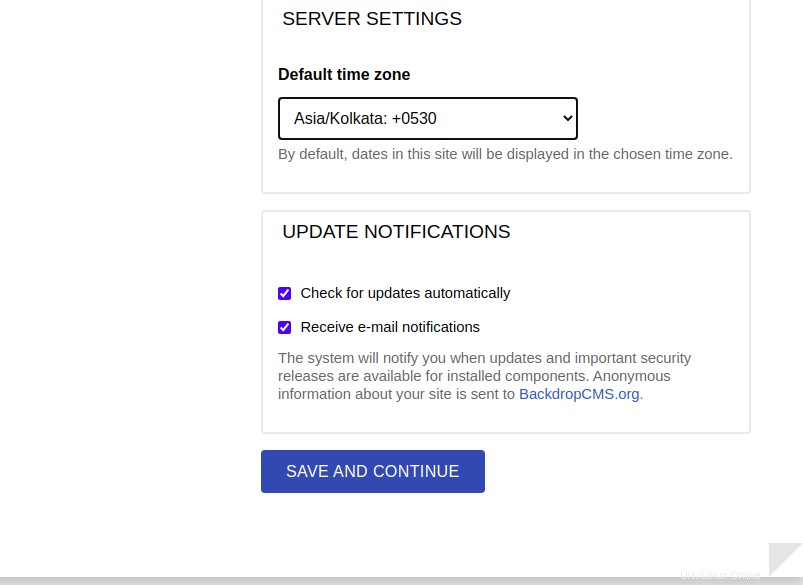
Zadejte informace o svém webu a klikněte na ULOŽIT A POKRAČOVAT knoflík. Budete přesměrováni na řídicí panel Backdrop CMS:
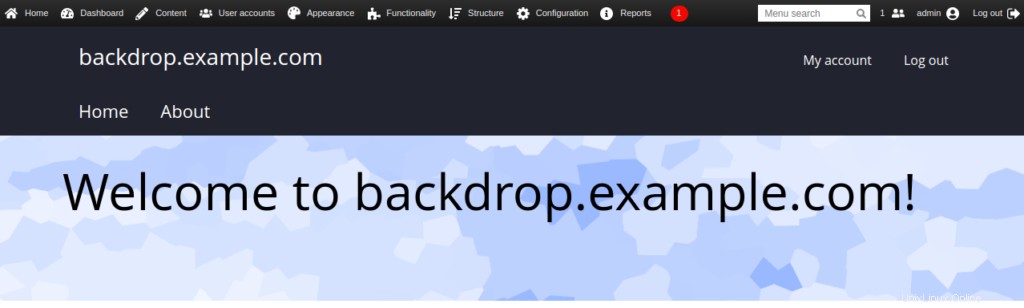
Závěr
To je prozatím vše. Nyní můžete prozkoumat Backdrop CMS a začít vytvářet své vlastní webové stránky prostřednictvím řídicího panelu Backdrop CMS na vašem VPS. Další informace naleznete na stránce dokumentace Backdrop CMS.