Udržování aktuálních serverů pomocí bezpečnostních oprav vám pomůže vyhnout se serverovým kompromisům. Aktualizace balíčků sice nemohou zabránit všem narušením zabezpečení, ale aplikace aktualizací na vaše servery by měla být klíčovou součástí vašich bezpečnostních postupů.
Tento článek popisuje, jak povolit automatické aktualizace na vašem Debian® a Ubuntu® 14.04 a 16.04 pro veřejné cloudové servery Rackspace, abyste zajistili, že budou nainstalovány a aktuální důležité aktualizace.
POZNÁMKA: Ubuntu 14.04 a Ubuntu 16.04 skončily, tento článek již není udržován a měli byste aktualizovat na podporovanou verzi.
Povolit automatické aktualizace
Chcete-li povolit automatické aktualizace na vašem Debianu a Ubuntu 14.04 a 16.04 pro veřejné cloudové servery Rackspace, použijte následující kroky:
-
Připojte se ke svému serveru Debian nebo Ubuntu 14.04 nebo 16.04.
-
Spusťte následující příkaz:
sudo apt install unattended-upgradesNásledující obrázek ukazuje výstup, který příkaz generuje:

-
Zadáním následujícího příkazu otevřete konfigurační soubor:
vim /etc/apt/apt.conf.d/50unattended-upgradesNásledující obrázek ukazuje, jak vypadá konfigurační soubor:
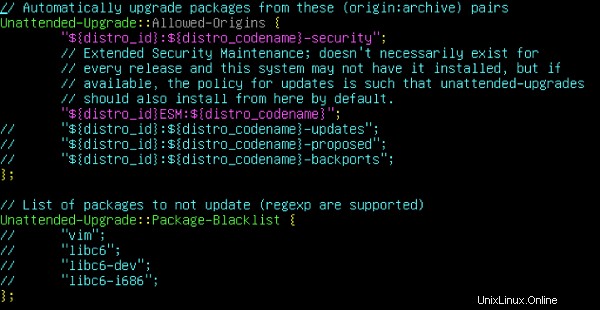
Řádky začínající dvěma lomítky (
//) jsou komentáře, které jsou ignorovány. Možnosti konfigurace, které se zobrazují na těchto řádcích, jsou neaktivní zástupné symboly. -
Chcete-li povolit automatické aktualizace, musíte odkomentovat řádek kódu, který má text
"${distro_id}:${distro_codename}-updates";.Stiskněte i (pro režim vkládání) na klávesnici a poté stisknutím šipky dolů přesuňte kurzor na lomítka, která se objeví vlevo od
"${distro_id}:${distro_codename}-updates";. Stiskněte del dvakrát.Následující obrázek ukazuje, že se barva tohoto řádku kódu změnila, aby indikovala, že je nyní aktivní, nikoli komentář:
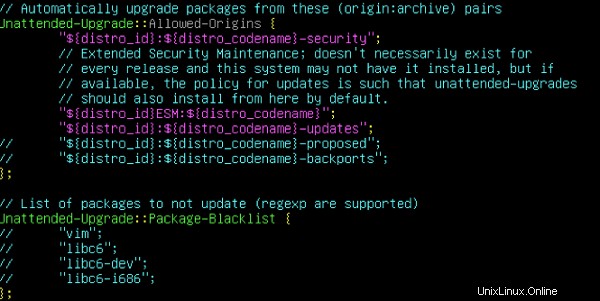
-
Chcete-li povolit další možnosti konfigurace, použijte stejný postup pro odkomentování dalších řádků.
-
Po provedení požadovaných změn stiskněte Esc klíč (jak je zobrazen na následujícím obrázku), poté zadejte :wq a stiskněte Enter neboVraťte se pro uložení konfiguračního souboru:

Zobrazí se zpráva, že soubor byl správně zapsán, jak je znázorněno na následujícím obrázku:

Konfigurovat automatické aktualizace
Ke konfiguraci automatických aktualizací použijte následující kroky:
-
Chcete-li nastavit opakující se čas pro každou z aktualizací, zadáním následujícího příkazu otevřete konfigurační soubor:
vim /etc/apt/apt.conf.d/10periodic -
Stiskněte i znovu přejděte do režimu vkládání.
-
Pomocí kláves se šipkami přejděte na řádek aktualizace, kterou chcete změnit, a poté přejděte na číslo mezi uvozovkami. Toto číslo udává interval mezi aktualizacemi ve dnech. Stiskněte del klávesou ji smažete.
-
Zadejte nové číslo, které chcete použít pro interval aktualizace. Následující příklad ukazuje, že tři aktualizace se provádějí denně, zatímco
AutocleanIntervalje každých 14 dní:
Po dokončení změn stiskněte Esc a poté zadejte:wq a stiskněte Enter nebo Zpět pro uložení konfigurace. Zobrazí se zpráva, že soubor byl správně zapsán, jak je znázorněno na následujícím obrázku:

Konfigurace upozornění na automatické aktualizace balíčků (volitelné)
Můžete si také nastavit upozornění na automatické aktualizace balíčků, jako je čas instalace, nainstalované balíčky a chyby, které se vygenerovaly během procesu instalace.
K nastavení upozornění použijte následující kroky:
-
Z příkazového řádku použijte následující příkaz:
sudo apt-get install apticron -
Ke konfiguraci upozornění použijte následující příkaz:
vim /etc/apt/apt.conf.d/50unattended-upgrades -
Přejděte na řádek kódu, který obsahuje text
//Unattended-Upgrade::Mail “root”;a pomocí kláves se šipkami přejděte na lomítka. Poté stiskněte i a klikněte na del dvakrát, abyste odstranili lomítka.Barva čáry se změní, aby indikovala, že je nyní aktivní, nikoli komentář.
-
Posuňte se doprava a stiskněte del pro smazání slova
rootuvnitř uvozovek. -
Mezi stejnou sadu uvozovek zadejte e-mailovou adresu, kterou chcete použít, jak je znázorněno na následujícím obrázku:

-
Po dokončení změn stiskněte Esc a poté zadejte:wq a stiskněte Enter nebo Zpět pro uložení konfigurace.
Zobrazí se zpráva, že soubor byl správně zapsán, jak je znázorněno na následujícím obrázku:

-
Dále zadejte následující příkaz:
vim /etc/apticron/apticron.conf -
Přejděte na řádek kódu, který začíná
EMAIL. Stiskněte i a poté se posuňte doprava a stiskněte del klávesou smažete slovorootmezi uvozovkami. -
Mezi stejnou sadu uvozovek zadejte e-mailovou adresu, na kterou chcete zasílat oznámení, jak je znázorněno na následujícím obrázku:

-
Po dokončení změn stiskněte Esc a poté zadejte:wq a stiskněte Enter nebo Zpět pro uložení konfigurace.
Zobrazí se zpráva, že soubor byl správně zapsán, jak je znázorněno na následujícím obrázku:
