Úvod
Neschopnost udržovat balíčky operačního systému Ubuntu aktuální ohrozuje celkovou bezpečnost.
Manuální správa procesu plýtvá cennými zdroji a může dokonce vést k přehlédnutí základních aktualizací zabezpečení. Existuje lepší řešení. V tomto tutoriálu vysvětlíme, jak povolit automatické aktualizace zabezpečení v Ubuntu 18.04.
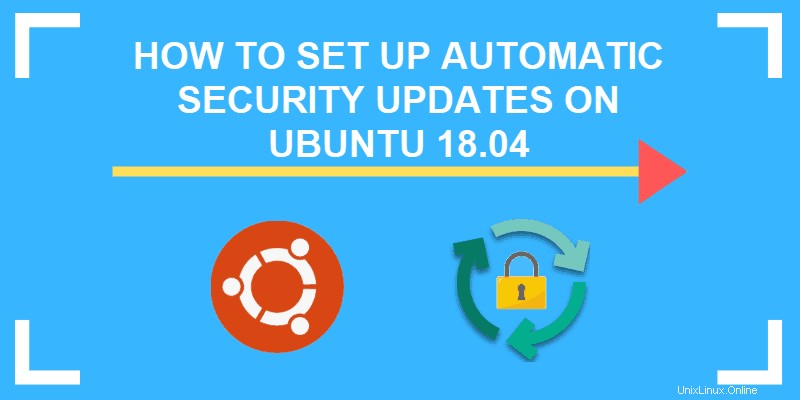
Předpoklady
- Okno příkazového řádku/terminálu (Ctrl-Alt-T)
- Uživatelský účet s sudo nebo oprávnění root
- apt správce balíčků, který je standardně součástí
Krok 1:Nainstalujte balíček bezobslužných upgradů
1. Nainstalujte balíček unattended-upgrade spuštěním následujícího příkazu:
sudo apt install unattended-upgrades2. Ověřte instalaci:
systemctl status unattended-upgradesVýstup, který potvrzuje úspěšnou instalaci a aktivní stav, se zobrazí takto:
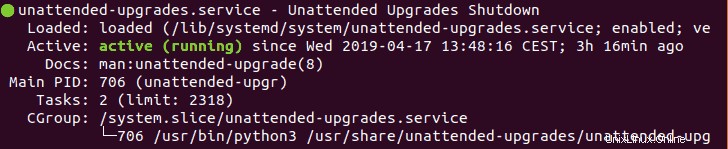
Krok 2:Konfigurace souboru bezobslužných upgradů
Nyní, když jste dokončili instalaci, musíme nakonfigurovat jednotlivé prvky a definovat parametry pro automatické aktualizace.
Tento příklad používá textový editor nano. Bude však fungovat jakýkoli jiný textový editor.
Přístup ke konfiguračnímu souboru
Konfigurační soubor bezobslužných upgradů se nachází v /etc/apt/apt.conf.d adresář.
Otevřete konfigurační soubor pomocí následujícího příkazu:
sudo nano /etc/apt/apt.conf.d/50unattended-upgrades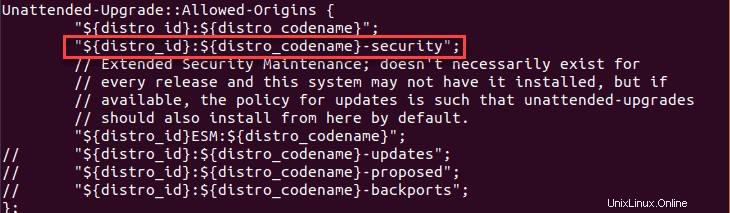
Balíček unattended-upgrades ignoruje řádky začínající // protože tento řádek je považován za komentář.
Pokud chcete, aby se úložiště aktualizovalo automaticky, musíte odstranit // z tohoto řádku.
Pro naše účely potřebujeme pouze odstranit // z „zabezpečení“ řádek.
Balíčky na černé listině
Unattended-Upgrade::Package-Blacklist sekce konfiguračního souboru vám umožňuje blokovat aktualizace pro konkrétní balíčky.
1. Chcete-li zablokovat aktualizace pro konkrétní balíčky, přidejte požadovaný název balíčku do seznamu. Nezapomeňte odstranit // odkomentovat řádek. V tomto příkladu vim a nginx.
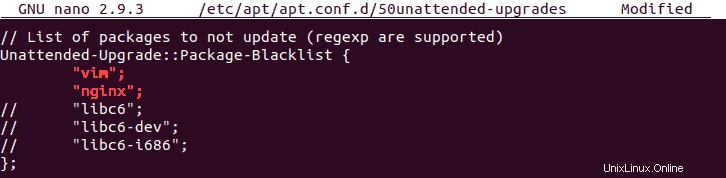
2. Uložte provedené změny a ukončete soubor.
E-mailová upozornění
Automatické aktualizace mohou narazit na problémy. Pokud dojde k chybě, systém lze nastavit tak, aby vás upozornil e-mailem. Chcete-li povolit tuto možnost, odeberte // a upravte následující řádky:
Unattended-Upgrade::Mail [email protected];
Unattended-Upgrade::MailOnlyOnError „true“;
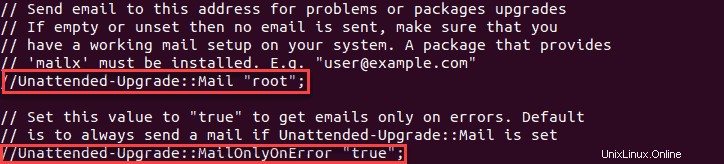
Krok 3:Povolte automatické aktualizace
Posledním krokem k povolení automatických aktualizací Ubuntu je upravit automatické aktualizace soubor s příkazem:
sudo nano /etc/apt/apt.conf.d/20auto-upgrades
Tento soubor vám umožňuje definovat, jak často se budou provádět automatické aktualizace.
- Update-Package-Lists:1 povolí automatickou aktualizaci, 0 deaktivuje.
- Unattended-Upgrade:1 povolí automatický upgrade, 0 deaktivuje.
- AutocleanInterval:Umožňuje automatické čištění balíčků na X dní. Tato konfigurace zobrazuje 7 dní
Například APT::Periodic::AutocleanInterval „7“; znamená, že systém vymaže archiv stahování každých sedm (7) dní.
Krok 4:Testování automatických upgradů
Chcete-li ověřit, zda jsou automatické aktualizace správně nastaveny, proveďte zkušební provoz. Suchý běh příkaz zajišťuje, že aktualizace je pouze simulací a že nedojde k žádným skutečným změnám. Použijte příkaz:
sudo unattended-upgrades --dry-run --debug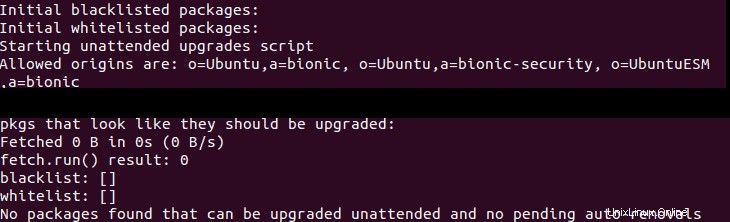
Další možností, jak zkontrolovat, zda jsou nastavení použita správně, je přístup k protokolu bezobslužných upgradů. Protokol poskytuje podrobný přehled předchozích aktualizací:
/var/log/unattended-upgrades/unattended-upgrades.log