Předchozí sekce: Poskytování cloudových zdrojů při migraci z webových služeb Amazon
Tento článek popisuje, jak migrovat webovou aplikaci .NET ze služeb Amazon Web Services® (AWS®) do cloudu Rackspace. Dokončení trvá přibližně 30 minut, pokud budete postupovat podle pokynů krok za krokem.
Následující obrázek ukazuje topologii aplikace v tomto scénáři:
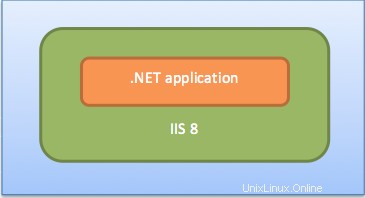
Předpoklady
- Microsoft® Windows® Server na AWS se spuštěnou webovou aplikací .NET® na InternetInformation Services (IIS®) Příklady v tomto článku používají Windows Server 2012 s IIS 8.
- Platný a povolený účet v cloudu Rackspace.
Příprava
- Identifikujte prostředky k migraci, včetně prostředků aplikací a databáze.
- Pokud jste tak ještě neučinili, vytvořte instanci cloudového serveru a jakékoli podpůrné cloudové služby Rackspace.
Instalovat softwarové balíčky
-
Nainstalujte klienta Rackspace Cloud Files následovně:
-
Připojte se k instanci AWS pomocí Připojení ke vzdálené ploše.
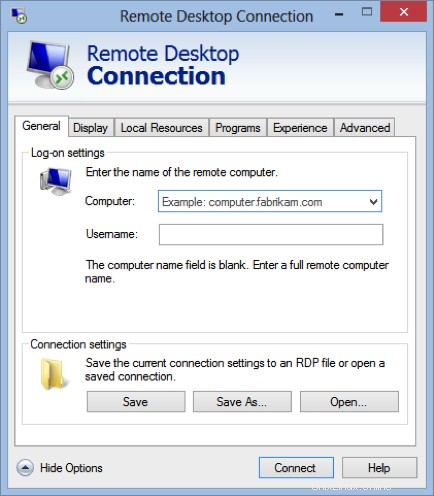
-
Nainstalujte klientskou aplikaci FTP pro zálohování dat do cloudových souborů Rackspace. Ke stažení klienta můžete použít jakýkoli prohlížeč.
-
Vytvořte připojení k Rackspace Cloud Files pomocí svého uživatelského jména a klíče API účtu Rackspace. Toto připojení použijete k zálohování aktualizací během kroků migrace.
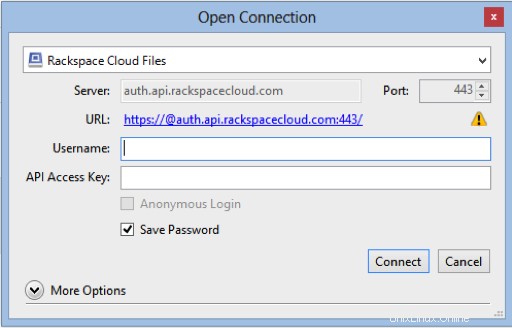
-
-
Nainstalujte IIS 8 pomocí pokynů uvedených na adrese https://www.iis.net/learn/get-started/whats-new-in-iis-8/installing-iis-8-on-windows-server-2012.
Zálohování dat z AWS do Rackspace Cloud Files
Pomocí FTP klienta, kterého jste nainstalovali v předchozí části, nahrajte složku projektu .NET do kontejneru Rackspace Cloud Files, který jste vytvořili v článku Poskytování cloudových prostředků při migraci z Amazon Web Services.
Obnovení dat z cloudových souborů na cloudové servery
-
Připojte se k instanci cloudových serverů Rackspace pomocí Remote DesktopConnection.
-
Zkopírujte složku webové aplikace .NET z kontejneru Cloud Files na server cloud do následujícího umístění:
C:\inetpub\wwwroot -
Otevřete Správce IIS a klikněte na Přidat web a zadejte podrobnosti:název webu, fyzickou cestu a název hostitele.
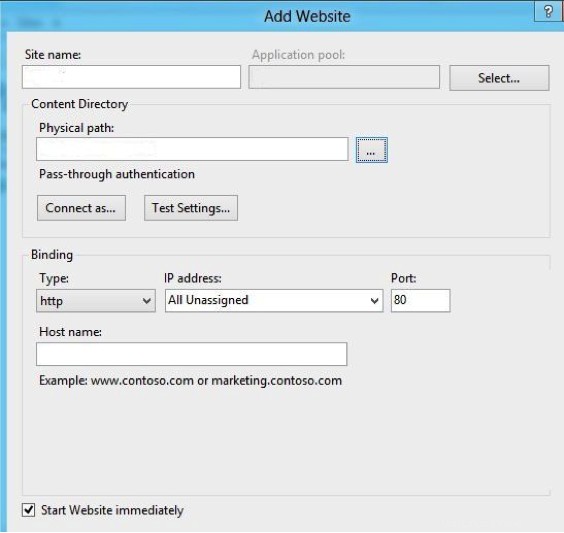
-
Po vytvoření webu zastavte Výchozí web předinstalovanou aplikaci a spusťte svou webovou aplikaci.
Otestujte svou aplikaci
Klikněte na Procházet *:80 (http) zobrazíte aplikaci v prohlížeči.
Další krok
Aspekty po migraci při migraci z webových služeb Amazon
Další scénáře migrace naleznete v následujících článcích:
- Migrujte aplikaci postavenou na zásobníku LAMP z webových služeb Amazon
- Migrujte webovou aplikaci Java z webových služeb Amazon
- Migrujte aplikaci založenou na Backbone.js, Node.js a MongoDB ze služeb Amazon Web Services