V tomto článku se naučíme krok za krokem vytvořit a spustit RHEL 8 z Amazon EC2 v AWS Cloud a jak získat přístup k instanci RHEL 8 pomocí aplikace Putty.
Než vytvoříme instanci RHEL 8 na AWS EC2, dovolte mi, abych vám krátce představil Amazon EC2.
Co je Amazon EC2?
Amazon Elastic Compute Cloud (EC2) se používá ke generování a provozu virtuálních počítačů v cloudu. Amazon je webová služba pro poskytování virtuálního stroje. Tyto virtuální počítače jsou Amazon Web Services označovány jako „instance“.
Amazon EC2 poskytuje nejširší a nejkomplexnější řadu instancí, z nichž všechny jsou založeny na nejmodernějších výpočetních, úložných a síťových technologiích a jsou optimalizovány pro maximální výkon a zabezpečení.
Vytvořte si účet v AWS
Přejděte na web AWS EC2 a vytvořte si bezplatný zkušební účet. Jakmile se přihlásíte do konzole AWS, můžete zobrazit všechny služby dostupné pod "službou" kartu.
Na stránce konzoly AWS přejděte na Služby 🡪 Compute 🡪 EC2.
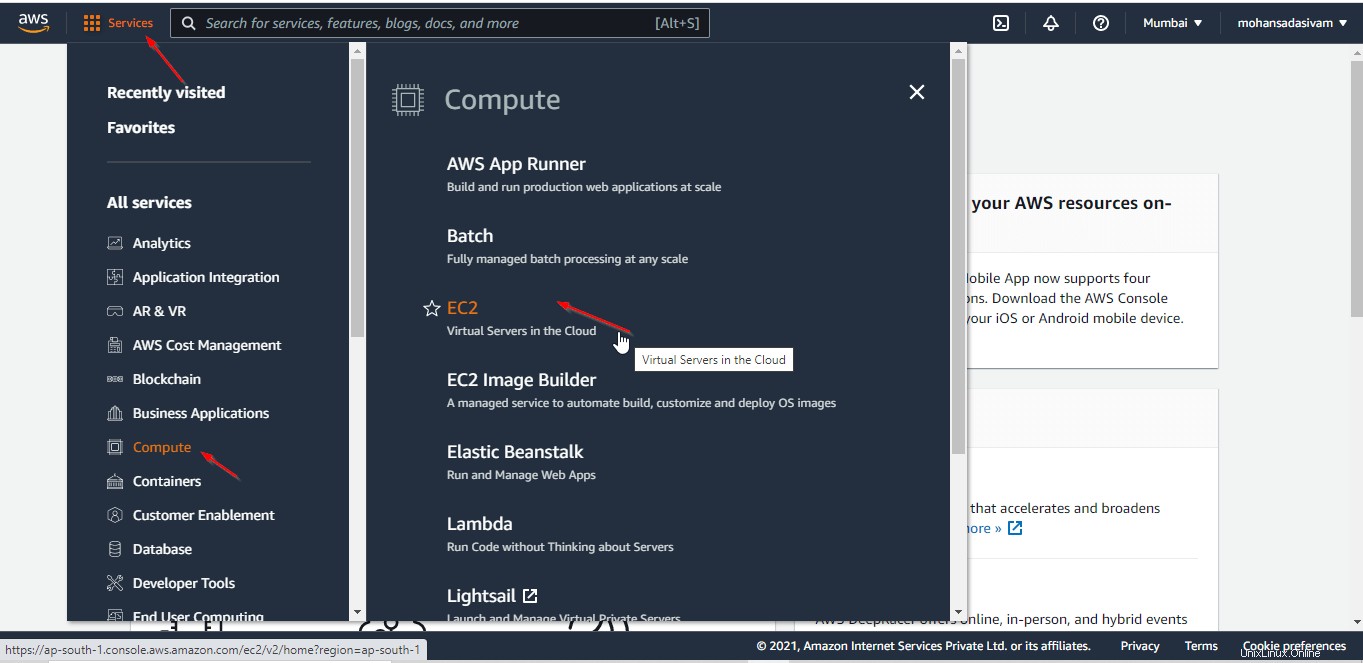
Jakmile se dostanete na portál EC2, bude zde možnost spustit Instance.
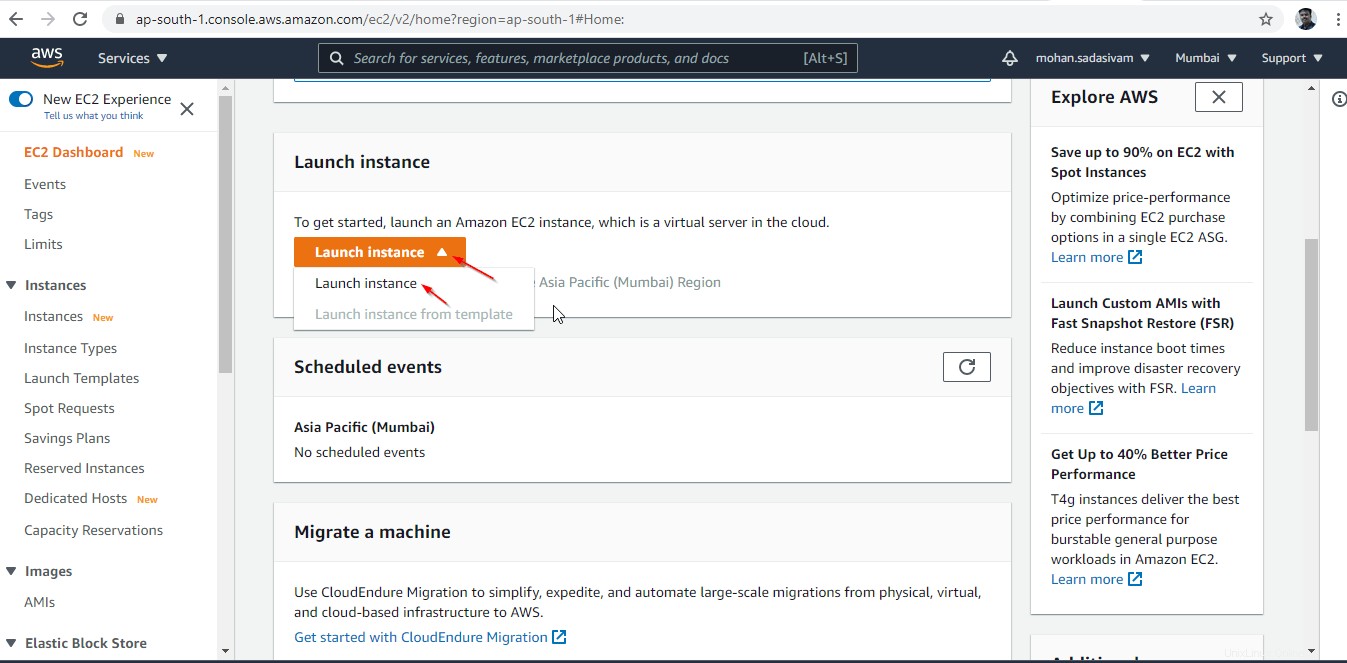
Kroky ke spuštění RHEL 8 z Amazon EC2 v AWS
Existuje 7 kroků ke spuštění virtuálního počítače z Amazon EC2.
Krok 1 – Vyberte obraz stroje Amazon (AMI)
Vyberte Amazon MarketPlace a vyhledejte název serveru, který chcete spustit. Zde spouštíme server RHEL 8 pro účely demonstrace.
Pozor: Amazon Marketplace je platforma E-Comm, kde mohou prodejci třetích stran prodávat své produkty. Vlastní ji Amazon. Koncoví uživatelé by se měli přihlásit k odběru a mohou spouštět servery z Amazon Marketplace pro své vlastní účely. Zpoplatnění bude vypočítáno na hodinové bázi podle modelu serveru.
Klikněte na AWS MarketPlace v levém podokně a do vyhledávacího pole zadejte rhel8. V pravém podokně uvidíte seznam virtuálních strojů RHEL. Kliknutím na tlačítko Vybrat spusťte instanci RHEL 8 dle vašeho výběru.
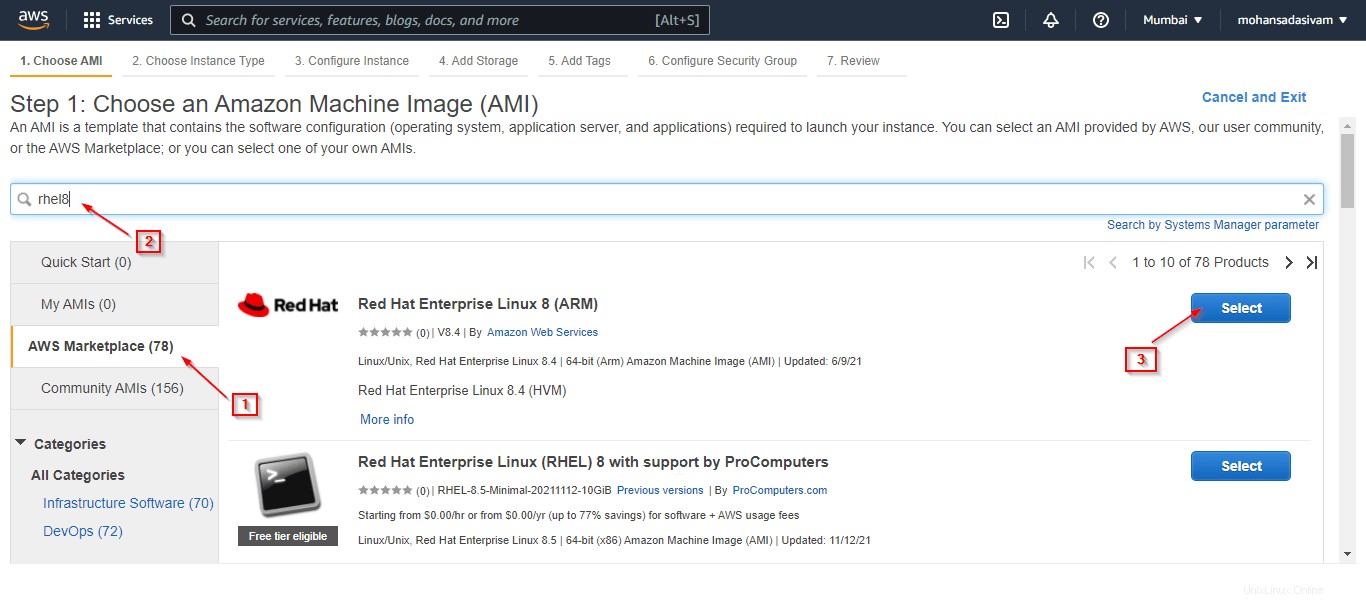
Na další stránce si můžete prohlédnout podrobnosti o cenách každého typu instance. Můžete získat představu o rozpočtu a podle toho se rozhodnout pro typ instance. Pokračujte kliknutím na Pokračovat.
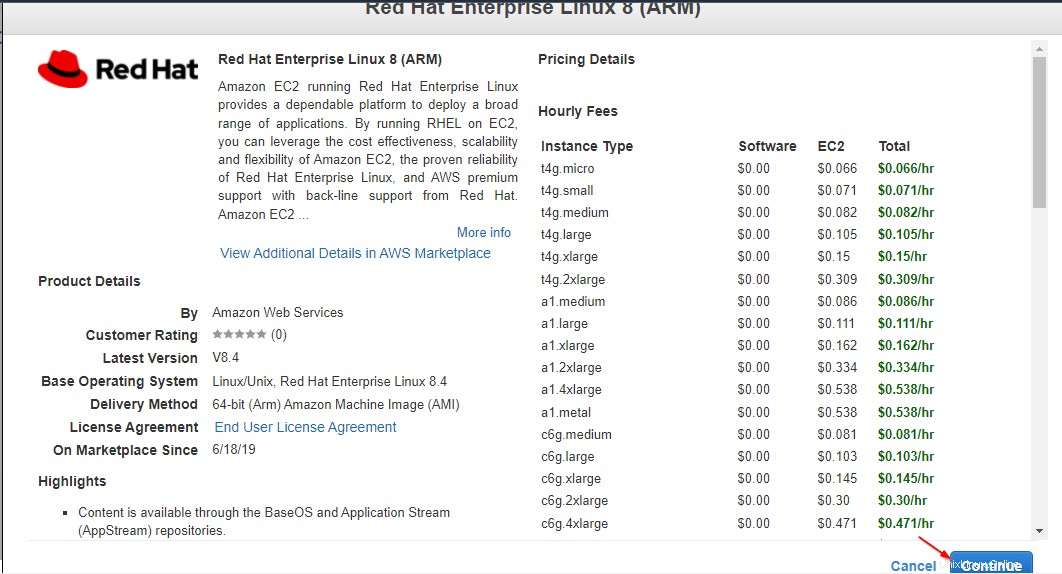
Krok 2 – Vyberte typ instance
V této možnosti si můžete vybrat server podle svých požadavků. Mikro instance budou spadat pod nárok na bezplatnou úroveň.
Pro demonstrační účely spouštíme instanci t4g.micro který se skládá ze 2 vCPU a 1 GB RAM . Jakmile vyberete instanci, klikněte na "Konfigurovat podrobnosti o instanci" tlačítko dole pro pokračování.
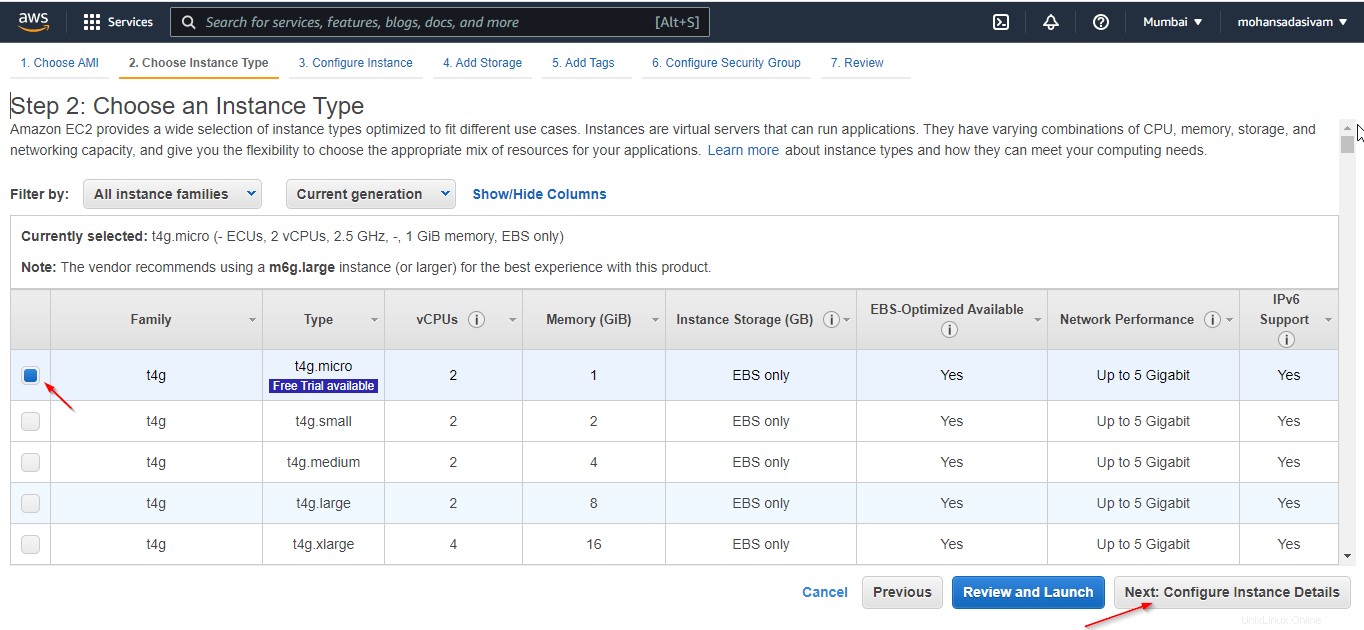
Krok 3 – Konfigurace podrobností instance
Můžete spustit více serverů najednou. Spouštíme 2 servery pro ukázku. Nyní můžeme pokračovat s výchozími zbývajícími konfiguracemi.
Při výrobě v reálném čase by měla být každá možnost nakonfigurována v závislosti na návrhu/architektuře projektu a požadavcích.
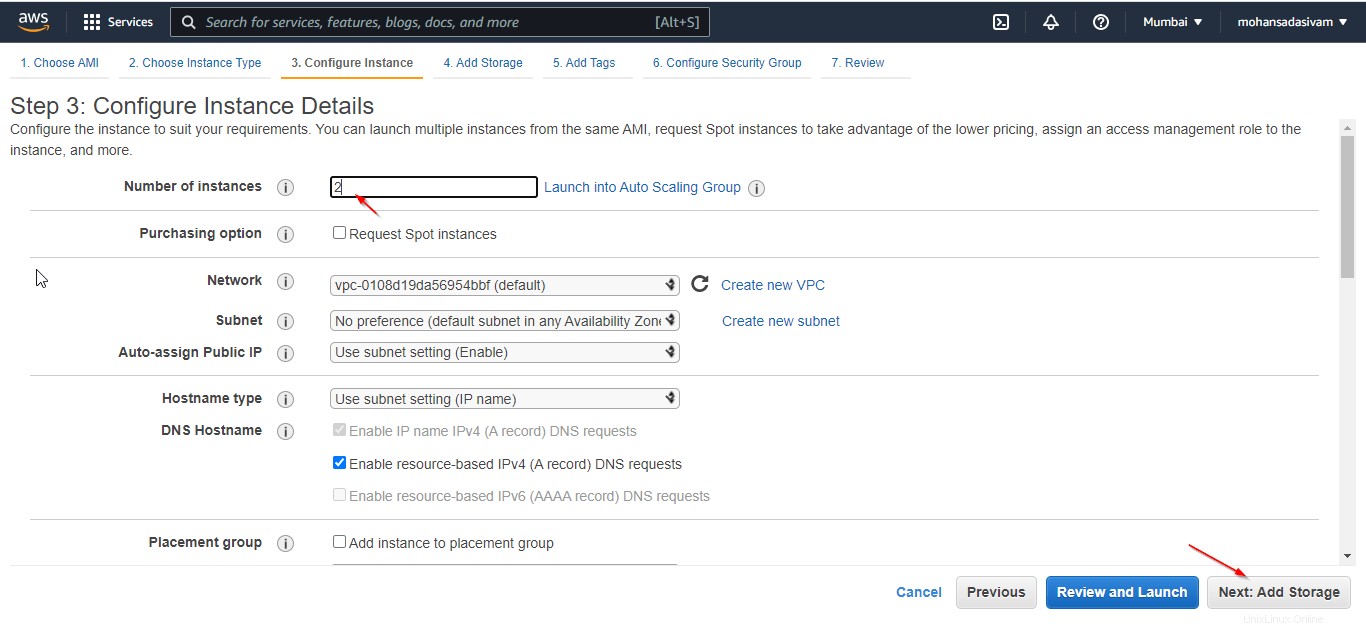
Krok 4. Přidat úložiště
V této volbě můžeme určit velikost úložiště. Přesouváme se s 15 GB paměti na SSD pro všeobecné použití.
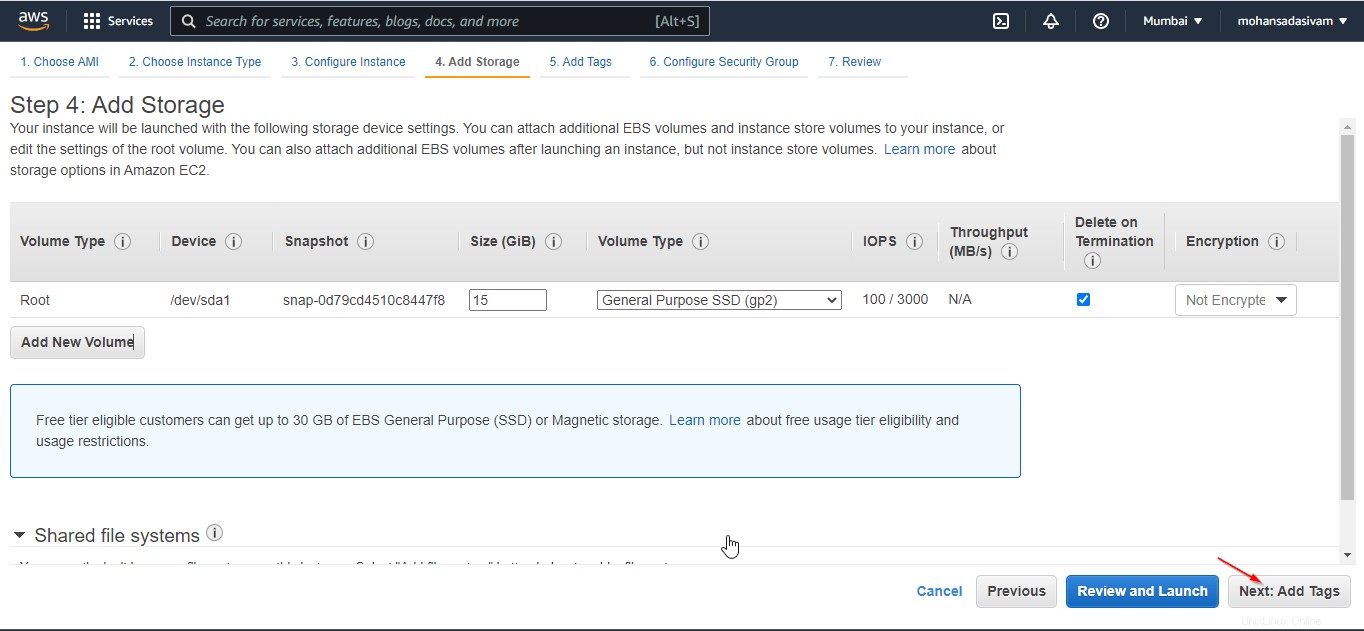
Krok 5. Přidejte značku
Tag je štítek, který použijete na prostředek Amazon Web Services. Zde označujeme naše instance jako „OSTechNix“.
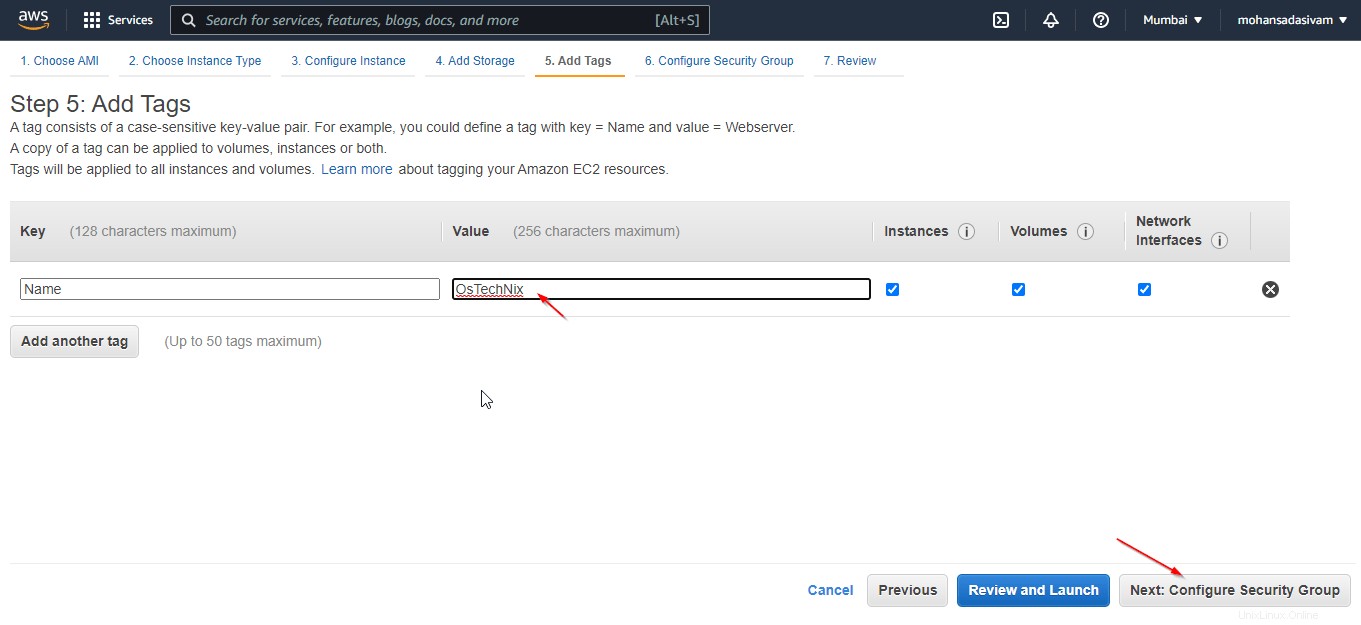
Krok 6. Konfigurace skupiny zabezpečení
Měli bychom nastavit pravidla brány firewall pro organizaci datového provozu. Tato oblast je velmi kritická při výrobě v reálném čase. Obvykle se jasný návrh a detaily požadavků naplánují před spuštěním serverů, liší se v závislosti na případu použití.
Můžeme pojmenovat skupinu zabezpečení pro jeden případ použití a použít tuto skupinu zabezpečení pro servery používané/spouštěné pro tento případ použití. Zde jsme pojmenovali jako „OSTechNix“ a povolili veškerý provoz.
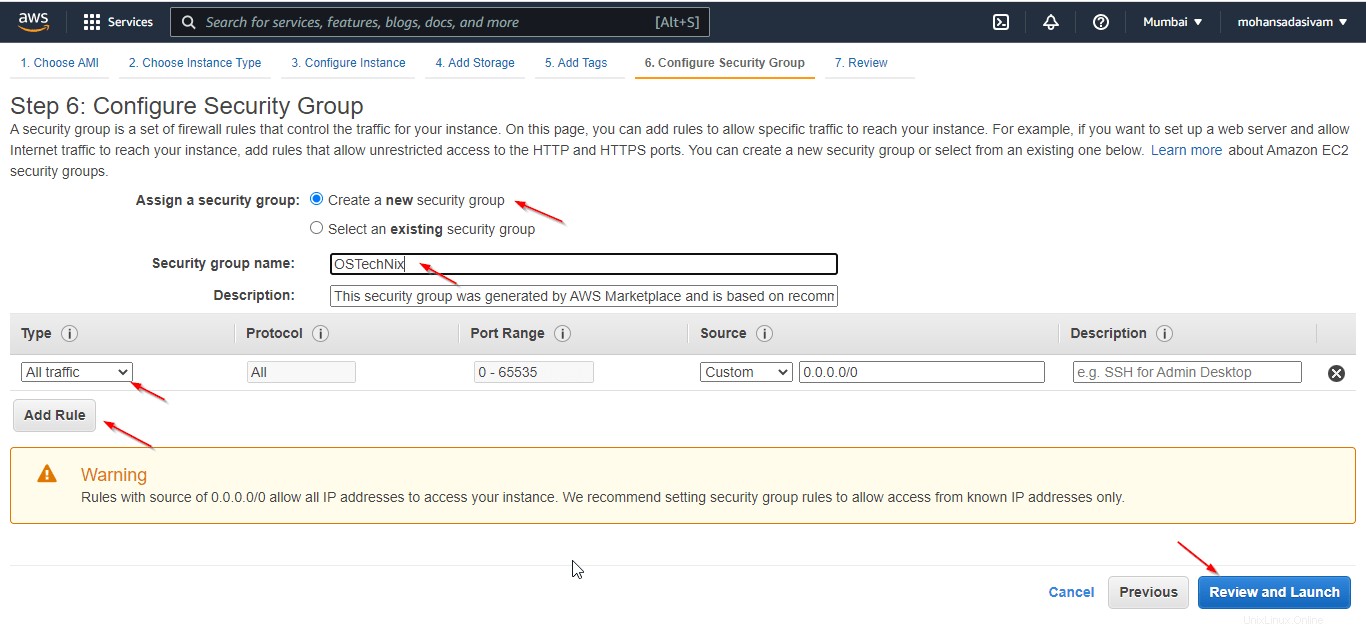
Krok 7. Kontrola a spuštění
Na této obrazovce budete vyzváni, abyste vybrali existující pár klíčů nebo vytvořili nový pár klíčů. Pro bezpečný přístup k instanci Linuxu přes SSH budete potřebovat pár klíčů. Tento pár klíčů je jako zámek a klíč.
Veřejná část klíče bude fungovat jako zámek a bude uložena v AWS, soukromá část klíče bude fungovat jako klíč a můžete si jej stáhnout pro připojení k serveru.
Vytvořím nový pár klíčů. Chcete-li tak učinit, vyberte v rozevíracím seznamu možnost „Vytvořit nový pár klíčů“ a vyberte typ páru klíčů. Klikněte na Stáhnout pár klíčů a uložte jej na bezpečné místo.
Po stažení dvojice klíčů klikněte na možnost „Spustit instance“.
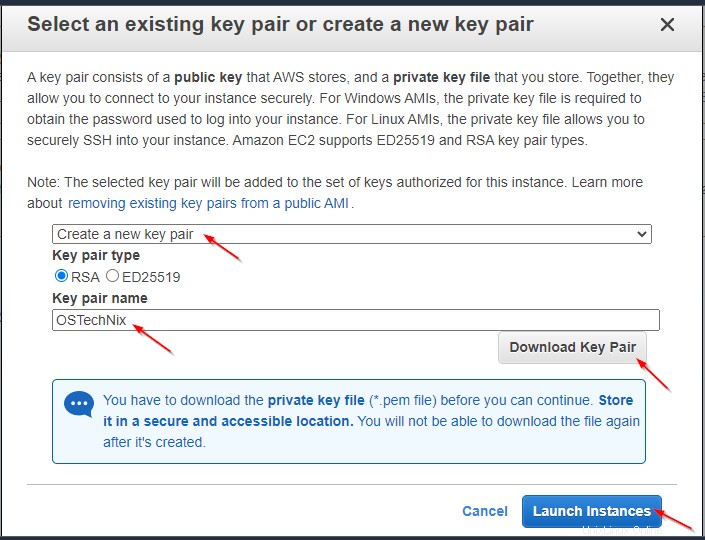
Vaše instance Amazon EC2 se spustí nyní.
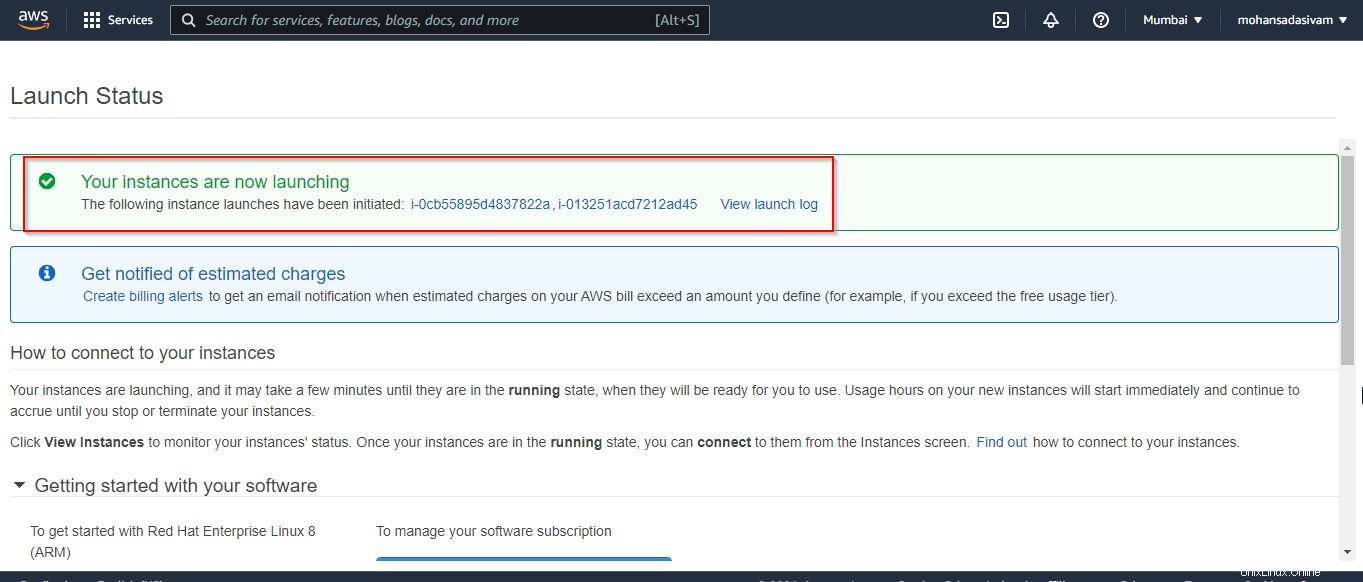
Instance, které jste spustili, můžete zobrazit na řídicím panelu EC2.
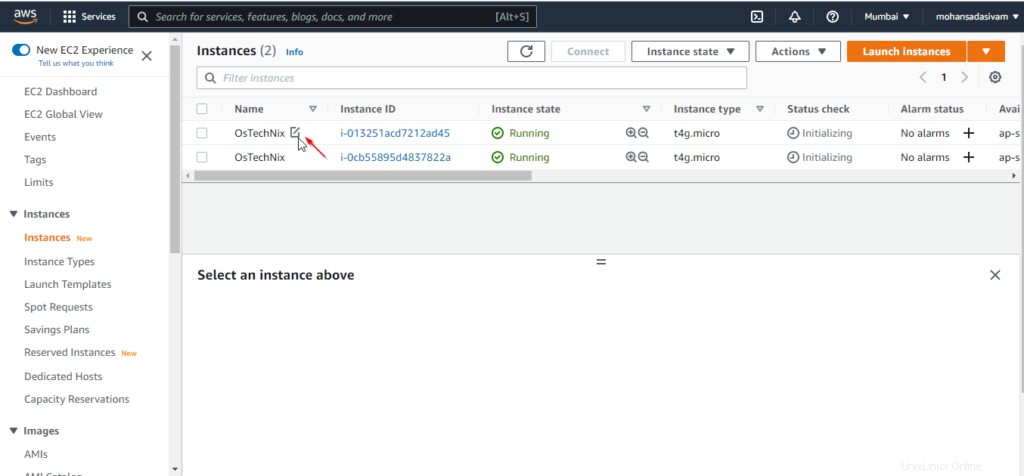
Jak připojit instanci RHEL 8 EC2 pomocí Putty
V předchozím kroku jsme si stáhli .pem klíč. Tento klíč musíme použít k vytvoření soukromého klíče (.ppk soubor).
Otevřete ‚Generátor klíčů Putty‘ a načtěte .pem soubor, odkud jste jej stáhli.
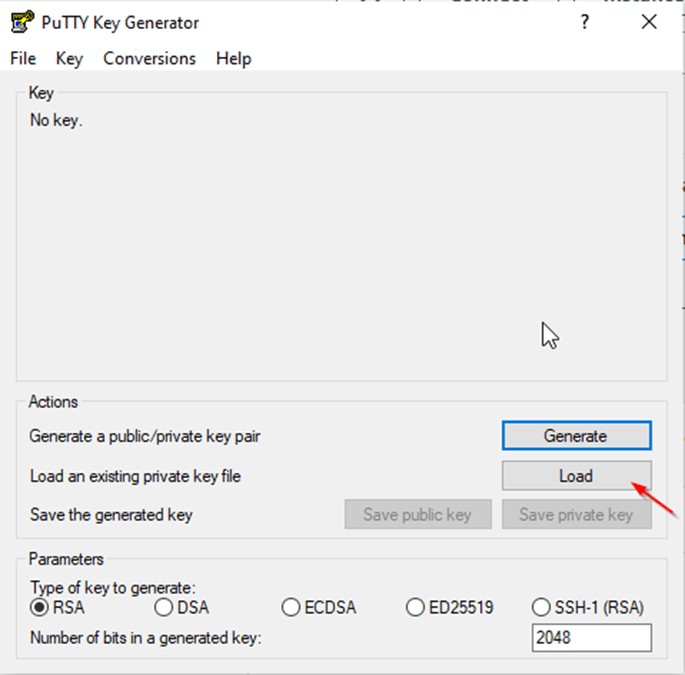
Zobrazí se vyskakovací okno s potvrzením, kliknutím na tlačítko OK importujte klíč.
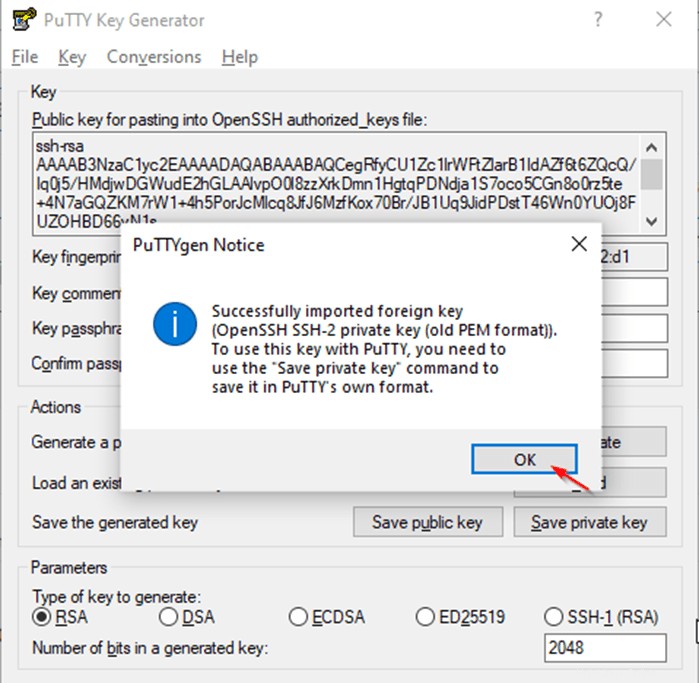
Uložte soukromý klíč, který by byl .ppk soubor.
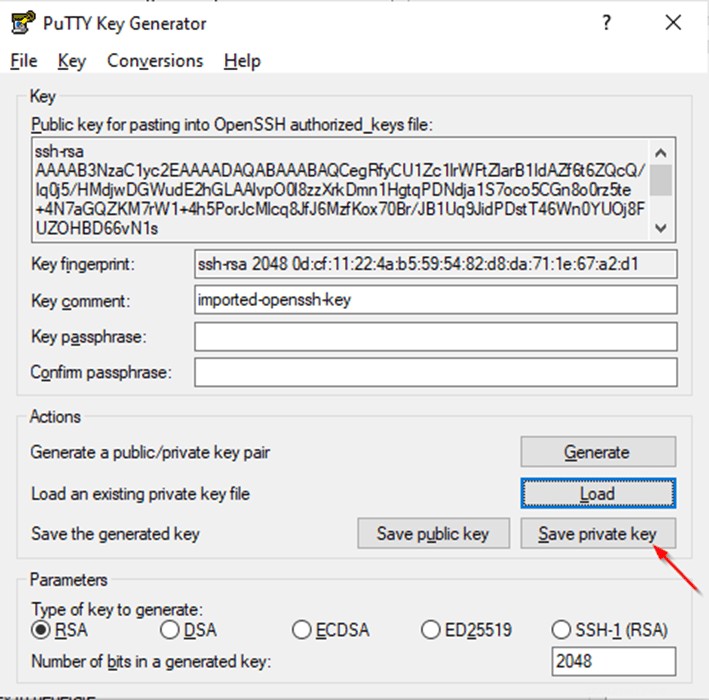
Získejte veřejnou IP adresu instance z konzoly AWS. Vyberte instanci, všechny podrobnosti o instanci můžete získat ve spodní části.
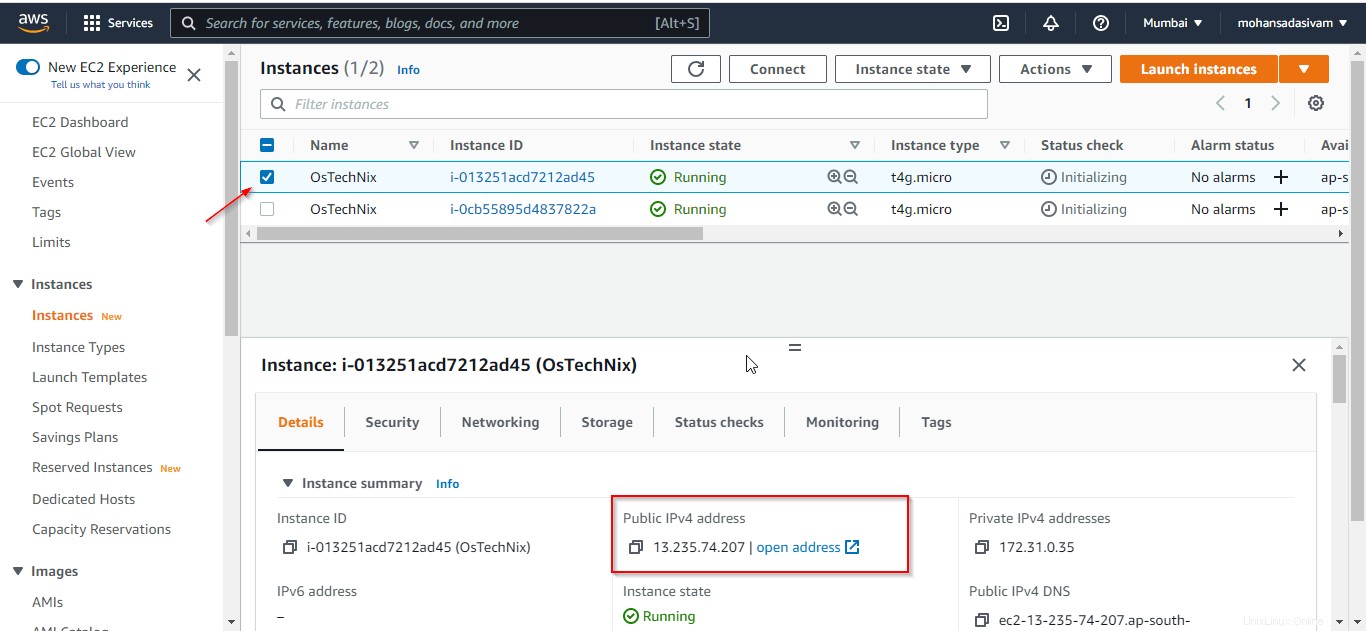
Otevřete nástroj putty a připojte veřejnou IP instance RHEL 8 pomocí privátního klíče, který jsme vygenerovali. Pro připojení serveru postupujte podle níže uvedených kroků.
Otevřete Putty a zadejte IP instance RHEL 8:
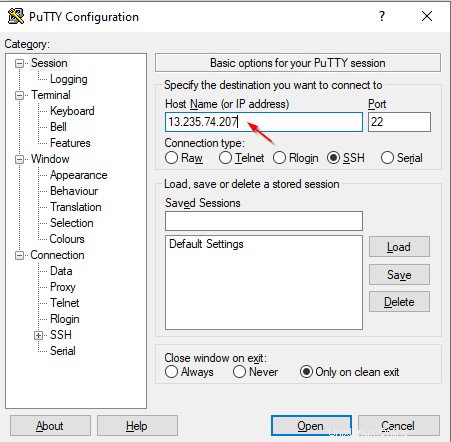
Po zadání IP vyberte SSH v části Připojení tab. Klikněte na Ověření a načtěte klíč (.ppk soubor), který jste stáhli v předchozím kroku. Můžete procházet a načítat z místa, kde jste uložili .ppk soubor. Nakonec klikněte na Otevřít pro připojení k serveru.
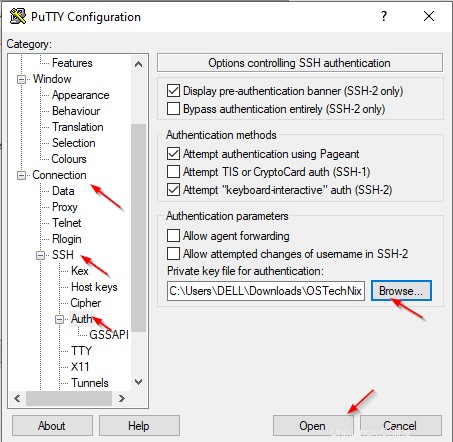
Gratulujeme! Úspěšně jsme se připojili k instanci RHEL 8 přes Putty. Výchozí uživatelské jméno je „ec2-user ".
."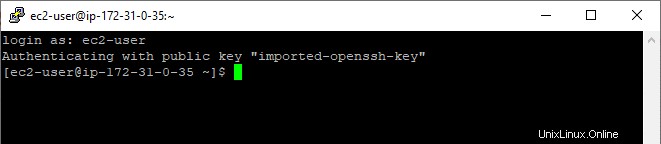
Verzi RHEL můžete ověřit níže uvedeným příkazem:
$ cat /etc/os-release
Ukázkový výstup:
NAME="Red Hat Enterprise Linux" VERSION="8.5 (Ootpa)" ID="rhel" ID_LIKE="fedora" VERSION_ID="8.5" PLATFORM_ID="platform:el8" PRETTY_NAME="Red Hat Enterprise Linux 8.5 (Ootpa)" ANSI_COLOR="0;31" CPE_NAME="cpe:/o:redhat:enterprise_linux:8::baseos" HOME_URL="https://www.redhat.com/" DOCUMENTATION_URL="https://access.redhat.com/documentation/red_hat_enterprise_linux/8/" BUG_REPORT_URL="https://bugzilla.redhat.com/" REDHAT_BUGZILLA_PRODUCT="Red Hat Enterprise Linux 8" REDHAT_BUGZILLA_PRODUCT_VERSION=8.5 REDHAT_SUPPORT_PRODUCT="Red Hat Enterprise Linux" REDHAT_SUPPORT_PRODUCT_VERSION="8.5" [[email protected] ~]$
Závěr
V tomto článku jsme prošli podrobnými kroky k vytvoření a spuštění virtuálního stroje RHEL 8 z AWS EC2 a přístupu k RHEL 8 pomocí nástroje Putty. Jak můžete vidět, zajišťování virtuálních strojů Linux z Amazon EC2 není tak obtížné. Další služby AWS probereme v připravovaném článku.