TeamSpeak je systém pro komunikaci s ostatními uživateli přes internet prostřednictvím technologie VoIP (Voice Over Internet Protocol). TeamSpeak, který je široce používán všemi nadšenci pro online hraní, funguje na jakékoli platformě s jasnou komunikací a nízkým zpožděním.
V této příručce se naučíte nainstalovat a nakonfigurovat soukromý server pro Teamspeak 3 na Ubuntu 18.04.
Nejprve se připojte k serveru prostřednictvím připojení SSH. Pokud jste tak ještě neučinili, doporučujeme se podle našeho průvodce bezpečně připojit pomocí protokolu SSH. V případě lokálního serveru přejděte k dalšímu kroku a otevřete terminál svého serveru.
Instalace serveru
Vytvořte nového uživatele zadáním:
$ sudo adduser teamspeakBudete vyzváni k výběru nového hesla.
Jakmile je nový uživatel vytvořen, zadejte jej jako teamspeak zadáním:
$ su teamspeakStáhněte si a nainstalujte server Teamspeak. Nejnovější verzi serveru najdete na:https://www.teamspeak.com/en/downloads/#server
Chcete-li ji stáhnout, jednoduše nahraďte adresu URL nejnovější verze v příkazu:
$ wget https://files.teamspeak-services.com/releases/server/3.9.0/teamspeak3-server_linux_amd64-3.9.0.tar.bz2Rozbalte archiv.
$ sudo tar xvf teamspeak3-server_linux_amd64-3.9.0.tar.bz2Pokud si stáhnete novější verzi serveru Teamspeak, upravte příkaz pro extrakci následovně a nahraďte XXX správnou verzí:
$ tar xvf teamspeak3-server_linux_amd64-X.X.X.tar.bz2Příkaz extrakce vytvoří novou složku v kořenovém adresáři.
Smažte stažený soubor zadáním:
$ sudo rm teamspeak3-server_linux_amd64-3.9.0.tar.bz2Nově vytvořená složka obsahuje podmínky nutné pro použití serveru TeamSpeak. Chcete-li přijmout podmínky, vytvořte soubor.
Nejprve zadejte složku obsahující extrahovaný archiv.
$ cd teamspeak3-server_linux_amd64Po vstupu do složky si pro přečtení smluvních podmínek napište:
$ sudo nano LICENSEPro vytvoření souboru a přijetí podmínek:
$ sudo touch .ts3server_license_acceptedSpouštění serveru
Chcete-li spustit server TeamSpeak, zůstaňte ve složce teamspeak3-server_linux_amd64 a zadejte:
$ sudo sh ts3server_startscript.sh startZobrazí se obrazovka s informacemi nezbytnými pro získání administrátorských práv pro server.
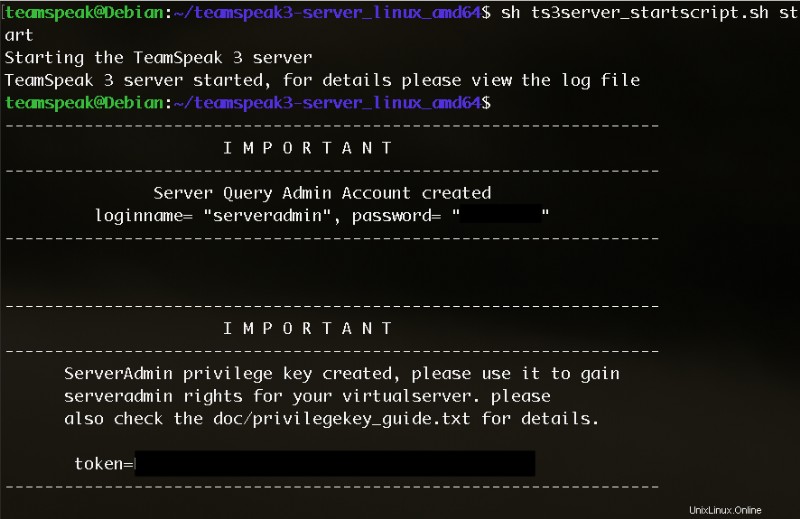
Pro správu serveru je potřeba skript. Vytvořte skript zadáním:
$ sudo nano /home/teamspeak/run.shSkript v něm musí obsahovat:
#!/bin/sh
### BEGIN INIT INFO
# Provides: teamspeak
# Required-Start: $local_fs $network
# Required-Stop: $local_fs $network
# Default-Start: 2 3 4 5
# Default-Stop: 0 1 6
# Description: Teamspeak 3 Server
### END INIT INFO
######################################
USER="teamspeak"
DIR="/opt/teamspeak3/server"
###### Teamspeak 3 server start/stop script ######
case "$1" in
start)
su $USER -c "${DIR}/ts3server_startscript.sh start"
;;
stop)
su $USER -c "${DIR}/ts3server_startscript.sh stop"
;;
restart)
su $USER -c "${DIR}/ts3server_startscript.sh restart"
;;
status)
su $USER -c "${DIR}/ts3server_startscript.sh status"
;;
*)
echo "Usage: {start|stop|restart|status}" >&2
exit 1
;;
esac
exit 0Jakmile je text upraven, stiskněte CTRL + Q. Poté budete dotázáni, zda chcete uložit a přidat rozšíření.
Uložte a nepřidávejte žádné rozšíření.
Udělejte run.sh jako spustitelný soubor:
$ sudo chmod +x /etc/init.d/teamspeakTo umožní spuštění skriptu.
Přidat skript do služeb:
$ sudo update-rc.d teamspeak defaultsSpráva stavu serveru
Pokud bylo vše správně nainstalováno, skript se spustí při bootování. Chcete-li spravovat server TeamSpeak, stačí zadat následující příkazy.
Spuštění serveru:
$ sudo service teamspeak startZastavení serveru:
$ sudo service teamspeak stopRestartování serveru:
$ sudo service teamspeak restartKontrola stavu serveru:
$ sudo service teamspeak statusSpojení s klientem
Stáhněte si nejnovějšího klienta TeamSpeak 3 z webu https://www.teamspeak.com/en/your-download/.
Pak otevřete klienta a přihlaste se.
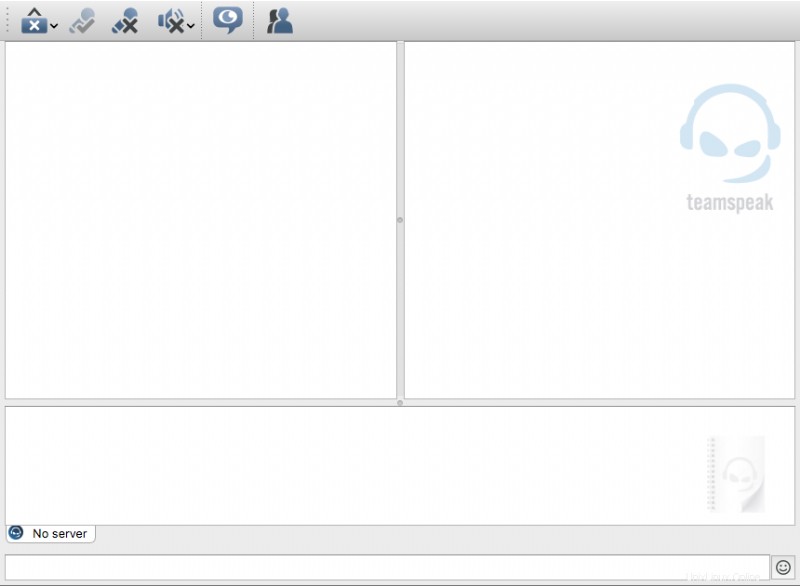
Jakmile jste uvnitř klienta, vytvořte nové připojení.
Zobrazí se dialog pro zadání IP serveru, přezdívky a hesla.
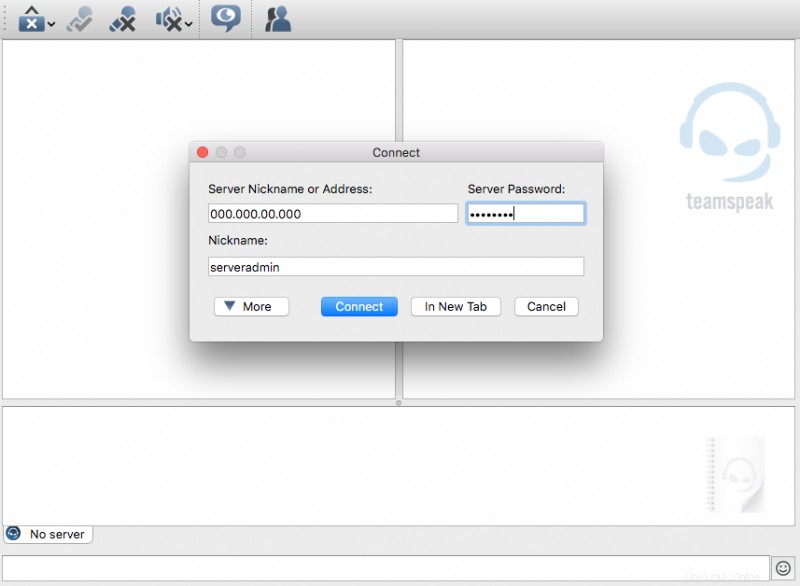
Při prvním připojení budete požádáni o klíč pro oprávnění správce.
Vložte klíč pro plné ovládání kanálu.
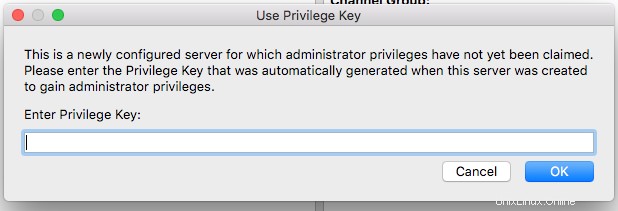
Nyní, abyste mohli TeamSpeak používat se svými přáteli, stačí poslat IP adresu serveru a heslo.
Konfigurace brány firewall
V případě brány firewall ve vašem systému jej nastavte tak, aby povolil provoz TeamSpeak.
Při použití brány firewall UFW odemkněte porty tímto způsobem, abyste umožnili správné fungování serveru TeamSpeak:
iptables -A INPUT -p udp --dport 9987 -j ACCEPT
iptables -A INPUT -p udp --sport 9987 -j ACCEPT
iptables -A INPUT -p tcp --dport 30033 -j ACCEPT
iptables -A INPUT -p tcp --sport 30033 -j ACCEPT
iptables -A INPUT -p tcp --dport 10011 -j ACCEPT
iptables -A INPUT -p tcp --sport 10011 -j ACCEPT