LAMP je celosvětově jednou z nejrozšířenějších softwarových aplikací pro vývoj webových aplikací. Zkratka pochází z iniciál čtyř softwarových komponent:Linux, Apache, MySQL, PHP. Každá součást je navržena pro vynikající provoz ve spojení s ostatními
Tato příručka vysvětlí, jak nainstalovat a nakonfigurovat všechny potřebné součásti k instalaci LAMP s Ubuntu 18.04.
Chcete-li nainstalovat LAMP, nejprve se připojte k serveru prostřednictvím připojení SSH. Pokud jste tak ještě neučinili, doporučujeme postupovat podle našeho průvodce a bezpečně se připojit pomocí protokolu SSH. V případě lokálního serveru přejděte k dalšímu kroku a otevřete terminál svého serveru.
Instalace Apache
Apache je nejrozšířenější webový server, který je schopen fungovat na široké škále operačních systémů, včetně UNIX / Linux, Microsoft Windows a OpenVMS.
Nejprve aktualizujte distribuční repozitáře, stáhněte si nejnovější verzi Apache a spusťte instalaci.
$ sudo apt update && sudo apt install apache2Všimněte si, že při použití příkazu sudo ke spuštění příkazů jako root budete muset vložit dříve použité heslo uživatele.
Po udělení souhlasu s instalací Apache bude instalace provedena.
Konfigurace brány firewall
V případě brány firewall v systému ji nejprve nastavte tak, aby na vašem počítači povolovala provoz HTTP a HTTPS.
Pokud používáte firewall UFW, jsou k dispozici předinstalované profily pro Apache. Pojďme se tedy podívat, jak je povolit.
Chcete-li zkontrolovat dostupné profily nainstalované v UFW firewallu, spusťte tento příkaz:
$ sudo ufw app listNa obrazovce se zobrazí seznam podobný následujícímu:
Available applications:
Apache
Apache Full
Apache Secure
OpenSSHChcete-li povolit provoz HTTP (Port 80) a HTTPS (Port 443), použijte profil "Apache Full".
Informace o profilu lze zkontrolovat následovně:
$ sudo ufw app info "Apache Full"Zobrazí se popis profilu na obrazovce:
Profile: Apache Full
Title: Web Server (HTTP,HTTPS)
Description: Apache v2 is the next generation of the omnipresent Apache web server.
Ports:
80,443/tcpPo kontrole profilu jste připraveni jej povolit:
$ sudo ufw allow in "Apache Full"V tomto okamžiku je konfigurace Apache a firewallu dokončena. Pro testování webového serveru navštivte adresu http://
Pokud byl postup proveden správně, zobrazí se uvítací stránka Apache.
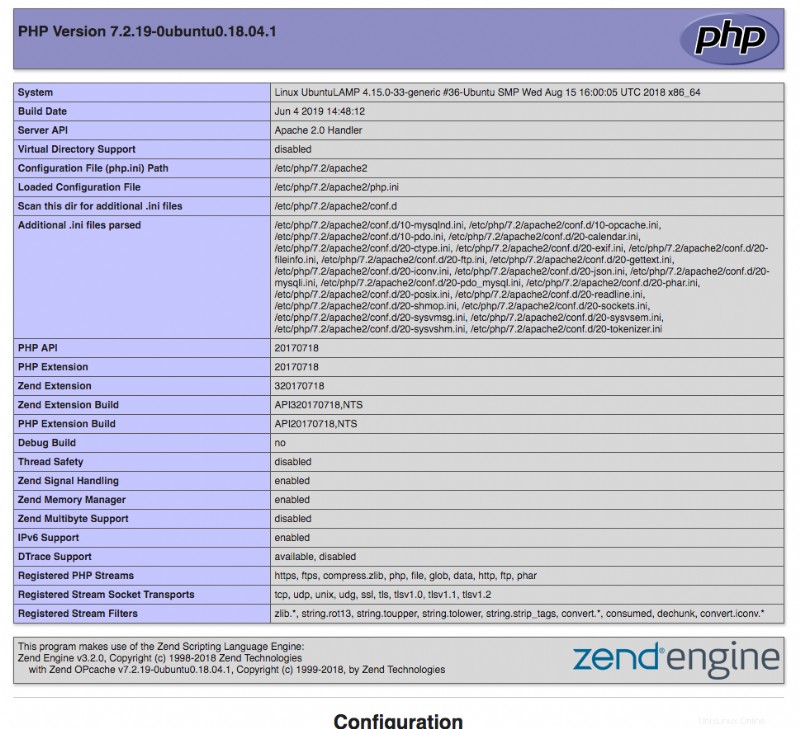
Instalace MySQL
MySQL je jedním z nejrozšířenějších systémů pro správu relačních databází na světě.
Aktualizujte distribuční repozitáře a stáhněte si nejnovější verzi MySQL. Pokud jste tento příkaz již spustili dříve, přejděte k dalšímu kroku.
$ sudo apt updateNyní nainstalujte MySQL:
$ sudo apt install mysql-serverPro ověření úspěšné instalace zkontrolujte verzi MySQL:
$ sudo mysqld --versionPokud byl postup proveden správně, na obrazovce se vytiskne nainstalovaná verze MySQL.
Nyní zabezpečte MySQL spuštěním skriptu, který je součástí MySQL, abyste zvýšili zabezpečení a omezili přístup k vašim databázím:
$ sudo mysql_secure_installationV tomto okamžiku začne řízená procedura pro konfiguraci úrovně zabezpečení MySQL.
Nejprve budete dotázáni, zda chcete povolit systém ověřování hesla. Pokud je povoleno, při nastavování hesla uživatele se heslo vyhodnocuje. Pokud heslo nesplňuje minimální bezpečnostní požadavky, bude odmítnuto s chybovou zprávou.
Později budete dotázáni, zda chcete změnit heslo uživatele root pomocí některého z vašich možností (pokud povolíte systém ověřování hesla, musíte zadat heslo, které splňuje bezpečnostní kritéria).
Doporučujeme se řídit několika doporučenými postupy pro vytvoření bezpečného hesla. To zahrnuje:
použití velkých i malých písmen
použití písmen i číslic
použití nealfanumerických znaků jako @ # $% ˆ &!
používání hesel, která nebyla nikdy předtím použita
Nakonec zvolte, zda chcete odebrat anonymní uživatele a testovací databáze a zda zakázat vzdálené přihlášení uživatele root (pro adekvátní úroveň zabezpečení. Doporučujeme všechny tyto změny potvrdit).
V tomto okamžiku potvrďte aktualizace zobrazené tabulky, abyste použili všechna nová bezpečnostní kritéria.
Chcete-li ověřit fungování MySQL, zkuste se přihlásit pomocí následujícího příkazu:
$ sudo mysqlPokud bylo vše provedeno správně, budete v konzoli MySQL.
Potom ukončete konzoli MySQL:
mysql > exit;Instalace a konfigurace MySQL jsou nyní dokončeny.
Instalace PHP
PHP je interpret homonymního skriptovacího jazyka pro programování dynamických webových stránek.
Aktualizujte distribuční repozitáře a stáhněte si nejnovější verzi PHP. Pokud jste tento příkaz již spustili dříve, přejděte k dalšímu kroku.
$ sudo apt updateNainstalujte PHP interpret a některé moduly pro spouštění PHP s Apache a jeho komunikaci s MySQL:
$ sudo apt install php libapache2-mod-php php-mysqlV tuto chvíli bude instalace dokončena. Vše, co musíte udělat, je ověřit to kontrolou nainstalované verze PHP:
$ sudo php -ve V případě úspěšné instalace se zobrazí právě nainstalovaná verze PHP.
Potom změňte prioritu indexových souborů Apache tak, aby dávaly nejvyšší prioritu souborům s názvem index.php.
Potom upravte konfigurační soubor Apache "dir.conf":
$ sudo nano /etc/apache2/mods-enabled/dir.confPřesuňte soubor index.php na začátek seznamu tímto způsobem:
<IfModule mod_dir.c>
DirectoryIndex index.php index.html index.cgi index.pl index.xhtml index.htm
</IfModule>Uložte změny stisknutím kláves CTRL + X, zadáním Y a poté potvrďte stisknutím klávesy Enter.
Restartujte Apache, aby se změny projevily
$ sudo systemctl restart apache2Pro ověření fungování PHP interpretu a jeho konfigurace stačí vytvořit soubor index.php ve složce, která obsahuje váš web:
$ sudo nano /var/www/html/index.phpChcete-li vytisknout informace o konfiguraci na obrazovce, vložte do souboru následující obsah:
<?php
phpinfo();
?>
Poté uložte změny stisknutím CTRL + X, zadáním Y a potvrďte stisknutím klávesy Enter.
V tomto okamžiku navštivte adresu http://
Pokud se stránka s informacemi o PHP správně zobrazuje, postup byl úspěšně proveden.
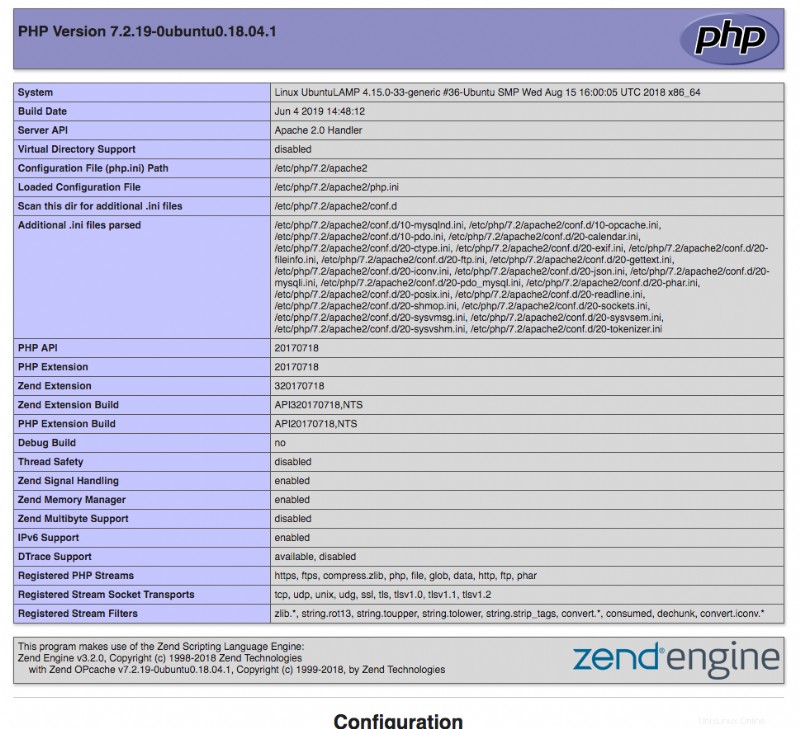
V tuto chvíli jste správně nainstalovali a nakonfigurovali váš server s architekturou LAMP.