Nastavte web WordPress s vyváženým zatížením na AWS EC2. Zjistěte, jak nastavit svou aplikaci WordPress tak, aby zvládla vysoký provoz pomocí funkcí automatického škálování na AWS s elastickým vyvažováním zátěže.
V tomto úplném průvodci nainstalujete WordPress, nakonfigurujete svůj web pro použití AWS S3 pro mediální soubory, vytvoříte Amazon Machine Image, šablonu nastavení, vytvoříte konfiguraci spuštění, nakonfigurujete skupinu automatického škálování pro správu živého provozu a nastavíte RDS pro vaši databázi.
Předpoklady
- Dokončete nastavení WordPress s vyváženým zatížením na AWS EC2 – část 1
S částí 1 musíte mít nakonfigurované AWS EC2, RDS, Route 53 a nainstalovaný WordPress.
Nyní v této části nakonfigurujete zbývající proces k dokončení nastavení vysoké dostupnosti.
Nastavení bloku AWS S3 a konfigurace přístupových klíčů
Nyní musíte vytvořit kbelík AWS S3 a nakonfigurovat WordPress, aby jej používal.
Přejděte na Služby>> Úložiště>> S3 a klikněte na Vytvořit segment .
Zadejte název segmentu, vyberte region.
Zrušte zaškrtnutí políčka Blokovat veškerý veřejný přístup .
Klikněte na Vytvořit segment .
Konfigurace oprávnění IAM
Přejděte na Zabezpečení, identitu a dodržování předpisů>> IAM a přejděte na Zásady.
Klikněte na Vytvořit zásady .
Klikněte na kartu JSON a vložte následující.
{
"Version": "2012-10-17",
"Statement": [
{
"Sid": "VisualEditor0",
"Effect": "Allow",
"Action": [
"s3:DeleteObjectTagging",
"s3:ListBucketMultipartUploads",
"s3:DeleteObjectVersion",
"s3:ListBucket",
"s3:DeleteObjectVersionTagging",
"s3:GetBucketAcl",
"s3:ListMultipartUploadParts",
"s3:PutObject",
"s3:GetObjectAcl",
"s3:GetObject",
"s3:AbortMultipartUpload",
"s3:DeleteObject",
"s3:GetBucketLocation",
"s3:PutObjectAcl"
],
"Resource": [
"arn:aws:s3:::Bucket_name/*",
"arn:aws:s3:::Bucket_name"
]
},
{
"Sid": "VisualEditor1",
"Effect": "Allow",
"Action": "s3:*",
"Resource": "*"
}
]
}
Nahraďte Bucket_name s názvem segmentu, který jste právě vytvořili.
Klikněte na Další>> Recenze .
Zadejte Název pro vaši politiku.
Klikněte na Vytvořit zásady .
Vytvořte uživatele IAM a přiřaďte zásady
Nyní musíte vytvořit uživatele a připojit zásadu, kterou jste vytvořili výše.
Klikněte na Uživatelé na levém postranním panelu.
Klikněte na Vytvořit uživatele .
Zadejte jméno uživatele.
Zaškrtněte Programatický přístup pod typem přístupu AWS.
Klikněte na Další:Oprávnění .
Vyberte možnost Připojit existující zásady přímo .
Zkontrolujte zásady, které jste vytvořili dříve.
Klikněte na Další:Značky a poté klikněte na Další:Kontrola na obrazovce, která následuje. Ujistěte se, že je vše v pořádku, a klikněte na Vytvořit uživatele .
Stáhněte si soubor .csv, který má Přístupový klíč a Tajný klíč .
Nakonfigurujte WordPress pro použití S3
Jakmile vytvoříte uživatele s požadovanými oprávněními, můžete se přihlásit do svého řídicího panelu WordPress a přejít na pluginy a nainstalovat Media Cloud pro WordPress .
Aktivujte plugin.
Přejděte do nastavení pluginu a vyberte Webové služby Amazon jako poskytovatel služeb.
Klikněte na Další .
Přidejte Přístupový klíč , Tajný klíč a název segmentu, který jste vytvořili výše.
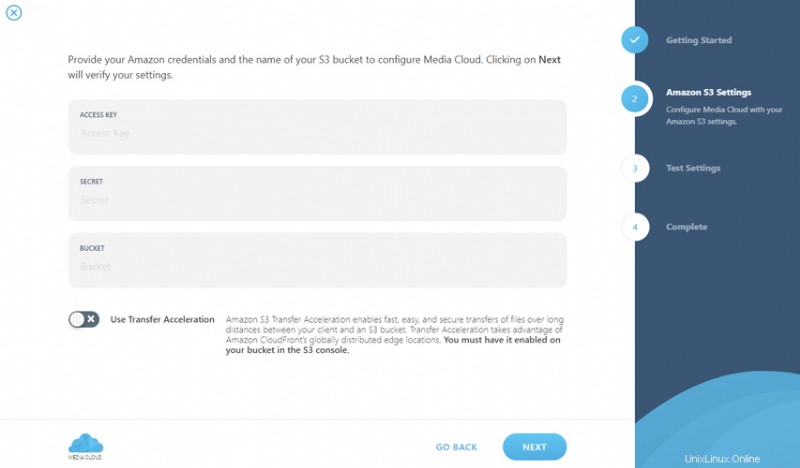
Klikněte na Další, plugin nyní provede několik testů, aby se ujistil, že konfigurace funguje správně.
Můžete dokončit nastavení.
Tento plugin zkopíruje nahraná média do bucketu S3, který jste vytvořili výše.
Nyní je čas nakonfigurovat Load balancer.
Upravte WordPress pro nástroj pro vyrovnávání elastického zatížení
Upravte soubor a přidejte následující define('DB_COLLATE', ''); tento řádek.
define('FORCE_SSL_ADMIN', true);
if (strpos($_SERVER['HTTP_X_FORWARDED_PROTO'], 'https') !== false)
$_SERVER['HTTPS']='on'; Nakonfigurujte přesměrování HTTP na HTTPS
Otevřete .htaccess soubor a přidejte níže uvedené direktivy.
sudo nano /var/www/html/yourdomainname/public/.htaccess
RewriteEngine On
RewriteCond %{HTTP:X-Forwarded-Proto} =http
RewriteRule .* https://%{HTTP:Host}%{REQUEST_URI} [L,R=permanent] Uložte soubor a ukončete editor.
Požádejte o spravovaný certifikát SSL Amazon
Přejděte na Služby>> Správce certifikátů.
Klikněte na Požádat o certifikát .
Zadejte názvy domén, pro které chcete certifikát získat.
Klikněte na Další .
Dokončete ověření podle pokynů.
Po ověření obdržíte svůj certifikát.
Nastavení elastického vyvažování zátěže AWS
Přejděte na EC2>> Load Balancing>> Load Balancers a klikněte na Create Load Balancer.
Vyberte Vyrovnávání zatížení aplikací.
Zadejte Jméno pro váš nástroj pro vyrovnávání zatížení.
Jako Internetové vyberte Schéma .
V části Listeners přidejte nové posluchače pro HTTPS protokol.
V zónách dostupnosti vyberte libovolné 2 zóny.
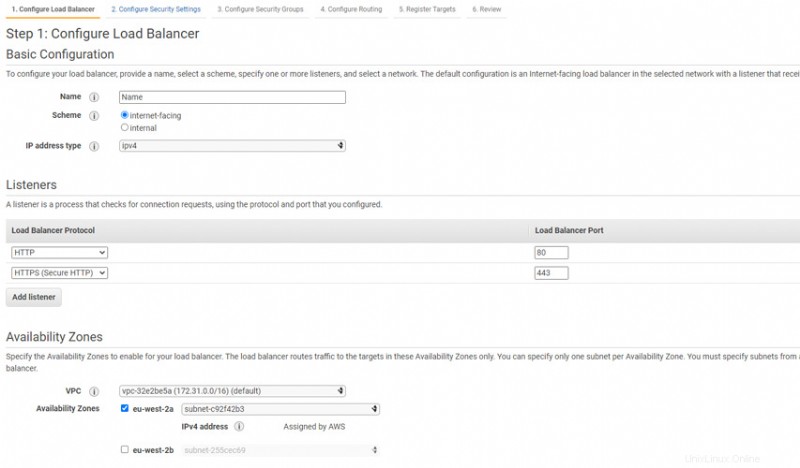
Klikněte na Další:Konfigurace nastavení zabezpečení .
V Typ certifikátu Vyberte certifikát z ACM.
Vyberte certifikát, který jste právě vytvořili výše.
Klikněte na Další:Konfigurace skupin zabezpečení
Vyberte skupinu zabezpečení, kterou jste vytvořili při vytváření instance EC2.
Klikněte na Další:Konfigurace směrování
Zadejte název nové cílové skupiny.
Vyberte Typ cíle jako Instance.
Vše ostatní nechte na výchozí a pokračujte ve vytváření nástroje pro vyrovnávání zatížení.
Jakmile je nástroj Load Balancer vytvořen, musíte ve svém posluchači nakonfigurovat pravidla pro předávání.
Vyberte nástroj pro vyrovnávání zatížení, přejděte na kartu Posluchači a klikněte na Zobrazit/upravit pravidla
Přidejte nové pravidlo přesměrování pro přesměrování provozu HTTP na HTTPS, jak je znázorněno na snímku obrazovky níže.
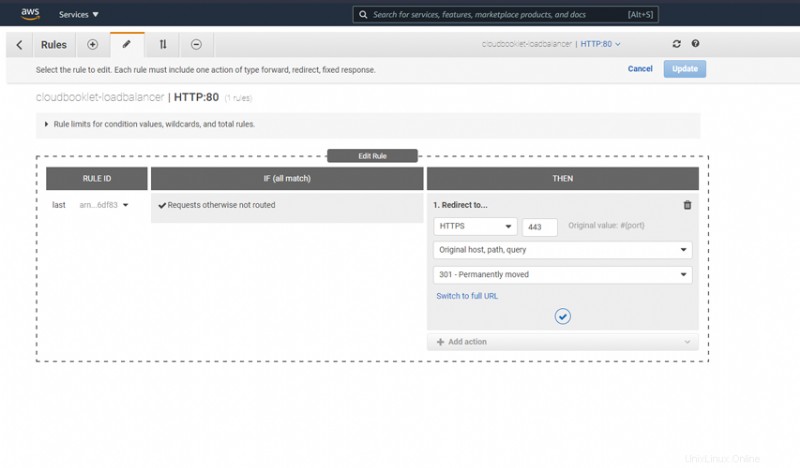
V pravidle HTTPS musíte své pravidlo přeposlat do cílové skupiny, kterou jste vytvořili při vytváření nástroje pro vyrovnávání zatížení.
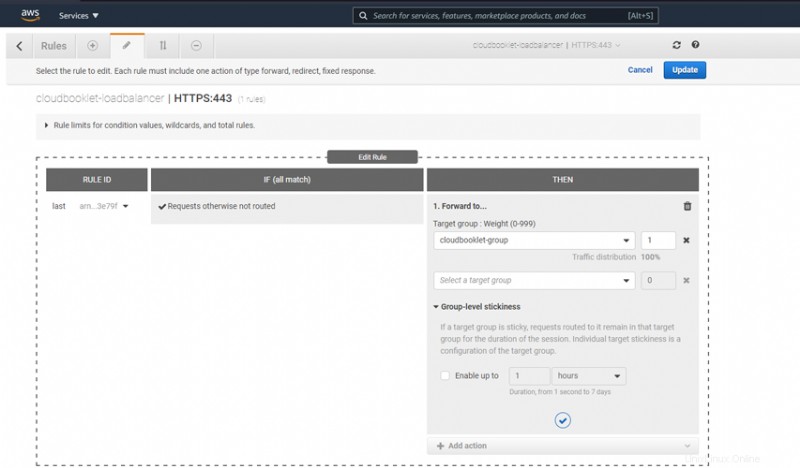
Vytvořit obraz stroje Amazon
Přejděte na řídicí panel EC2 a vyberte instanci, na které jste pracovali.
Klikněte na Akce>> Obrázek a šablony.
Klikněte na Vytvořit obrázek.
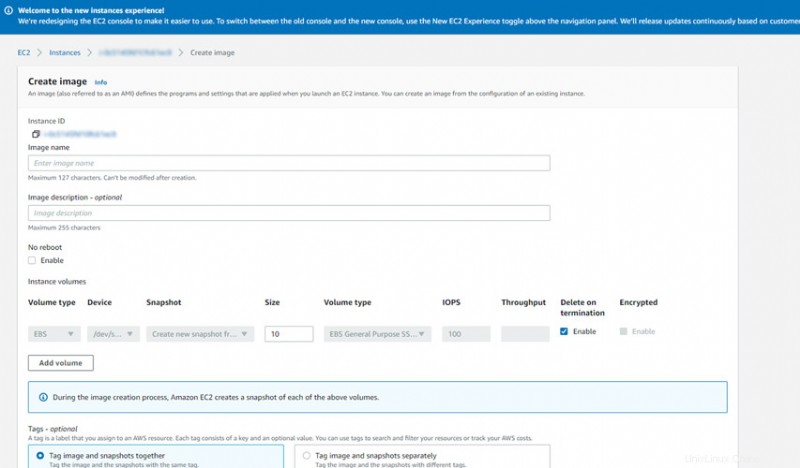
Vytvořte spouštěcí konfiguraci
Přejděte na hlavní panel EC2 a přejděte na Automatické přizpůsobení>> Spustit konfigurace .
Klikněte na Vytvořit konfiguraci spuštění .
Zadejte název konfigurace.
V Amazon Machine Image vyberte obrázek, který jste vytvořili dříve.
V části Typ instance vyberte požadovaný typ.
V části Skupiny zabezpečení vyberte možnost Vybrat existující skupinu zabezpečení a zkontrolujte skupinu zabezpečení, kterou jste vytvořili při vytváření instance.
V části Klíčový pár vyberte pár klíčů, který jste vytvořili při vytváření instance.
Klikněte na Vytvořit konfiguraci spuštění .
Vytvořit skupinu automatického škálování
Přejděte na řídicí panel EC2 a přejděte na Automatické škálování>> Skupiny automatického škálování
Klikněte na Vytvořit skupinu automatického škálování .
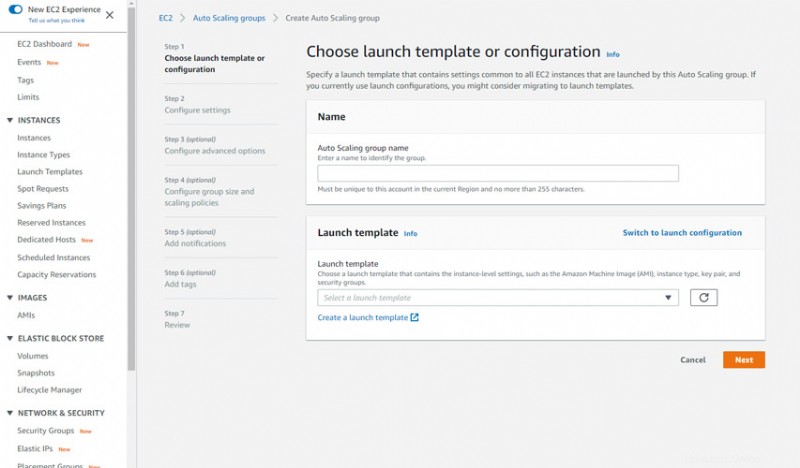
Zadejte Jméno pro vaši skupinu.
V šabloně Spustit klikněte na Přepnout ke spuštění konfigurace .
Klikněte na Další.
V podsíti vyberte kteroukoli.
V Pokročilých možnostech vyberte Připojit k existujícímu nástroji pro vyrovnávání zatížení.
Vyberte cílovou skupinu, kterou jste vytvořili a připojili pomocí nástroje pro vyrovnávání zatížení.
V části Velikost skupiny můžete zadat své vlastní hodnoty.
V Zásadách škálování vyberte Zásady škálování cílení .
Klikněte na Další.
V případě potřeby můžete nakonfigurovat upozornění a dokončit nastavení.
Nakonfigurujte Route 53 na Load Balancer
Přejděte na hostované zóny Route 53 a klikněte na název své domény.
Upravte svůj záznam A a v části Provoz na trase vyberte Nástroj pro vyrovnávání zatížení aplikace, vyberte oblast, ve které jste nástroj pro vyrovnávání zatížení vytvořili, a vyberte svůj nástroj pro vyrovnávání zatížení.
Klikněte na Uložit .
Pokud jste ve vyvažování zátěže povolili globální akcelerátor, můžete místo vyvažování zátěže zvolit akcelerátor
Nyní máte svůj web WordPress automaticky škálovatelný při vysokém využití procesoru.
To je pro část 1. V další části můžete nakonfigurovat AWS S3, nakonfigurovat WordPress tak, aby používal S3 pro knihovnu médií, požádat o SSL spravované AWS, vytvořit nástroj pro vyrovnávání zatížení, skupinu automatického škálování a nasměrovat svou doménu na nástroj pro vyrovnávání zatížení.
Staňte se Certifikovaným profesionálem AWS s tímto snadno naučitelným kurzem.
Závěr
Nyní jste se naučili, jak nastavit WordPress s vysokou dostupností na AWS s elastickým vyvažováním zátěže a automatickým škálováním instancí během provozu.
Díky za váš čas. Pokud narazíte na jakýkoli problém nebo zpětnou vazbu, zanechte prosím komentář níže.