Jak nainstalovat Docker Compose s Dockerem na Ubuntu 22.04. Docker Compose je jednoduchý nástroj, který poskytuje způsob, jak organizovat více kontejnerů, aby spolupracovaly, což umožňuje nasazení pomocí yaml soubor.
V této příručce se naučíte, jak nainstalovat Docker compose a vytvořit novou aplikaci pomocí docker compose na Ubuntu 22.04.
Předpoklady
- Přístup SSH k vašemu serveru
- Docker nainstalován, podívejte se, jak nainstalovat Docker na Ubuntu 22.04 LTS.
Nainstalovat Docker Compose
Jakmile máte Docker nainstalovaný, můžete pokračovat v instalaci Docker Compose.
Zde nainstalujeme nejnovější verzi Docker Compose z oficiálního úložiště GitHub.
sudo curl -L https://github.com/docker/compose/releases/download/v2.5.0/docker-compose-`uname -s`-`uname -m` -o /usr/local/bin/docker-compose
Nastavte správná oprávnění ke staženému souboru.
sudo chmod +x /usr/local/bin/docker-compose
Ověřte instalaci pomocí následujícího příkazu.
docker-compose --version
Output Docker Compose version v2.5.0
Nyní je Docker Compose úspěšně nainstalován a můžete začít spouštět kontejnery.
Použijte Docker Compose
Docker Compose vám umožňuje použít soubor YAML k definování více kontejnerových aplikací. Pomocí souboru YAML můžete spouštět, sestavovat a konfigurovat všechny kontejnery.
Vytvořte adresář projektu a přejděte do tohoto adresáře.
mkdir docker-project cd docker-project
Vytvořte soubor YAML. Toto je základní příklad souboru yaml pro hello world .
sudo nano docker-compose.yml
Vložte následující obsah a uložte soubor.
version: '3.9'
services:
hello-world:
image:
hello-world:latest
Stiskněte Ctrl + X následuje Y a Enter pro uložení souboru a ukončení.
Nyní můžete provést následující příkaz a stáhnout obrázek hello word z Docker Hub.
Rozšiřte svou kariéru v administraci systému Linux s dokončeným školicím kurzem a získejte práci svých snů.
docker-compose up
Obdržíte výstup podobný tomuto.
Output [+] Running 2/2 ⠿ hello-world Pulled 1.5s ⠿ 2db29710123e Pull complete 0.4s [+] Running 2/2 ⠿ Network docker-project_default Created 0.1s ⠿ Container docker-project-hello-world-1 Created 0.1s Attaching to docker-project-hello-world-1 docker-project-hello-world-1 | docker-project-hello-world-1 | Hello from Docker! docker-project-hello-world-1 | This message shows that your installation appears to be working correctly. docker-project-hello-world-1 | docker-project-hello-world-1 | To generate this message, Docker took the following steps: docker-project-hello-world-1 | 1. The Docker client contacted the Docker daemon. docker-project-hello-world-1 | 2. The Docker daemon pulled the "hello-world" image from the Docker Hub. docker-project-hello-world-1 | (amd64) docker-project-hello-world-1 | 3. The Docker daemon created a new container from that image which runs the docker-project-hello-world-1 | executable that produces the output you are currently reading. docker-project-hello-world-1 | 4. The Docker daemon streamed that output to the Docker client, which sent it docker-project-hello-world-1 | to your terminal. docker-project-hello-world-1 | docker-project-hello-world-1 | To try something more ambitious, you can run an Ubuntu container with: docker-project-hello-world-1 | $ docker run -it ubuntu bash docker-project-hello-world-1 | docker-project-hello-world-1 | Share images, automate workflows, and more with a free Docker ID: docker-project-hello-world-1 | https://hub.docker.com/ docker-project-hello-world-1 | docker-project-hello-world-1 | For more examples and ideas, visit: docker-project-hello-world-1 | https://docs.docker.com/get-started/ docker-project-hello-world-1 | docker-project-hello-world-1 exited with code 0
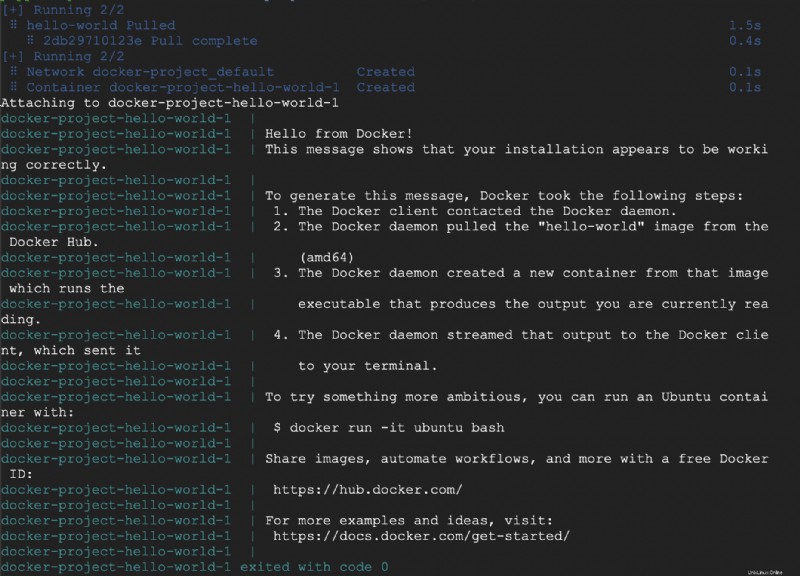
Nyní je obrázek hello-world stažen z Docker Hub a docker-compose vytvoří kontejner, připojí a spustí program.
Všechny kontejnery můžete zobrazit pomocí následujícího příkazu.
docker ps -a
Output CONTAINER ID IMAGE COMMAND CREATED STATUS PORTS NAMES 3a83d1a6be58 hello-world:latest "/hello" 2 minutes ago Exited (0) 2 minutes ago docker-project-hello-world-1
Nyní jste provedli nasazení pomocí Docker Compose.
Závěr
Nyní jste se naučili, jak nainstalovat a používat Docker Compose s Dockerem na Ubuntu 22.04.
Díky za váš čas. Pokud narazíte na jakýkoli problém nebo zpětnou vazbu, zanechte prosím komentář níže.