Úvod
Docker je sada produktů typu platform-as-a-service používaných ke spouštění a správě kontejnerů. Vývojáři používají kontejnery Docker pro vývoj a nasazení aplikací, protože poskytují izolovaná, odlehčená, virtuální prostředí.
V tomto kurzu se dozvíte, jak nainstalovat Docker na Ubuntu 20.04. Pokrýváme také základní příkazy, které vám pomohou začít.

Předpoklady
- Ubuntu 20.04 nainstalováno v 64bitovém operačním systému
- Uživatelský účet s sudo privilegia
- Příkazový řádek/terminál (Ctrl+Alt+T nebo nabídka Aplikace> Příslušenství> Terminál )
- Úložiště softwaru Docker (volitelné)
Nainstalujte Docker na Ubuntu 20.04
Při instalaci Dockeru na váš systém Ubuntu existují dvě možnosti:
- Instalace pomocí oficiálního úložiště Docker
- Instalace pomocí výchozích úložišť
Když si stáhnete balíček z výchozího úložiště Ubuntu, nemusí se jednat o nejnovější verzi. Pokud je důležitá instalace nejnovější (nebo konkrétní) verze Dockeru, použijte oficiální úložiště.
Možnost 1:Instalace Dockeru z oficiálního úložiště
Krok 1:Aktualizace softwarového úložiště
Začněte otevřením okna terminálu a aktualizací místního úložiště:
sudo apt updatePočkejte na dokončení procesu.
Krok 2:Stažení závislostí
Umožněte svému systému Ubuntu 20.04 přístup k úložištím Docker přes HTTPS spuštěním:
sudo apt-get install apt-transport-https ca-certificates curl software-properties-commonVýše zmíněný příkaz:
- Uděluje správci balíčků oprávnění k přenosu souborů a dat přes https .
- Umožňuje systému kontrolovat bezpečnostní certifikáty.
- Nainstaluje aplikaci curl , nástroj pro přenos dat.
- Přidává skripty pro správu softwaru.
Krok 3:Přidání klíče GPG Docker
Dále přidejte klíč GPG, abyste zajistili pravost softwarového balíčku:
curl -fsSL https://download.docker.com/linux/ubuntu/gpg | sudo apt-key add -
Krok 4:Instalace úložiště Docker
Nyní nainstalujte úložiště Docker pomocí příkazu:
sudo add-apt-repository "deb [arch=amd64] https://download.docker.com/linux/ubuntu $(lsb_release -cs) stable"Příkaz nainstaluje nejnovější úložiště pro vaše konkrétní vydání Ubuntu (v tomto případě 20.04 Focal Fossa).
Krok 5:Instalace nejnovějšího dockeru
Začněte opětovnou aktualizací úložiště:
sudo apt updateNyní můžete nainstalovat nejnovější verzi Docker pomocí:
sudo apt-get install docker-ceKrok 6:Ověření instalace Dockeru
Pro potvrzení instalace zkontrolujte verzi Dockeru:
docker --version
Měla by zobrazovat verzi Dockeru, jako na obrázku výše.
Krok 7:Povolte službu Docker
Chcete-li spustit službu Docker, spusťte následující příkazy:
sudo systemctl start dockerPovolte spuštění Dockeru při spuštění pomocí:
sudo systemctl enable dockerPro kontrolu stavu služby použijte příkaz:
sudo systemctl status docker
Výstup by měl ukazovat, že Docker je active (running) .
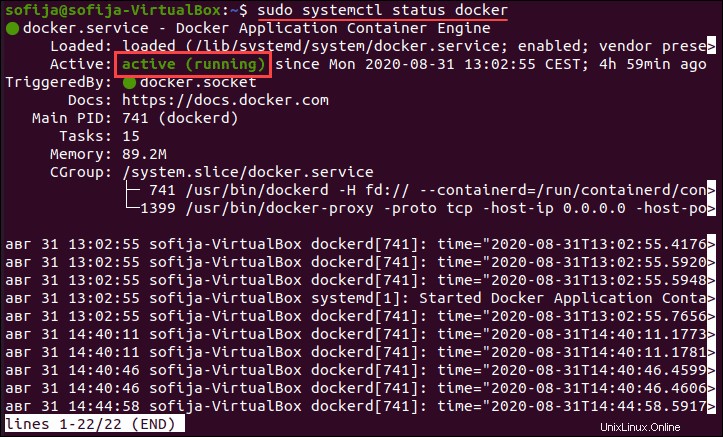
Možnost 2:Instalace Dockeru z výchozích úložišť
Krok 1:Aktualizace místního úložiště
Otevřete okno terminálu a aktualizujte místní úložiště pomocí:
sudo apt updateKrok 2:Odinstalace starých verzí Docker
Před instalací softwaru se ujistěte, že jste ze svého Ubuntu 20.04 odstranili všechny staré balíčky Docker spuštěním příkazu:
sudo apt-get remove docker docker-engine docker.ioKrok 3:Instalace Dockeru
Nyní nainstalujme Docker na Ubuntu 20.04. V okně terminálu spusťte následující příkaz:
sudo apt install docker.io
Zadejte y a stiskněte Enter pro potvrzení instalace. Po dokončení instalace vás výstup upozorní, že byl nainstalován Docker.
Krok 4:Kontrola instalace Dockeru
Chcete-li ověřit instalaci, zkontrolujte verzi Docker:
docker --versionVýstup zobrazuje verzi Dockeru, jako na obrázku níže.

Krok 5:Spuštění služby Docker
Spusťte službu Docker spuštěním:
sudo systemctl start dockerPoté povolte jeho spuštění při spuštění:
sudo systemctl enable dockerChcete-li zkontrolovat stav služby, spusťte:
sudo systemctl status docker
Výstup by měl ověřit, zda je Docker active (running ) .
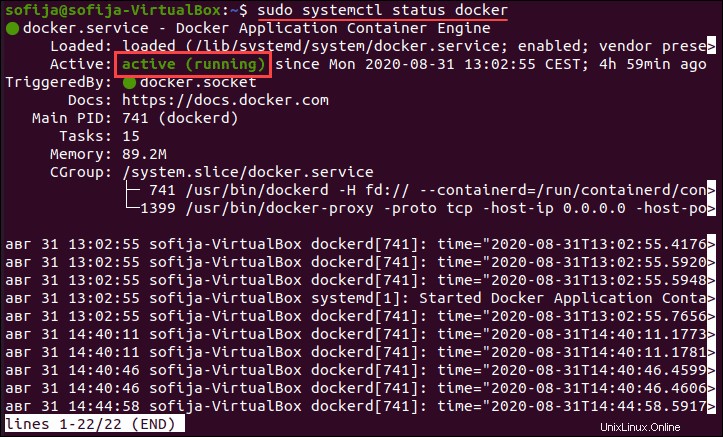
Používejte Docker na Ubuntu 20.04
Základní syntaxe příkazů dockeru je:
sudo docker [option] [command] [argument]Spouštět příkazy Docker bez sudo
Ve výchozím nastavení můžete použít pouze docker příkazy s právy root. Ubuntu vyžaduje použití sudo předpona. Pokud se například pokusíte spustit hello-world kontejner, výstup zobrazuje, že oprávnění bylo odepřeno.

Je vhodné ponechat nastavení tak, jak je. Můžete však obejít psaní sudo pokaždé. Přidání uživatele do ukotvitelného panelu group uděluje oprávnění ekvivalentní rootovi.
1. Nejprve vytvořte docker seskupit pomocí příkazu:
sudo groupadd docker2. Poté zadejte následující příkaz (nezapomeňte nahradit [uživatel] s vaším uživatelským jménem):
sudo usermod -aG docker [user]3. Aktivujte nová nastavení pomocí:
su - [user]4. Nakonec zaškrtnutím potvrďte, že uživatel je nyní součástí skupiny dockerů, spuštěním:
id -nG
5. Nyní můžete spustit docker run hello-world příkaz bez sudo prefix.

Práce s obrázky Docker
Docker obrazy jsou soubory, které obsahují zdrojový kód, knihovny, závislosti, nástroje a další soubory, které kontejner potřebuje. Obrazy Docker můžete vytvářet pomocí souborů Docker nebo použít stávající dostupné na Docker Hub.
Chcete-li stáhnout nový obrázek Docker, použijte příkaz:
docker pull [image_name]Pokud neznáte přesný název obrázku, vyhledejte jej v úložišti Docker pomocí:
docker search ubuntuPo nějaké době práce s Dockerem shromáždíte místní registr obrázků. Zobrazte seznam všech obrazů Docker v systému pomocí:
docker images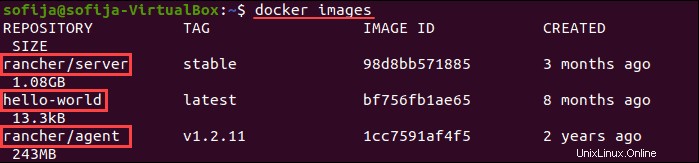
Práce s kontejnery Docker
Kontejnery Docker jsou izolovaná virtuální prostředí, která běží na základě obrazu Dockeru, který je jim přiřazen.
Chcete-li spustit kontejner založený na existujícím obrazu Dockeru, použijte příkaz:
docker run [image_name]Pomocí výše uvedeného příkazu spustíte kontejner, ale nepřesunete vás do něj. Chcete-li spustit kontejner v interaktivním režimu a přejít na příkazový řádek kontejneru, spusťte:
docker run -it [image_name]Dalším užitečným příkazem dockeru je výpis všech kontejnerů v systému. Chcete-li zobrazit všechny aktivní kontejnery, zadejte:
docker container psChcete-li zobrazit všechny kontejnery (aktivní i neaktivní), spusťte:
docker container ps -a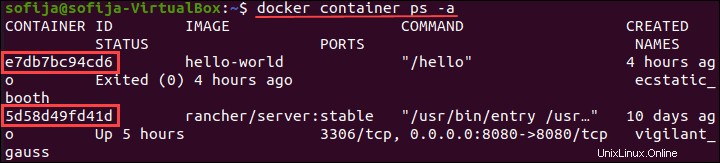
Práce se svazky Docker
Nejlepším způsobem, jak uchovat data vygenerovaná v kontejneru, je připojit k nim svazky Dockeru. Připojené svazky nezávisí na životním cyklu kontejneru a mohou sdílet data mezi kontejnery.
Vytvořte nový svazek Docker pomocí:
docker volume create [volume_name]Chcete-li vytvořit kontejner a připojit k němu svazek, postupujte podle syntaxe:
docker run --mount source=[volume_name],destination=[path_in_container] [docker_image]Další informace o svazcích Docker a o tom, jak je sdílet mezi kontejnery, najdete v tématu Docker Volumes:How To Create &Get Started.