Hledáte Mail Transfer Agent (MTA) pro přenos/odesílání pošty z jednoho serveru na druhý, ale nemáte rozpočet na jeho pořízení? Proč nezvážit možnost být součástí 25 % všech veřejných serverů používajících Postfix? Postfix je bezplatný a open source MTA, který směruje a doručuje elektronickou poštu.
V tomto tutoriálu se dozvíte, jak nainstalovat a nakonfigurovat Postfix na serveru Ubuntu a později otestovat, zda Postfix správně odesílá vaše e-maily.
Čtěte dál a doručujte své e-maily bez utrácení!
Předpoklady
Tento příspěvek bude návodem krok za krokem. Chcete-li pokračovat, ujistěte se, že máte počítač s alespoň Ubuntu 14.04.4 LTS. Tento tutoriál používá Ubuntu 20.04.4 LTS.
Instalace Postfixu na počítači Ubuntu
Postfix je agent přenosu zpráv (MTA), který přenáší e-maily mezi počítači odesílatele a příjemce. Další skvělou funkcí Postfixu je, že je kompatibilní se všemi hlavními unixovými operačními systémy, ale není standardně nainstalován.
Chcete-li nainstalovat Postfix na počítač Ubuntu, máte dvě možnosti; vzdáleně přes SSH nebo přímo na konzoli Ubuntu VM přes terminál Ubuntu. Ale pro tento tutoriál nainstalujete Postfix vzdáleně přes SSH.
1. SSH do vašeho Ubuntu VM pomocí vašeho oblíbeného klienta SSH.
2. Dále spusťte příkaz apt update níže, abyste se ujistili, že váš systém má k dispozici všechny nejnovější zdroje balíčků.
sudo apt update 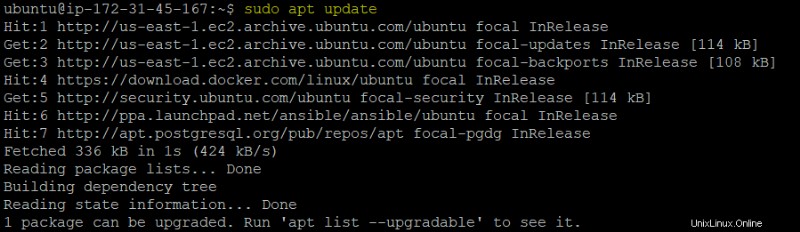
3. Spusťte následující příkaz apt install a nainstalujte balíček postfix.
V níže uvedeném příkazu předáte proměnnou DEBIAN_PRIORITY=low environment, která vám umožní dále konfigurovat další možnosti.
Po spuštění příkazu se zobrazí obrazovka Konfigurace Postfixu (krok čtyři).
sudo DEBIAN_PRIORITY=low apt install postfix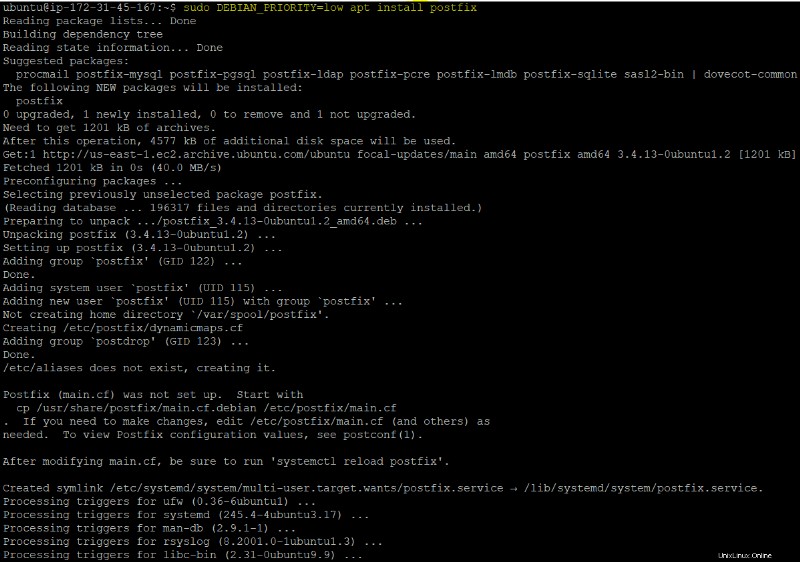
4. Nyní zvýrazněte typ konfigurace poštovního serveru (Internet Site), jak je znázorněno níže, a stiskněte Enter.
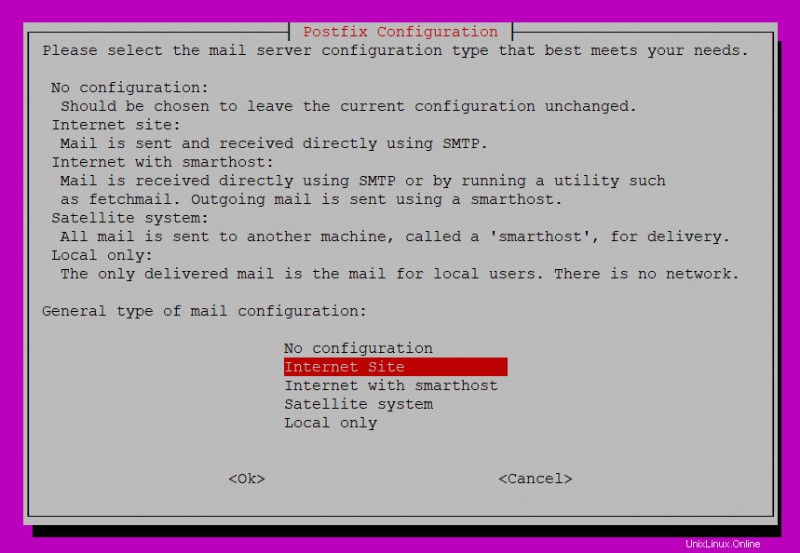
5. Nyní zadejte System mail name nebo plně kvalifikovaný název domény (FQDN) a stiskněte Enter. Tento tutoriál používá název hostitele počítače Ubuntu. Můžete si však vybrat cokoli, co je vhodné pro vás nebo vaši registrovanou doménu.
Chcete-li najít název hostitele počítače ubuntu, spusťte příkaz hostname.
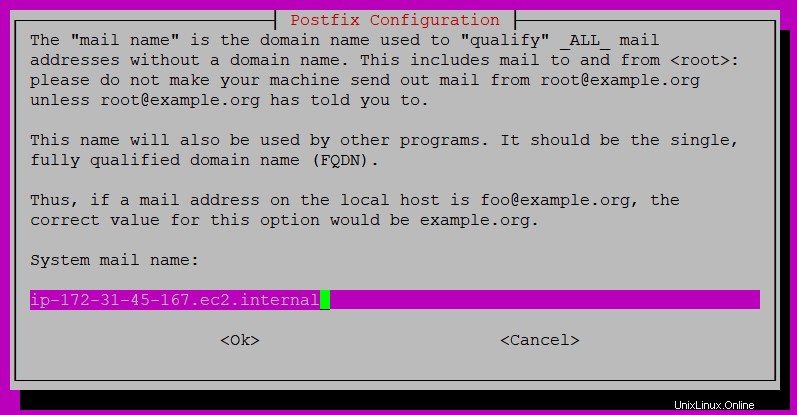
6. Dále nastavte příjemce pošty root a postmastera (ubuntu) na cokoliv si přejete a stiskněte Enter. Tento root a postmaster je linuxový účet, kam budou zasílány vaše e-maily.
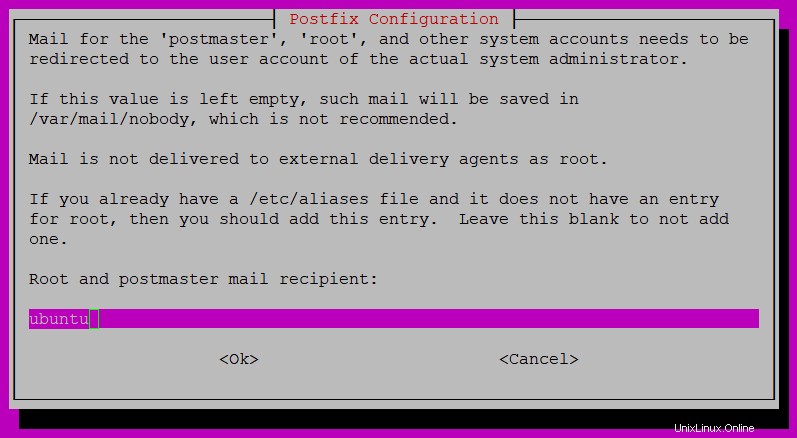
7. Nastavte domény, pro které bude váš poštovní server přijímat e-maily. Můžete přidat více domén a stisknout Enter.
Níže uvedená konfigurace používá výchozí e-mailové domény, jako je localhost, ip-172-31-45-167.ec2.internal.
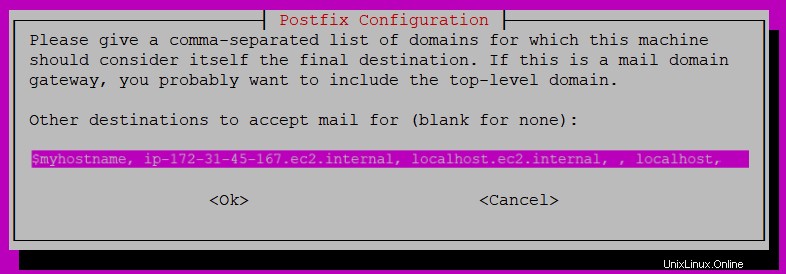
8. Zvolte, zda chcete vynutit synchronní aktualizace poštovní fronty nebo ne. V tomto případě však vyberte výchozí (
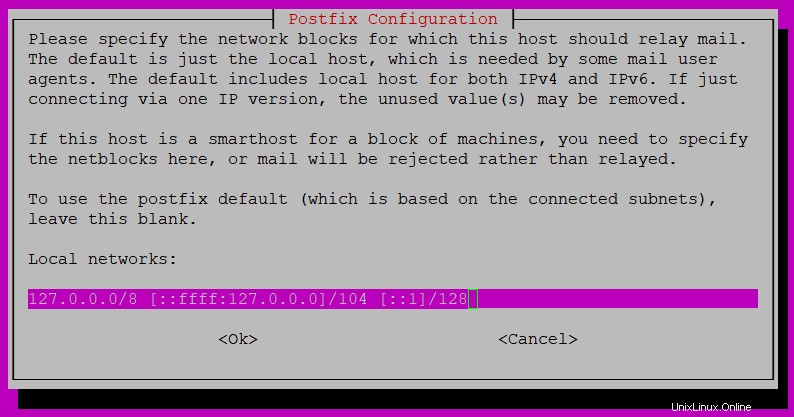
9. Nastavte místní síť, která umožní odesílání/příjem e-mailů na vašem počítači, a stiskněte Enter. Tento výukový program používá výchozí síť s těmi, které jsou již uvedeny ve vstupním poli.
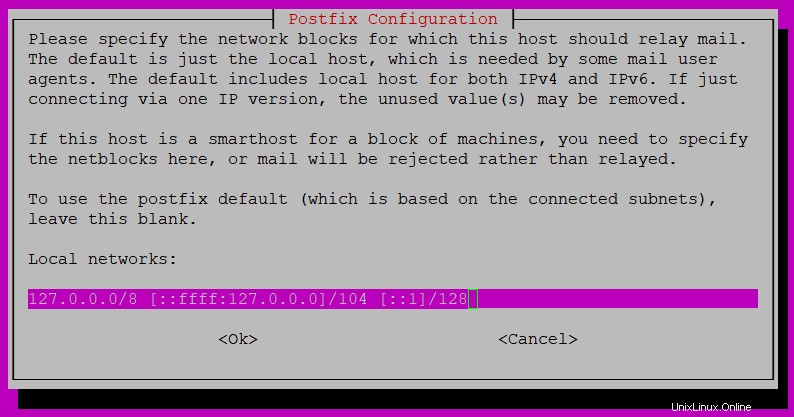
10. Nyní zadejte limit, který by měl mít Postfix pro poštovní schránku, abyste neobjevili žádné chyby. V tomto kurzu nastavte výchozí hodnotu 0 bajtů a stiskněte Enter.
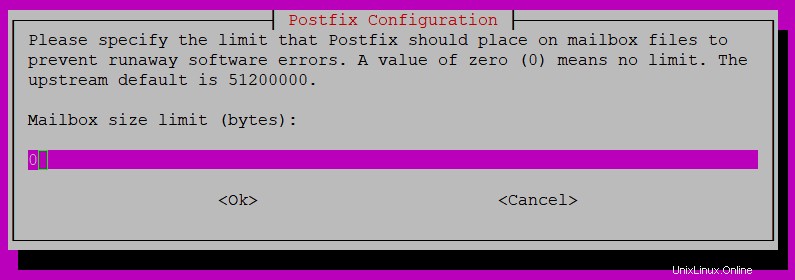
11. Po nastavení limitu velikosti poštovní schránky zadejte znak (+), který použijete k definování místní přípony adresy.
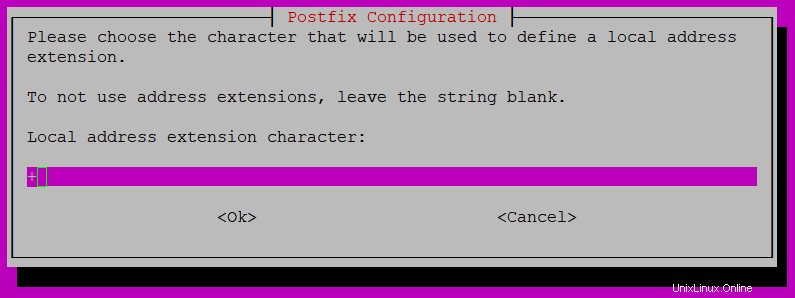
12. Vyberte Internetové protokoly, které chcete použít s Postfixem, a stiskněte Enter. Výběr tohoto výukového programu je vše, který zahrnuje ipv4 i ipv6.
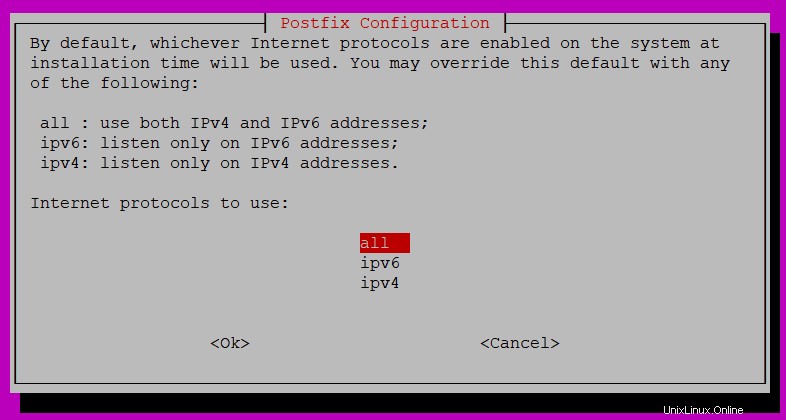
Po provedení všech změn konfigurace si na svém terminálu všimnete, že Postfix stáhne všechny tyto změny konfigurace a automaticky je nainstaluje. Nyní by měl být váš Postfix software úspěšně nainstalován.
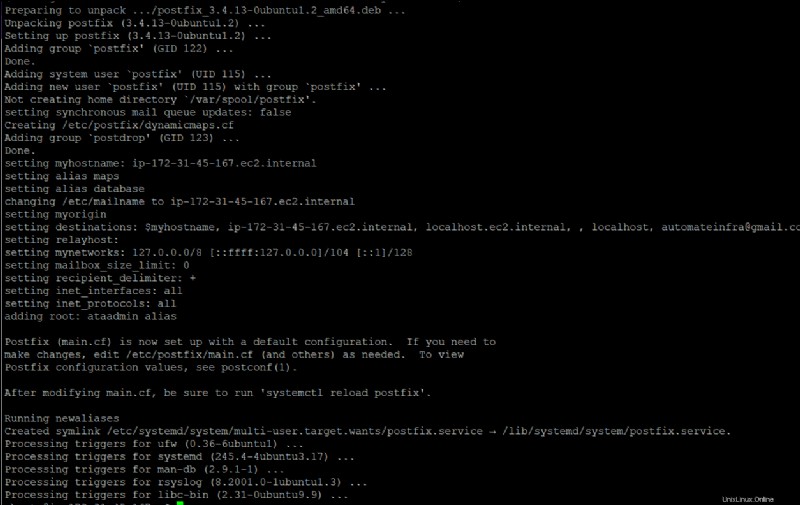
13. Nakonec spusťte níže uvedený příkaz systemctl a ověřte software Postfix na vašem počítači Ubuntu.
sudo systemctl status postfixAktivní (ukončený) stav níže znamená, že Postfix byl úspěšně nainstalován a aktuálně běží.
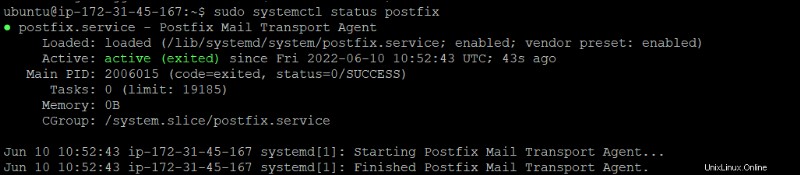
Mapování e-mailových adres
Úspěšně jste nainstalovali a nakonfigurovali Postfix na svém počítači Ubuntu a to je obrovský krok k využití výhod Postfixu. Stále však existuje více konfigurací a nastavení, o které se budete starat, jako je mapování e-mailových adres, abyste mohli odesílat e-maily na svém počítači se systémem Linux.
Chcete-li přijímat e-maily z libovolné z definovaných e-mailových adres na vašem počítači se systémem Linux, namapujte e-mailovou adresu spojenou s účtem systému Linux:
1. Upravte /etc/postfix/virtual soubor ve vašem preferovaném textovém editoru.
2. Dále přidejte následující řádek do virtuálního soubor, uložte změny a zavřete editor.
ubuntu (na konci) je uživatel na počítači se systémem Linux, zatímco [email protected] je e-mailová adresa Od a Komu.
[email protected] ubuntu3. Dále spusťte níže uvedené příkazy, které neposkytují výstup, ale aplikují e-mailové mapování (postmap), a restartujte postfix, aby se změny provedené v prvním kroku projevily.
sudo postmap /etc/postfix/virtual
sudo systemctl restart postfix4. Jakmile se Postfix restartuje, spusťte následující příkaz, abyste povolili Postfix na vašem UFW firewallu. Díky tomu budete moci odesílat e-maily, aniž byste byli kdekoli na vašem počítači zablokováni.
sudo ufw allow Postfix
5. Nakonec spusťte níže uvedený příkaz postconf a nastavte počáteční umístění poštovní schránky (home_mailbox = Maildir/), které můžete později kdykoli změnit.
sudo postconf -e 'home_mailbox= Maildir/'Instalace poštovního klienta pro odesílání e-mailů na počítači se systémem Linux
Nyní, když jste zcela nakonfigurovali Postfix, je čas otestovat, zda váš počítač Ubuntu přijímá e-maily. Nejprve si však budete muset nainstalovat e-mailového klienta s-nail, jednoho z nejrozšířenějších a nejkompatibilnějších poštovních klientů s Ubuntu.
1. Spusťte níže uvedený příkaz a poskytněte adresář poštovní schránky (MAIL=~/Maildir), kam se přijímají e-maily.
Tento příkaz říká Postfixu, aby přijímal e-maily v aktuální relaci (/etc/bash.bashrc) a trvale (/etc/profile.d/mail.sh) v adresáři ~/Maildir.
Příkaz tee čte standardní vstup a zapisuje jej jak do standardního výstupu, tak do jednoho nebo více souborů.
echo 'export MAIL=~/Maildir' | sudo tee -a /etc/bash.bashrc | sudo tee -a /etc/profile.d/mail.sh
2. Dále spusťte příkaz apt install a nainstalujte s-nail na váš počítač pomocí proměnné MAIL.
sudo apt install s-nail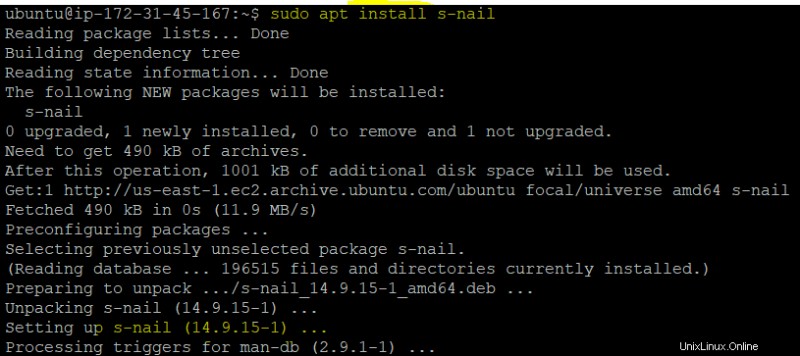
3. Upravte konfiguraci klienta s-nail (/etc/s-nail.rc ) ve svém editoru a přidejte následující příkazy.
Tyto příkazy umožňují klientovi s-nail otevřít prázdnou schránku (emptystart), nastavit umístění schránky jako cestu k adresáři (složka=Maildir) a vygenerovat soubor odeslané schránky (záznam=+odesláno).
set emptystart
set folder=Maildir
set record=+sent4. Nyní spusťte níže uvedený příkaz a odešlete e-mail pomocí volby -Snorecord, která vygeneruje správnou adresářovou strukturu ve vašem nakonfigurovaném adresáři poštovní schránky (/Maildir).
Tento příkaz neposkytuje výstup, ale v následujícím kroku ověříte strukturu adresářů.
echo 'init' | s-nail -s 'init' -Snorecord ubuntu5. Spuštěním následujícího příkazu ls ověřte, zda byla struktura adresářů úspěšně vytvořena.
ls -R ~/MaildirexitPokud bude úspěšná, uvidíte vytvořenou adresářovou strukturu, jak je uvedeno níže.
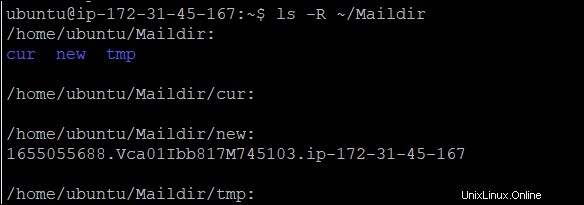
6. Nakonec spusťte níže uvedený příkaz s-nail a zkontrolujte doručenou poštu.
s-nailPři provádění příkazu s-nail si všimnete, že e-mail (ve čtvrtém kroku) byl úspěšně odeslán pomocí následujících konfigurací, které jste nastavili.
- Datum:12. června 2022
- Komu:[email protected]
- Předmět:init
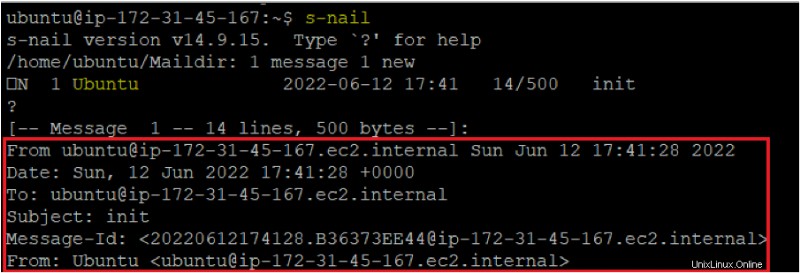
Konfigurace Postfixu pro odesílání e-mailů do externího relé (Google)
Právě jste se dozvěděli, jak se e-mail odesílá na místní počítač pomocí Postfixu. Je však Postfix schopen odesílat e-maily mimo váš místní počítač? Ano! Postfix nakonfigurujete tak, aby k odesílání e-mailů používal externí přenos SMTP.
Před konfigurací Postfixu si prohlédněte níže uvedený diagram, abyste porozuměli pracovnímu postupu e-mailu při použití externího SMTP.

Konfigurace Postfixu pro použití externího SMTP:
1. Upravte /etc/postfix/sasl/sasl_passwd a přidejte následující řádek obsahující vaši přenosovou e-mailovou adresu SMTP, e-mailovou adresu Google a heslo.
[smtp.gmail.com]:587:587 [email protected]:password2. Dále spusťte níže uvedený příkaz postmap, aby byly přihlašovací údaje nakonfigurované v prvním kroku zašifrovány. Tento příkaz vytvoří soubor s hesly (sasl_passwd.db) na stejném místě.
sudo postmap /etc/postfix/sasl_passwd3. Spusťte každý z následujících příkazů, které neposkytují výstup, ale mění zabezpečení a vlastnictví souboru s hesly (sasl_passwd.db ). Tyto příkazy omezují přístup uživatele root a pouze pro čtení a zápis.
sudo chown root:root /etc/postfix/sasl_passwd /etc/postfix/sasl_passwd.db
sudo chmod 0600 /etc/postfix/sasl_passwd /etc/postfix/sasl_passwd.db4. Nyní upravte /etc/postfix/main.cf a přidejte následující konfiguraci, která vám umožní bezpečně odeslat e-mail.
relayhost = [smtp.gmail.com]:587
smtp_sasl_security_options = noanonymous
smtp_sasl_auth_enable = yes
header_size_limit = 4096
smtp_sasl_password_maps = hash:/etc/postfix/sasl/sasl_passwd
smtp_tls_security_level = encrypt
smtp_tls_CAfile = /etc/ssl/certs/ca-certificates.crt
smtp_use_tls = yes
smtp_sasl_tls_security_options = noanonymous5. Spusťte níže uvedený příkaz, který neposkytuje výstup, ale restartuje službu postfix. Restartování služby Postfix zajistí konfigurace provedené v /etc/postfix/main.cf soubor v kroku čtyři se projeví.
sudo service postfix restart 6. Nakonec spusťte níže uvedené příkazy a odešlete e-mail (ozvěnu) na váš účet Google a ověřte protokoly vašeho počítače (ocas).
echo "Test Postfix Gmail SMTP Relay" | mail -s "Postfix Gmail SMTP Relay " [email protected]
sudo tail /var/log/mail.logJak můžete vidět níže, e-mail byl úspěšně odeslán do přenosu Google.

Případně přejděte do svého účtu Gmail a měli byste vidět e-mail podobný tomu níže.
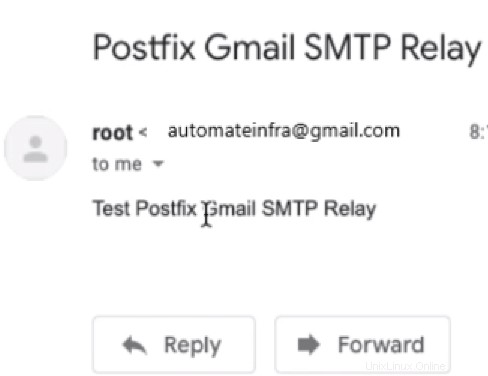
Závěr
V tomto tutoriálu jste se naučili nastavit a nakonfigurovat Postfix na počítači Ubuntu. Nainstalovali jste a integrovali poštovního klienta s Postfixem k odesílání nezpracovaných e-mailů pomocí e-mailové adresy namapované na účet Linux.
V tuto chvíli jste si dostatečně jisti, že používáte Postfix jako praktického e-mailového agenta pro bezpečné směrování a doručování e-mailů.
Existují další způsoby odesílání e-mailů, například pomocí rozhraní API a SDK. Ale pokud chcete posílat e-mailové zprávy v místní síti, kombinace Postfixu s s-nail by byla pro účely vývoje nejvhodnější.