Slack způsobil revoluci ve světě online komunikace. Tato oblíbená chatovací aplikace vzala obchodní svět útokem, a to z dobrého důvodu. Pokud tedy potřebujete způsob, jak efektivně komunikovat se svým týmem, Slack pro Linux je tou správnou cestou.
Jste na správné cestě, pokud jste ve službě Slack noví nebo uvažujete o jejím použití pro své podnikání. A v tomto tutoriálu se naučíte základy tohoto neuvěřitelně mocného nástroje.
Čtěte dále a začněte se Slackem pro lepší týmovou spolupráci!
Předpoklady
Tento tutoriál bude praktickou ukázkou. Pokud je chcete sledovat, ujistěte se, že máte následující:
- Systém Linux – Tento výukový program používá systém Ubuntu 20.04, ale bude fungovat jakýkoli systém založený na Debianu.
- Uživatelský účet s právy sudo pro instalaci Slacku do vašeho systému.
Pro jednoduchost tento tutoriál používá uživatele root. Ale pro nejlepší praxi použijte při práci se systémy Linux uživatele bez oprávnění root s právy sudo.
Tento výukový program předpokládá, že jste se do systému Linux přihlásili/přihlásili pomocí SSH jako uživatel s právy sudo.
- Python 3.6 nebo novější nainstalovaný ve vašem systému.
- Účet Slack a pracovní prostor – poznamenejte si název pracovního prostoru, protože jej budete později potřebovat k vytvoření aplikace Slack.
Pracovní prostor je místo, kde můžete komunikovat se členy svého týmu.
Instalace Slacku pro Linux (Ubuntu) prostřednictvím Správce balíčků APT
Slack funguje v různých operačních systémech, jako jsou Windows, Mac a Linux. Ale protože Slack je aplikace třetí strany, není ve výchozím nastavení nainstalována. A doporučený způsob instalace Slacku na systém založený na Debianu je přes Advanced Package Tool (APT).
Pokud používáte uživatele bez oprávnění root, musíte ke každému příkazu, který spustíte v tomto kurzu, připojit sudo.
Chcete-li nainstalovat Slack z oficiálního úložiště Ubuntu:
1. Nejprve spusťte níže uvedený příkaz apt update aktualizujte svůj lokální index balíčků, abyste měli jistotu, že máte nejnovější verze všech dostupných balíčků.
apt update -y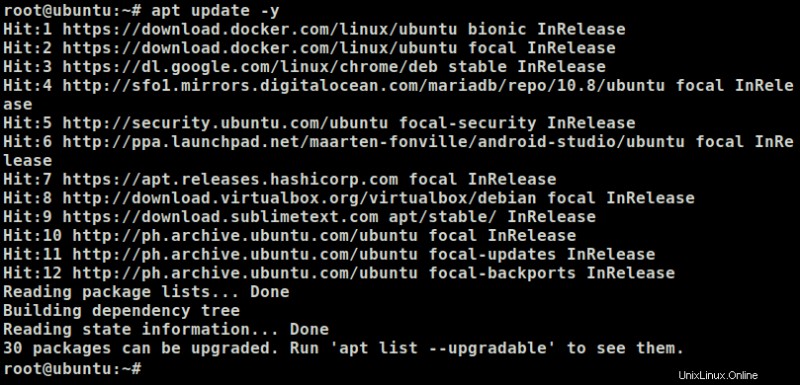
2. Dále spusťte následující příkaz apt install a nainstalujte balíček Slack. Tento příkaz stáhne a nainstaluje Slack a všechny jeho závislosti na vašem systému Linux.
apt install slack -yV tomto okamžiku jste úspěšně nainstalovali Slack pro Linux pomocí správce balíčků apt.
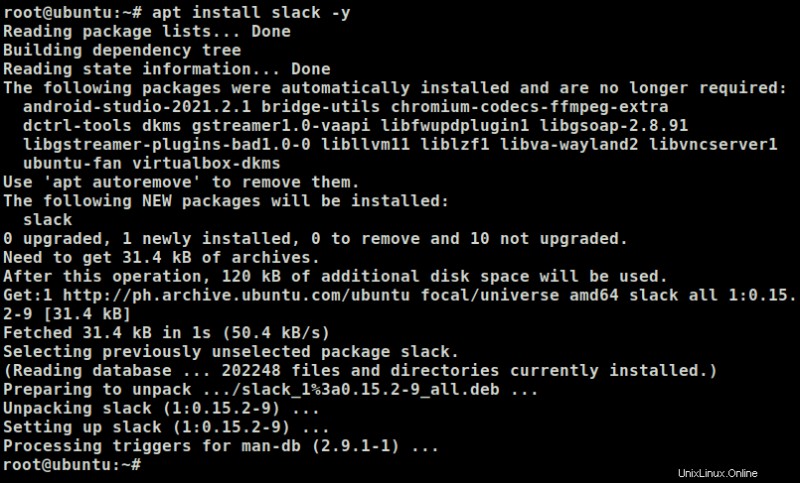
3. Nakonec vyhledejte a klikněte na Slack ve vašem Application Finder, abyste otevřeli aplikaci na vašem desktopovém prostředí.
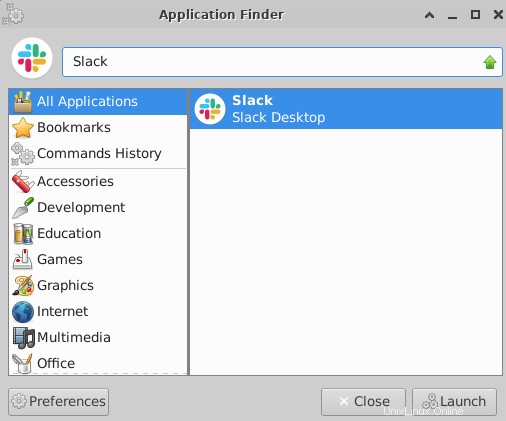
Instalace Slacku pomocí Snap
Pokud nejste v APT, použití Snap je další způsob, jak nainstalovat Slack. Snap je univerzální formát balení pro Linux, který vám umožňuje instalovat aplikace do vašeho systému.
Ale proč používat Snap? Za prvé, balíčky Snap jsou vždy aktuální. Výsledkem je, že vždy získáte nejnovější verzi Slacku (a jakéhokoli jiného balíčku Snap) nainstalovanou ve vašem systému. Další výhodou použití Snapu je, že je v sandboxu. Tímto způsobem je každá aplikace Snap izolována od zbytku vašeho systému, což zlepšuje zabezpečení.
Chcete-li nainstalovat Slack pomocí Snap, ujistěte se, že váš systém podporuje balíčky Snap:
1. Spusťte následující příkaz snap a zkontrolujte verzi nainstalovanou Snap ve vašem systému.
snap versionUvidíte výstup podobný tomu níže, který potvrzuje, že váš systém podporuje instalaci balíčků Snap.
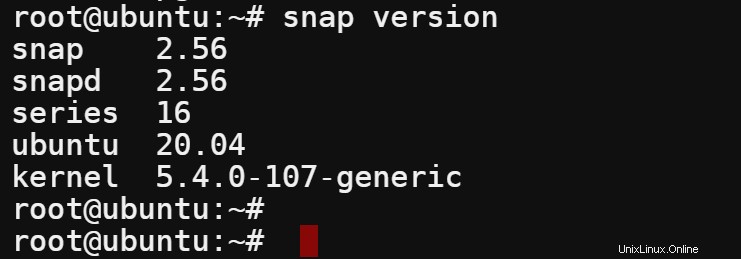
2. Nyní spusťte níže uvedený příkaz a obnovte mezipaměť balíčků Snap vašeho systému. Tento příkaz zajistí, že máte nejnovější verze všech dostupných balíčků Snap.
snap refresh
3. Nakonec spusťte níže uvedený příkaz snap install a stáhněte a nainstalujte Slack.
Příznak -classic říká Snapu, aby použil klasický režim omezení, který dává Slacku přístup k dalším zdrojům ve vašem systému. Váš systém bude se Slackem zacházet jako s tradiční aplikací mimo sandbox, abyste mohli využívat všechny její funkce.
snap install slack -classicPokud vše půjde dobře, zobrazí se výstup podobný tomu níže, který značí, že jste na svůj systém úspěšně nainstalovali Slack.
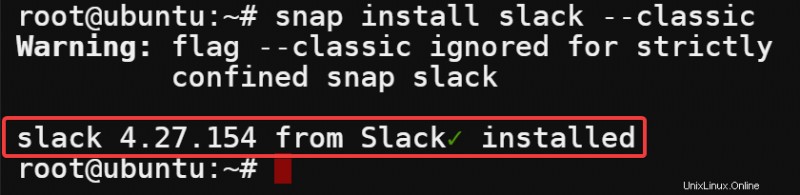
Instalace Slacku pomocí balíčku Deb
Zatím jste viděli, že instalace balíčků přes APT nebo Snap funguje dobře. Co když ale nejnovější verze Slacku (nebo jakékoli jiné aplikace) není dostupná v oficiálních repozitářích? V takovém případě by byl balíček Deb vaší nejlepší volbou pro instalaci Slacku.
Další výhodou použití balíčku Deb je, že balíček můžete nainstalovat offline. Offline instalace balíčku Deb je užitečná, pokud instalujete Slack na vzdálený server, který nemá vždy přístup k internetu. Můžete také ovládat, které balíčky/závislosti se mají nainstalovat do vašeho systému z balíčku Deb.
Chcete-li nainstalovat Slack pomocí balíčku Deb, musíte si nejprve stáhnout balíček Deb pro Slack:
1. Otevřete svůj oblíbený webový prohlížeč a přejděte na webovou stránku stahování Slack.
2. Klikněte na Stáhnout aplikaci .DEB, ale nepokračujte ve stahování.
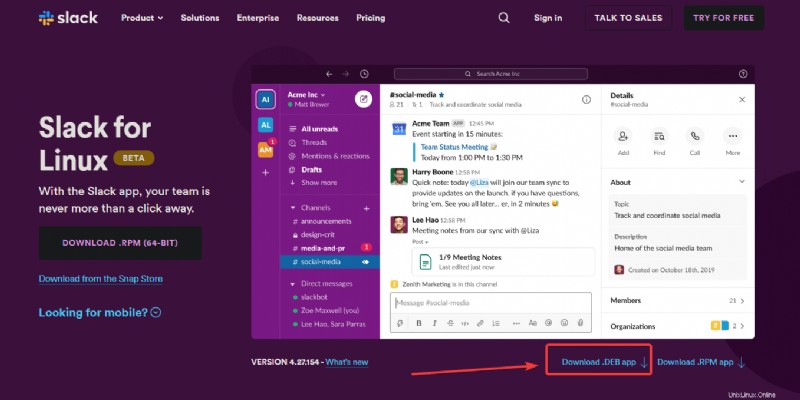
3. Přejděte dolů, klikněte pravým tlačítkem na Zkusit znovu a vyberte Kopírovat adresu odkazu pro zkopírování adresy URL pro stažení.
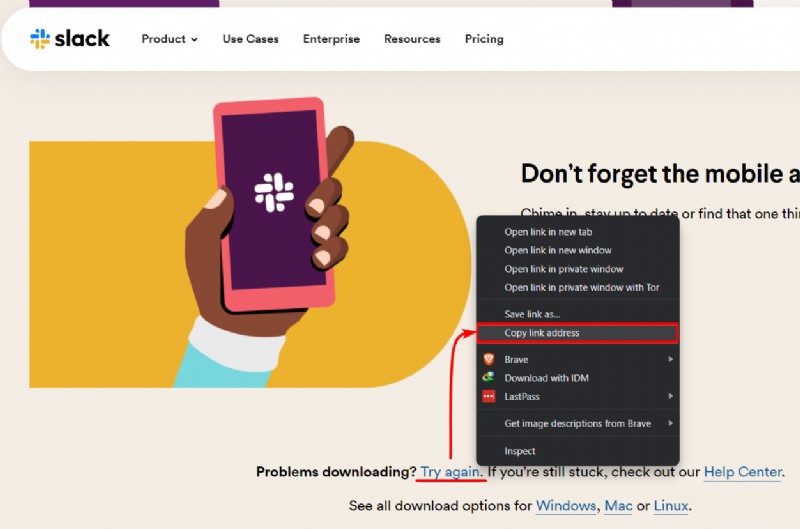
4. Nyní spusťte příkaz wget níže a stáhněte si balíček Deb.
Nezapomeňte nahradit adresu URL níže adresou, kterou jste zkopírovali ve třetím kroku. Měli byste získat soubor .deb o velikosti přibližně 60 MB do vašeho aktuálního adresáře. Pokud však získáte stránku HTML, ujistěte se, že jste adresu URL zkopírovali správně.
wget https://downloads.slack-edge.com/releases/linux/4.27.154/prod/x64/slack-desktop-4.27.154-amd64.deb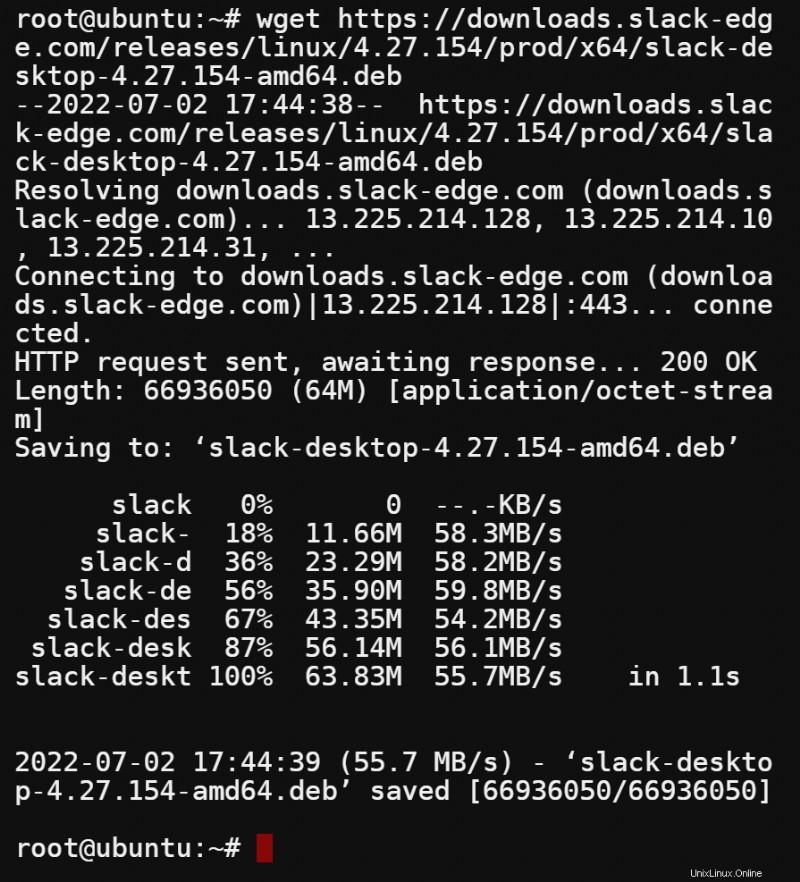
5. Po stažení spusťte následující příkaz dpkg a vypište (-I) obsah balíčku Slack Deb. Pamatujte, že název balíčku Deb se může lišit v závislosti na stažené verzi.
Tento příkaz může být užitečný pro ověření, že instalujete správný balíček Slack.
dpkg -I slack-desktop-4.27.154-amd64.debVe výstupu níže můžete vidět, že máte správný balíček Deb pro Slack. Můžete také vidět sekci Depends, která uvádí všechny závislosti, které Slack potřebuje ke spuštění na vašem systému.
Na rozdíl od APT nebo Snap vám instalace prostřednictvím balíčku Deb umožňuje mít úplnou kontrolu nad tím, které balíčky jsou na vašem systému nainstalovány.
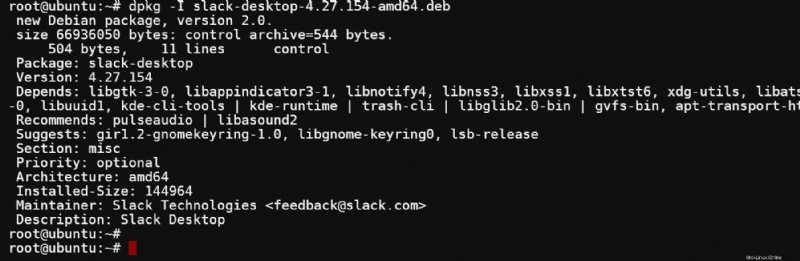
6. Nakonec spusťte níže uvedený příkaz a nainstalujte (-i) Slack pomocí balíčku Deb. Tento příkaz rozbalí a nainstaluje všechny soubory, které Slack potřebuje ke spuštění na vašem systému.
dpkg -i slack-desktop-4.27.154-amd64.deb
Vytvoření vaší první aplikace Slack
Nyní, když máte nainstalovaný Slack, je čas využít výkonné funkce Slacku na maximum. Kromě toho, že máte pracovní prostor a kanály pro diskuzi/spolupráci na projektech, vám Slack také umožňuje interakci s jinými aplikacemi a službami pomocí aplikace Slack jako integračního nástroje.
V době psaní tohoto článku existují čtyři typy tvůrců aplikací, které můžete použít k vytvoření aplikace Slack:
- Bolt – Tento rámec vám umožňuje vytvořit aplikaci Slack pomocí JavaScriptu, Pythonu a Javy.
- Workflow Builder – Tento vizuální nástroj vám umožňuje vytvořit aplikaci Slack bez psaní kódu.
- Slack SDK – sada knihoven, která vám umožní vytvořit aplikaci Slack pomocí různých programovacích jazyků. Včetně sad Python, Node a Java SDK.
- Vývojové nástroje – Sada nástrojů, která vám umožní testovat a ladit vaši aplikaci Slack.
Ale v tomto tutoriálu použijete rámec Bolt s Pythonem k vytvoření základní aplikace Slack zodpovědné za zpracování příchozích událostí ze Slacku. Rámec Bolt je nejrychlejší způsob, jak vytvořit aplikaci Slack, protože obsahuje vše, co potřebujete, abyste mohli začít. Včetně rozhraní příkazového řádku, místního vývojového serveru a podpory TypeScript.
Chcete-li vytvořit svou první aplikaci Slack:
1. Otevřete svůj oblíbený webový prohlížeč, přejděte na řídicí panel aplikace a přihlaste se ke svému účtu Slack.
2. Poté ve vyskakovacím okně vyberte Od začátku, protože aplikaci vytvoříte od základů.
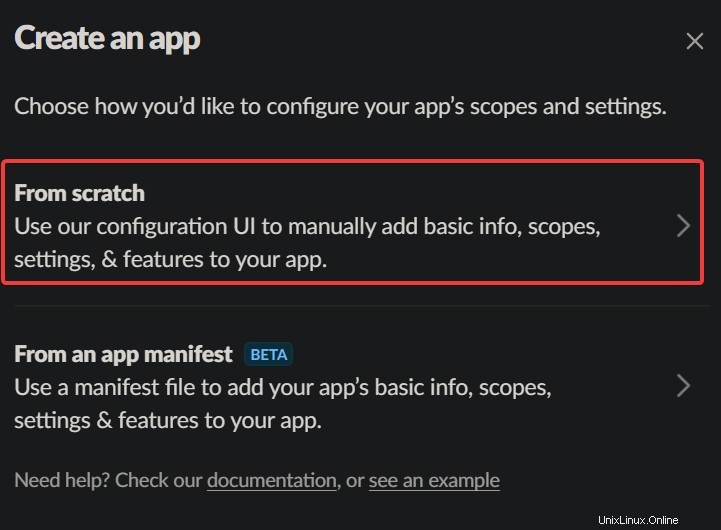
3. V novém vyskakovacím okně zadejte následující informace o své aplikaci Slack:
- Aplikace Jméno – Nastavte název pro aplikaci Slack, což může být cokoliv, co chcete. Volba tohoto výukového programu je slack-app-demo01 .
- Vyberte si pracovní prostor, ve kterém budete aplikaci vyvíjet – Z rozevíracího pole vyberte pracovní prostor, který chcete použít pro vývoj. V tomto pracovním prostoru budete testovat svou aplikaci Slack.
- Klikněte na tlačítko Vytvořit Aplikace k dokončení vytváření aplikace Slack.
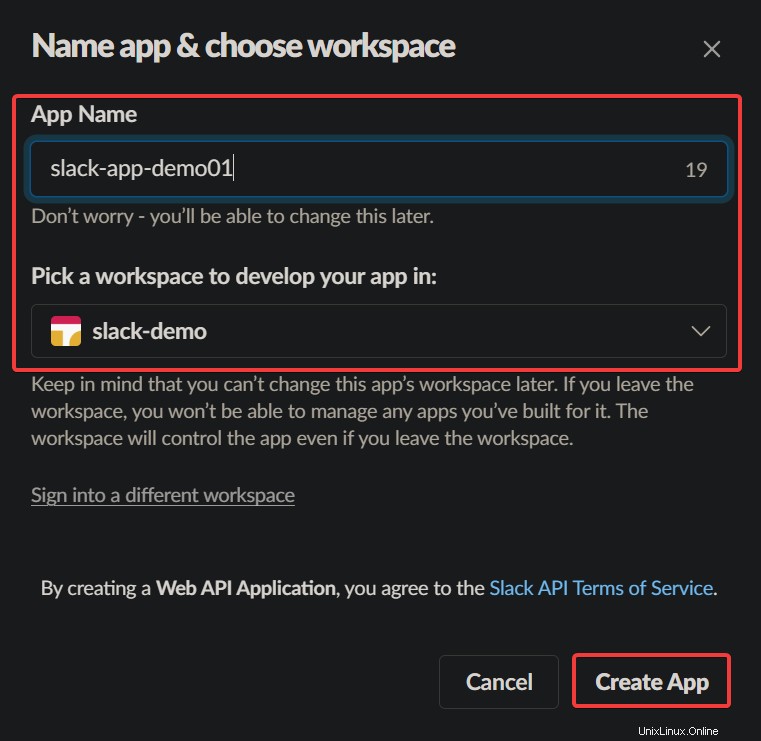
4. Nyní vyberte Oprávnění na stránce Základní informace v části Přidat funkce a funkce. Váš prohlížeč přesměruje na stránku OAuth &Permissions, kde můžete spravovat oprávnění aplikace (krok 5).
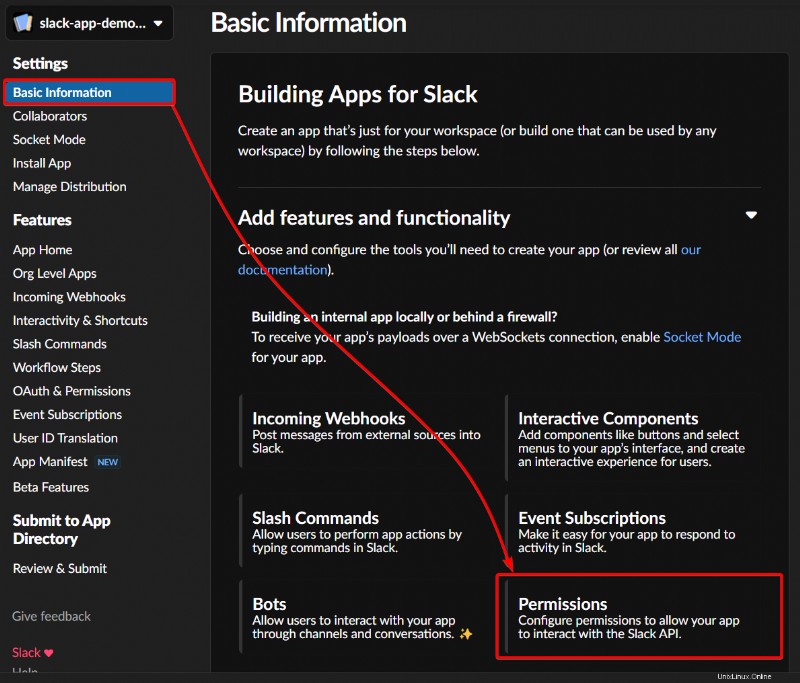
5. Nakonec přejděte dolů do části Rozsahy, klikněte na Přidat rozsah OAuth v části Rozsahy bot Token a vyberte rozsah níže (chat:write), abyste jej přidali do své aplikace Slack.
Rozsah je sada oprávnění, která můžete od uživatele požadovat. Když do své aplikace přidáte rozsah, požádáte uživatele o povolení přistupovat jeho jménem ke konkrétním rozhraním Slack API.
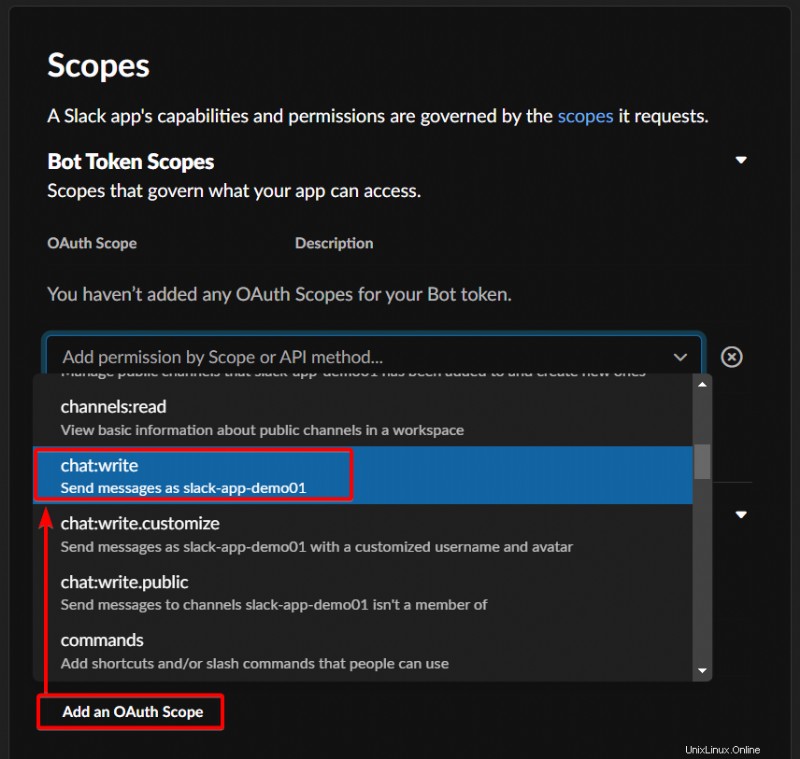
Instalace aplikace Slack v pracovním prostoru
Již jste vytvořili svou první aplikaci Slack, a to je skvělé. Ale vaše aplikace Slack jen sedí, dokud si ji nenainstalujete do svého pracovního prostoru.
Instalace aplikace Slack na vašem pracovišti:
1. Přejděte do nabídky Install App (levý panel) a kliknutím na Install to Workspace nainstalujte aplikaci Slack, jak je znázorněno níže. Váš prohlížeč vás přesměruje na stránku, kde své aplikaci povolíte přístup k vašemu pracovnímu prostoru.
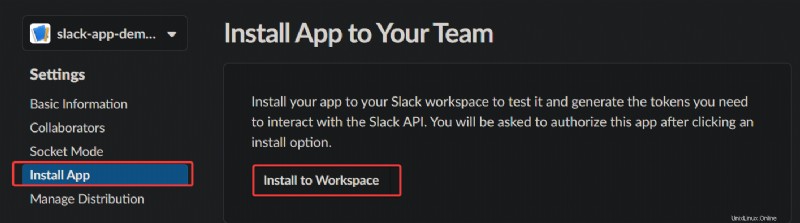
2. Dále klikněte na Povolit na stránce žádosti o povolení, abyste povolili instalaci vaší aplikace Slack do pracovního prostoru. Vaše aplikace Slack je nyní nainstalována ve vybraném pracovním prostoru.
Jakmile to bude povoleno, váš prohlížeč přesměruje stránku Tokeny OAuth pro váš pracovní prostor (krok tři).
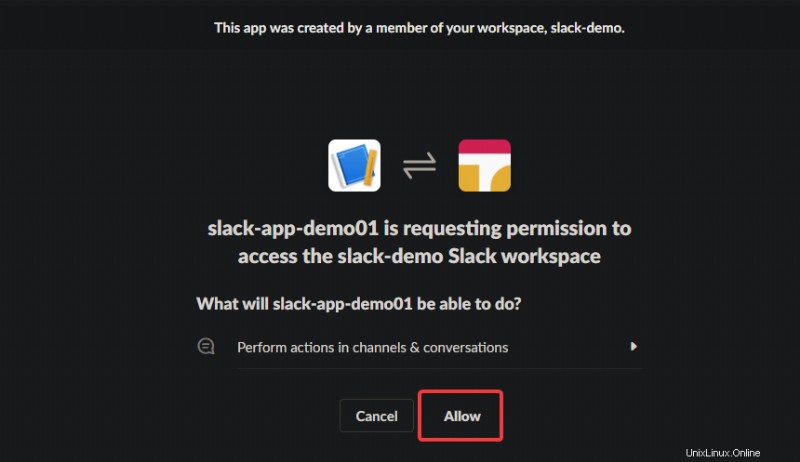
3. Nakonec si poznamenejte token OAuth uživatele robota na bezpečném místě. Tento token budete potřebovat později, až začnete svou aplikaci vyvíjet.
Nikdy nevkládejte svůj token Slack do systémů správy verzí (VSC), jako je Git, nebo do systému CI/CD, jako je Jenkins. Nebo dáváte každému, kdo má přístup k vašemu systému VCS nebo CI/CD, přístup k vašemu pracovnímu prostoru Slack.
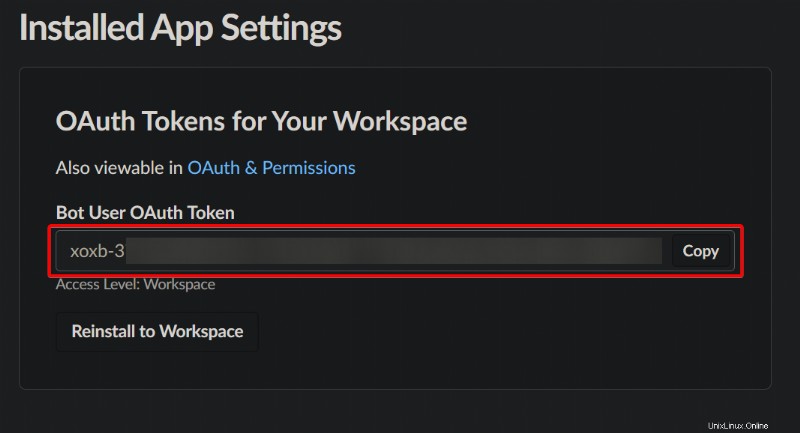
Nastavení projektu Bolt
Právě jste vytvořili aplikaci Slack a abyste ji viděli v akci, budete potřebovat projekt pro práci s vaší aplikací. V tomto tutoriálu nastavíte svůj projekt Bolt v Pythonu, aby mohl sestavit a spravovat svůj projekt.
Nejprve však musíte pro svůj projekt vytvořit virtuální prostředí:
1. Spuštěním níže uvedeného příkazu vytvořte virtuální prostředí, izolované prostředí Pythonu, které vám umožní instalovat balíčky Pythonu bez ovlivnění ostatních projektů Pythonu ve vašem systému.
Tento příkaz neposkytuje výstup, ale vytváří adresář s názvem .venv v kořenovém adresáři vašeho projektu. Tento .venv adresář ukládá všechny závislosti pro váš projekt.
python3 -m venv .venv2. Dále spusťte následující příkaz source pro aktivaci nově vytvořeného virtuálního prostředí.
source .venv/bin/activateKdyž je vaše virtuální prostředí aktivováno, uvidíte (.venv) připojený k vaší výzvě, jak je uvedeno níže.

3. Po aktivaci spusťte níže uvedený příkaz export, který neposkytuje výstup, ale nastavuje token Slack pro vaši aplikaci jako proměnnou prostředí.
Nahraďte xoxb_your_token tokenem OAuth uživatele robota, který jste si poznamenali v posledním kroku části „Instalace aplikace Slack do pracovního prostoru“.
export SLACK_BOT_TOKEN=xoxb_your_token4. Nyní přejděte na stránku Základní informace a v části Přihlašovací údaje aplikace najděte podpisové tajemství své aplikace, jak je znázorněno níže. Tajemství podpisu je jedinečný token pro podepisování a šifrování všech požadavků odeslaných z Slacku do vaší aplikace.
Kliknutím na tlačítko Zobrazit odhalíte své podpisové tajemství a poznamenejte si ho na bezpečné místo. Vaše aplikace Slack potřebuje toto podpisové tajemství k ověření podpisů požadavků.
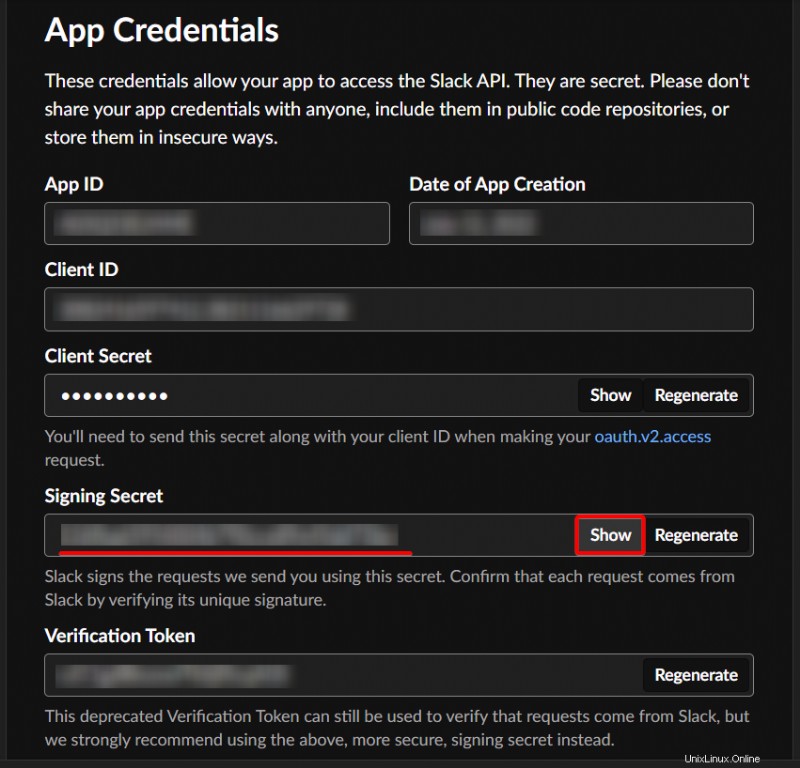
5. Spuštěním níže uvedeného příkazu nastavte podpisové tajemství pro vaši aplikaci jako proměnnou prostředí (SLACK_SIGNING_SECRET). Nezapomeňte nahradit signing_secret tajným podpisem, který jste si poznamenali ve čtvrtém kroku.
export SLACK_SIGNING_SECRET=signing_secret
6. Dále otevřete nový terminál a spusťte níže uvedený příkaz ngrok http. Tento příkaz vytvoří veřejný koncový bod HTTPS, který přesměruje požadavky na váš localhost na portu 3000. Na tomto portu poběží vaše aplikace Bolt a Python.
Všimněte si, že číslo portu můžete změnit na to, které preferujete pro váš koncový bod.
ngrok http 3000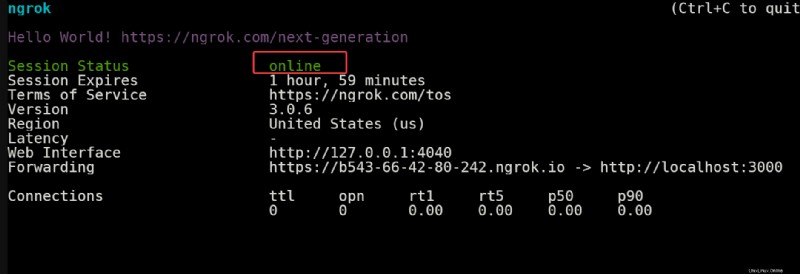
7. Nakonec spusťte níže uvedený příkaz pip install a nainstalujte balíček slack_bolt Python do vašeho virtuálního prostředí. Tento balíček vám pomůže rychle vytvořit aplikaci.
pip install slack_bolt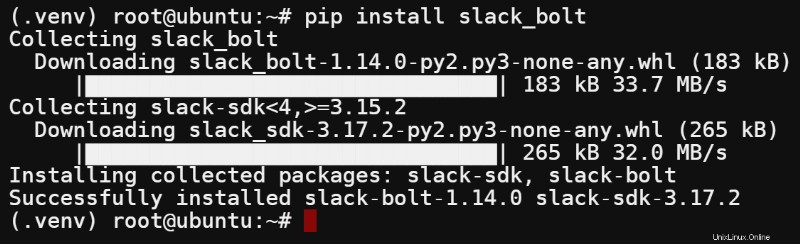
Spuštění a testování aplikace Slack
Doposud jste vytvořili svou aplikaci a nastavili svůj projekt Bolt. Ale právě teď je vaše aplikace prázdná a moc toho nedělá. Ale protože jste nastavili své prostředí, napište nějaký kód a poté spusťte a otestujte aplikaci Slack.
1. Vytvořte soubor s názvem app.py pomocí preferovaného textového editoru.
nano app.py2. Vyplňte níže uvedený kód do app.py soubor, uložte změny a zavřete editor.
Níže uvedený kód vytvoří novou instanci aplikace pomocí tokenu a podpisového tajemství uloženého ve vašich proměnných prostředí (SLACK_BOT_TOKEN a SLACK_SIGNING_SECRET).
Kód také obsahuje zástupný posluchač události (@app.event), funkci vyvolanou, když dojde k určité události ve Slacku. Do své aplikace můžete přidat další funkce přidáním dalších posluchačů událostí.
import os
# Use slack_bolt package installed
from slack_bolt import App
# Initialize your app with your bot token and signing secret
app = App(
token=os.environ.get("SLACK_BOT_TOKEN"),
signing_secret=os.environ.get("SLACK_SIGNING_SECRET")
)
# Add functionality here
# @app.event("app_home_opened")
# The built-in development adapter starts your app on port 3000.
if __name__ == "__main__":
app.start(port=int(os.environ.get("PORT", 3000)))3. Nakonec spusťte následující příkaz pro spuštění aplikace Slack (app.py). Ujistěte se, že jste v kořenovém adresáři projektu a vaše virtuální prostředí je aktivováno spuštěním tohoto příkazu.
python3 app.pyPokud se aplikace úspěšně spustí, uvidíte následující výstup.
V tuto chvíli vaše aplikace Bolt a Python běží lokálně na portu 3000. Tunel ngrok předává požadavky z veřejného koncového bodu HTTPS vašemu localhostu na tomto portu.

Závěr
V tomto tutoriálu jste se naučili nastavit Slack pro Linux a vytvořili aplikaci Slack. Dotkli jste se nastavení vývojového prostředí a psaní kódu pro vaši aplikaci Slack.
Proč do své aplikace nepřidat další funkce? Můžete se přihlásit k odběru různých událostí pomocí Events API a přidat do kódu funkce posluchače událostí. Tyto funkce budou vyvolány, když se odepsané události vyskytnou ve Slacku.
Co takhle používat metody webového rozhraní API k provádění různých operací za běhu? Například odesílání zpráv, získávání uživatelských informací a tak dále.