Jako správce API je nezbytné vědět, jak nainstalovat Postman, abyste měli snadný přístup k datům vaší organizace a mohli s nimi pracovat. Tento tutoriál vás naučí různé metody instalace Postmana v systémech Windows a Linux.
Předpoklady
Tento tutoriál bude praktickou ukázkou. Pokud chcete sledovat, ujistěte se, že máte následující.
- Musíte mít počítač se systémem Windows nebo Linux s desktopovým prostředím protože Postman je GUI aplikace. Tento tutoriál bude demonstrovat s Windows 10 a Ubuntu 20.04.
- Váš uživatelský účet musí mít oprávnění správce.
- Tento průvodce předpokládá, že jste již přihlášeni ke svému počítači.
Provedení instalace Postman v systému Linux
Poznámka:Následující kroky spouštějí příkazy terminálu jako uživatel root. Pokud jste se nepřihlásili jako uživatel root, zadejte před příkazy sudo.
Postman je k dispozici jako Snap, samostatný balíček, což znamená, že balíček obsahuje všechny binární soubory a závislosti, aby Postman fungoval. Příkaz k instalaci Snaps, což je snap , přichází s nejnovějšími distribucemi Linuxu, jako je Ubuntu.
Použití Snap je nejjednodušší způsob, jak nainstalovat Postman na váš systém Linux. Verze Postmana dostupná přes Snap je však obvykle několik vydání za aktuální verzí. Pokud místo toho dáváte přednost instalaci nejnovější verze, přeskočte tuto část a postupujte podle pokynů v další části.
Instalace Snapu
Pokud vaše distribuce Linuxu ještě nemá nainstalovaný Snap, nainstalujte snapd podle následujících kroků nejprve balíček.
Poznámka:Instalace balíčku snapd nainstaluje také příkaz snap. Nemusíte je instalovat samostatně.
1. Otevřete na svém počítači okno terminálu.
2. Spuštěním níže uvedeného příkazu aktualizujte lokální mezipaměť indexu balíků. Tento příkaz zajistí, že váš počítač ví, kde má najít nejnovější balíčky.
apt update3. Dále spusťte níže uvedený příkaz pro aktualizaci mezipaměti balíčků a instalaci snapd.
apt install snapd -y4. Nakonec ověřte, že jste úspěšně nainstalovali snapd, tím, že zkontrolujete jeho verzi. Chcete-li tak učinit, spusťte níže uvedený příkaz.
snap --versionJak můžete vidět níže, nejnovější verze snap a snapd jsou v době psaní tohoto článku 2.56.
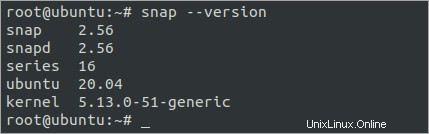
Instalace Postman pomocí Snap
Chcete-li nainstalovat nejnovější stabilní verzi Postmana z obchodu Snap, spusťte níže uvedený příkaz. Tento příkaz stáhne a nainstaluje Postmana a všechny požadované závislosti.
snap install postman
Po dokončení instalace se zobrazí potvrzovací zpráva podobná níže uvedenému snímku obrazovky. Jak můžete vidět, nejnovější stabilní verze Postmana od Snapu je v9 .

Nyní stiskněte super klávesu na klávesnici zadejte Pošťák v Vyhledávač aplikací a klikněte na Pošťák ve výsledcích pro spuštění aplikace.
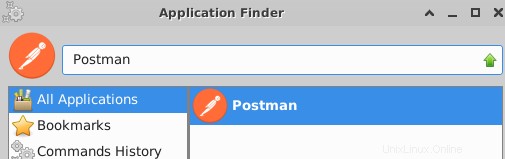
Mělo by se objevit okno aplikace Postman, stejné jako na obrázku níže.
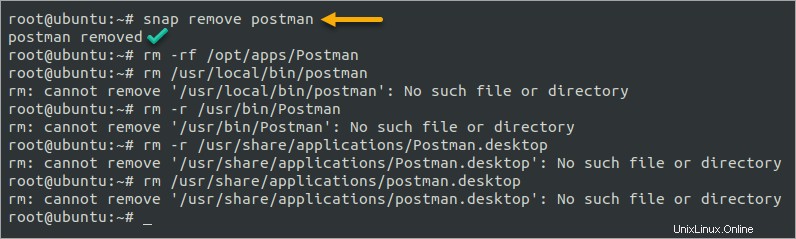
Instalace Postmana pomocí oficiálního balíčku Debian
Pokud vaše distribuce Linuxu nepodporuje Snap nebo dáváte přednost instalaci nejnovější verze Postmana, musíte si stáhnout oficiální balíček Debianu z webu Postman.
Oficiální balíček Debianu je vždy aktuální s nejnovějším vydáním Postmana. Chcete-li nainstalovat Postman pomocí oficiálního balíčku Debian, postupujte podle následujících kroků.
1. Pokud jste dříve nainstalovali verzi Postmana Snap, musíte ji před instalací Postmana z balíčku Debian nejprve odinstalovat. Pokud ano, spusťte níže uvedené příkazy k odinstalování balíčku Postman Snap a proveďte vyčištění případných zbylých souborů.
Pokud jste Postman dříve neinstalovali pomocí Snap, tento krok přeskočte.
snap remove postman
rm -rf /opt/apps/Postman
rm /usr/local/bin/postman
rm -r /usr/bin/Postman
rm -r /usr/share/applications/Postman.desktop
rm /usr/share/applications/postman.desktop
Můžete vidět chyby, které říkají, že „nelze odstranit
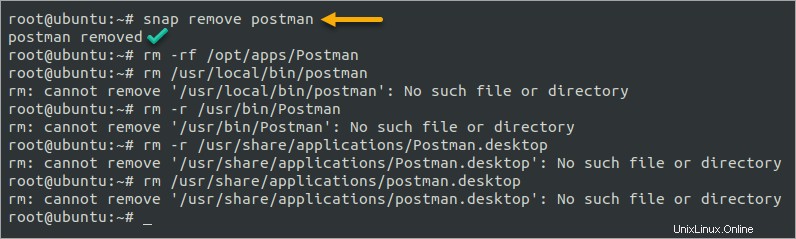
2. Spusťte příkaz wget níže a stáhněte si nejnovější stabilní verzi Postmana z oficiálních stránek. Tento příkaz stáhne soubor Postman tarball linux64 do vašeho aktuálního pracovního adresáře.
wget https://dl.pstmn.io/download/latest/linux64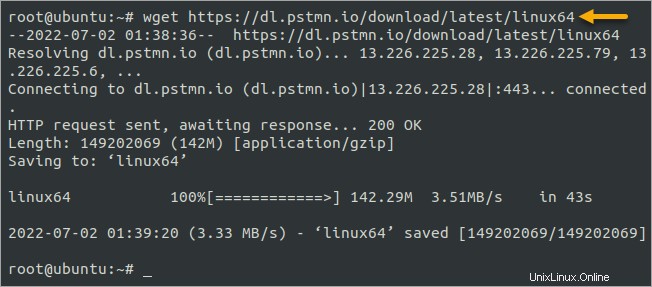
3. Spusťte příkaz tar níže a extrahujte soubor linux64 do /usr/bin adresář.
tar -xvf linux64 -C /usr/binPočkejte na dokončení extrakce.
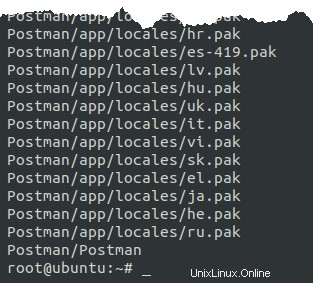
4. Dále přidejte adresář Postman do systémové PATH. Tento příkaz vám umožní spustit Postmana z libovolného místa ve vašem systému Linux zadáním Postmana do terminálu.
Znak>> redirect připojí výstup příkazu echo k souboru .bashrc soubor.
# Add Postman to the environment variables
echo 'export PATH="$PATH:/usr/bin/Postman"' >> ~/.bashrc
# Reload the environment variables
source ~/.bashrc5. Protože tato instalační metoda Postman automaticky nevytváří zástupce, musíte jej vytvořit ručně. Chcete-li tak učinit, vytvořte soubor s názvem /usr/share/applications/postman.desktop a otevřete jej v preferovaném textovém editoru. V tomto příkladu používáte nano.
Tento krok je volitelný. Pokud nepotřebujete vytvořit zástupce aplikace, tento krok přeskočte.
nano /usr/share/applications/postman.desktopJakmile soubor otevřete, zkopírujte/vložte níže uvedený kód do editoru.
[Desktop Entry]
Type=Application
Name=Postman
Icon=/usr/bin/Postman/app/resources/app/assets/icon.png
Exec=/usr/bin/Postman/Postman
Comment=Postman
Categories=DevelopmentUložte soubor a ukončete editor. Obsah souboru by měl připomínat níže uvedený obrázek.
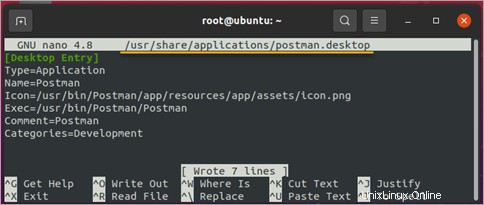
6. Nakonec spusťte Postman spuštěním příkazu Postman na terminálu nebo kliknutím na ikonu zástupce Postman.
Postman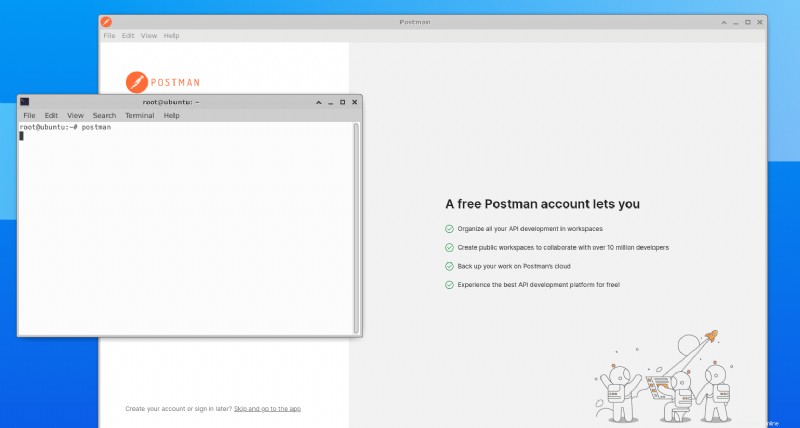
Provedení instalace Postman v systému Windows
Zatím jste viděli, jak nainstalovat Postmana na Ubuntu a další distribuce Linuxu, které podporují Snap. V této části se dozvíte, jak nainstalovat Postman na Windows.
Chcete-li nainstalovat Postman na Windows, postupujte podle následujících kroků.
1. Otevřete zvýšenou relaci prostředí PowerShell.
2. Spusťte níže uvedený příkaz a stáhněte si instalační program Postman.
Invoke-WebRequest `
-Uri 'https://dl.pstmn.io/download/latest/win64' `
-OutFile 'postman-install.exe'Počkejte na dokončení stahování.

3. Po stažení vyvolejte instalační program spuštěním jeho názvu souboru.
.\postman-install.exePoznámka:Instalace Postman je neinteraktivní. Nejsou zde žádné výzvy ani dialogová okna.
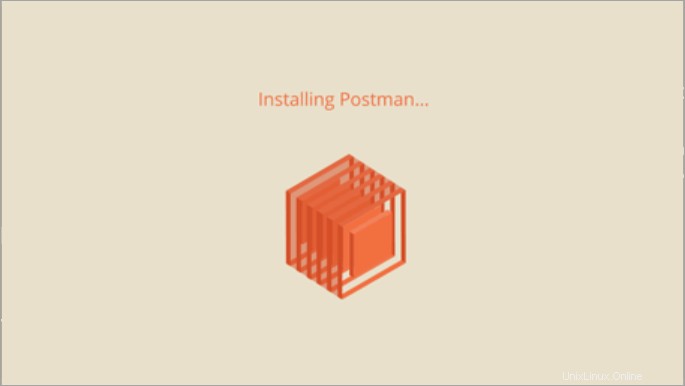
Aplikace Postman se po instalaci automaticky spustí. Jak můžete vidět níže, nejnovější verze v době psaní tohoto článku je v9.22.2.
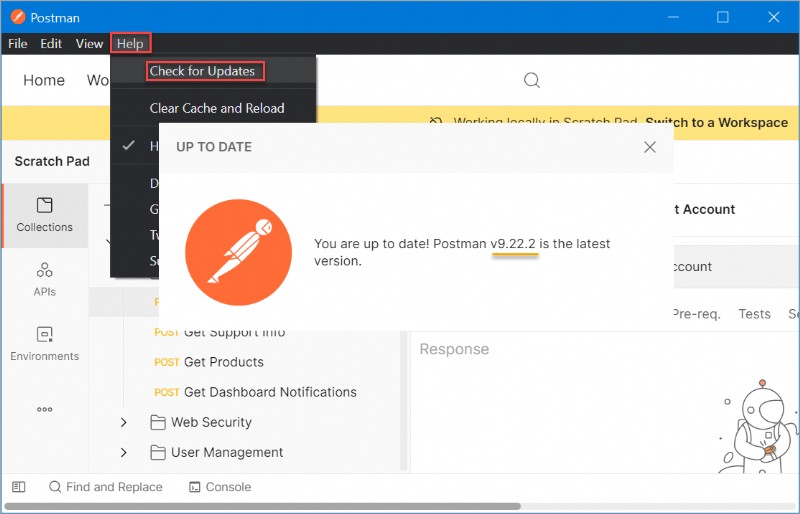
Vytvoření účtu pošťáka a přihlášení
Nainstalovali jste Postmana. Vynikající! Nyní můžete začít používat aplikaci. Dobrá věc je, že neexistuje žádný rozdíl mezi rozhraním aplikace Postman mezi Windows a Linuxem.
Postman vás vyzve k přihlášení nebo vytvoření nového účtu jako prvního uživatele. Za předpokladu, že ještě nemáte účet Postman, vytvořte si ho podle těchto kroků.
1. Klikněte na Create Account a aplikace vás přesměruje na web Postman ve vašem prohlížeči, kde si můžete vytvořit svůj účet.
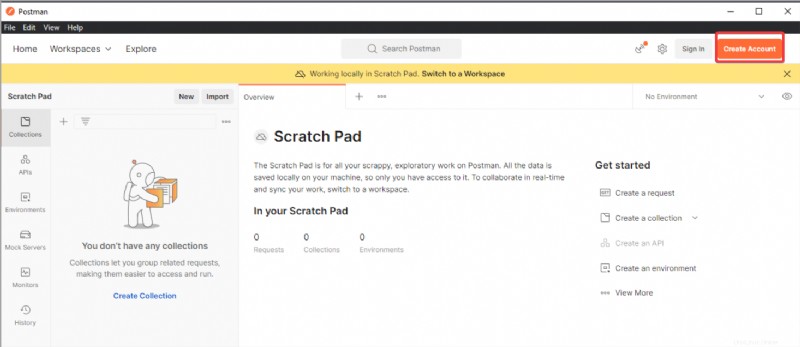
2. Zadejte svou aktuální e-mailovou adresu nový pošťák uživatelské jméno a heslo a klikněte na tlačítko Vytvořit bezplatný účet.
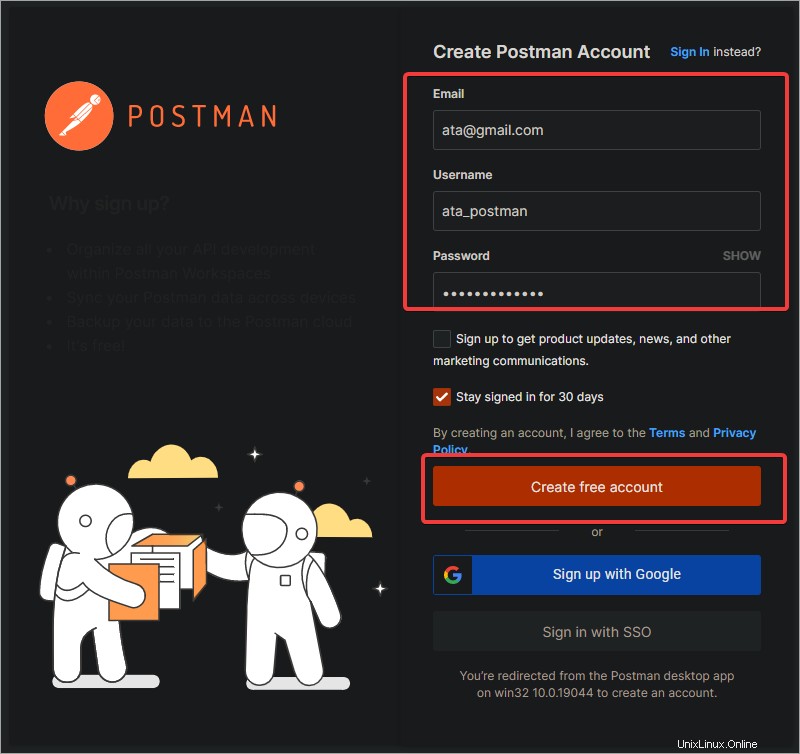
3. Otevřete svou doručenou poštu a klikněte na ověřovací odkaz zaslaný Postmanem, abyste ověřili svou e-mailovou adresu, než se budete moci přihlásit ke svému účtu.
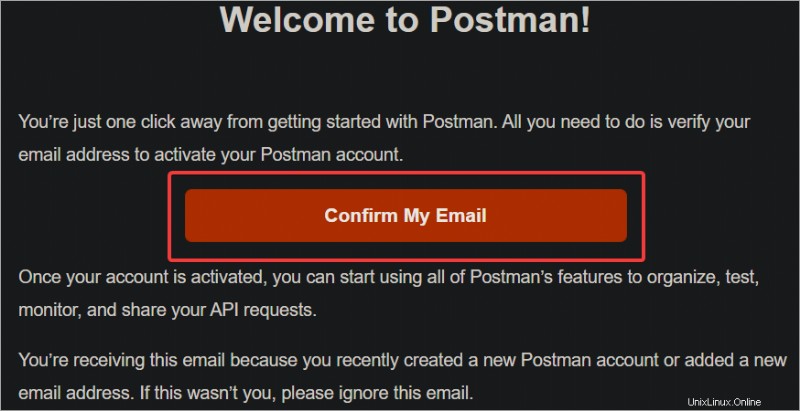
Vytvoření prvního pracovního prostoru
Nyní, když jste se přihlásili ke svému účtu Postman, jste připraveni vytvořit svůj první pracovní prostor.
Pracovní prostor je prostředí pro spolupráci, kde členové týmu mohou sdílet kolekce, simulovat servery, prostředí a monitory. Můžete také přidat komentáře, aby ostatní věděli, na čem pracujete. Pracovní prostor je jediným zdrojem pravdy pro vaši spolupráci s rozhraním API a další související aktivity.
1. Kliknutím na Workspace rozbalíte postranní panel a zobrazíte všechny své pracovní prostory.
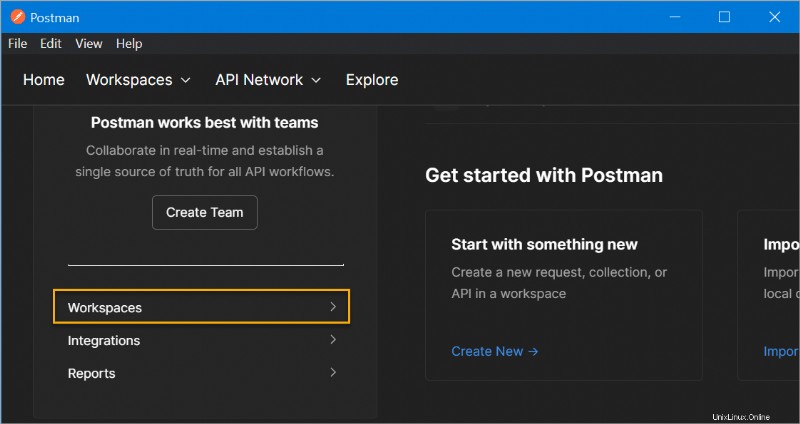
2. Ve výchozím nastavení budete mít My Workspace, který Postman automaticky vytvoří, když si zaregistrujete Postman účet.
Můžete se držet výchozího pracovního prostoru ikdyž pracujete na individuálním projektu. Vytvoření nového pracovního prostoru je ale vhodnější, pokud spolupracujete s týmem. Můžete vytvořit tolik pracovních prostorů, kolik chcete, a pozvat členy svého týmu ke spolupráci.
Kliknutím na Vytvořit pracovní prostor nahoře vytvoříte nový pracovní prostor.
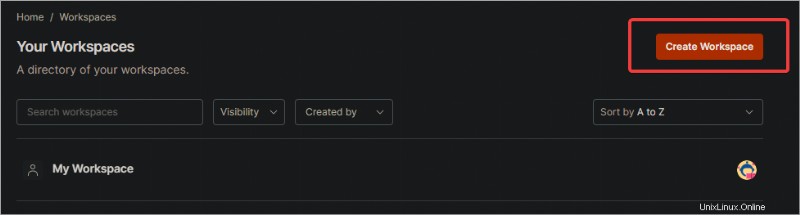
3. V části Vytvořit pracovní prostor zadejte pracovní prostor Název , Přehled a vyberte možnost Viditelnost typ. Možnosti viditelnosti zahrnují:
- Osobní – Do pracovního prostoru máte přístup pouze vy.
- Soukromé – Členové týmu, které pozvete, mají přístup k pracovnímu prostoru.
- Tým – Všichni členové týmu mají přístup k pracovnímu prostoru.
- Veřejné – K pracovnímu prostoru má přístup kdokoli.
Tento příklad vybere výchozí typ viditelnosti, což je Tým. Po zadání požadovaných informací klikněte na tlačítko Vytvořit pracovní prostor a tým.
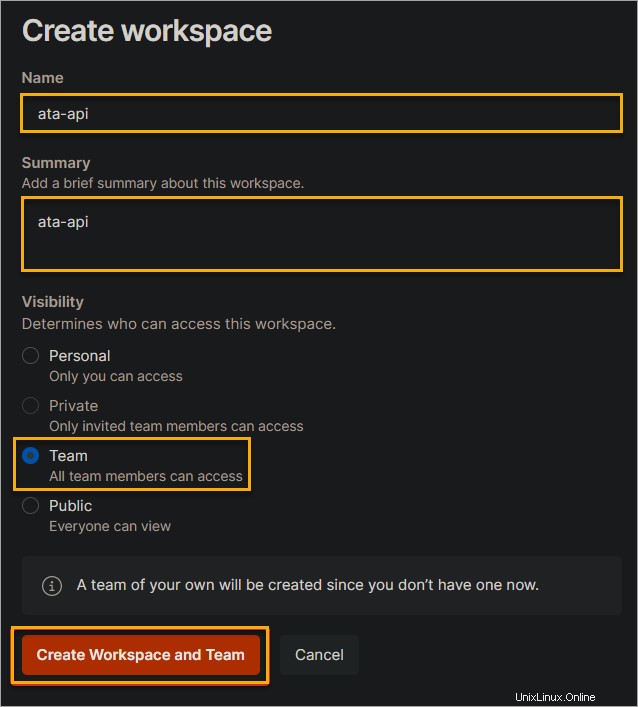
Počkejte na dokončení procesu.
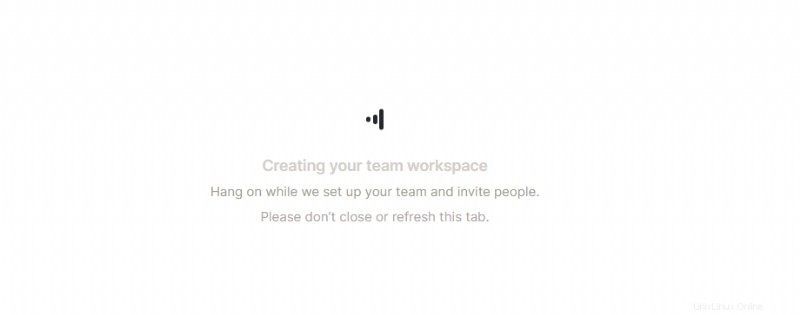
4. Po vytvoření pracovního prostoru se zobrazí potvrzovací zpráva, jak je uvedeno níže. Klepnutím na tlačítko Přejít na pracovní prostor otevřete nový pracovní prostor, který jste vytvořili.
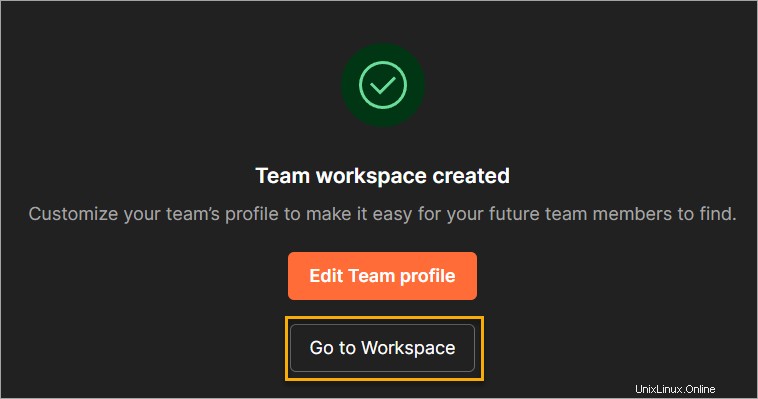
5. Klikněte na New —> HTTP Request pro vytvoření nového požadavku ve vašem pracovním prostoru.
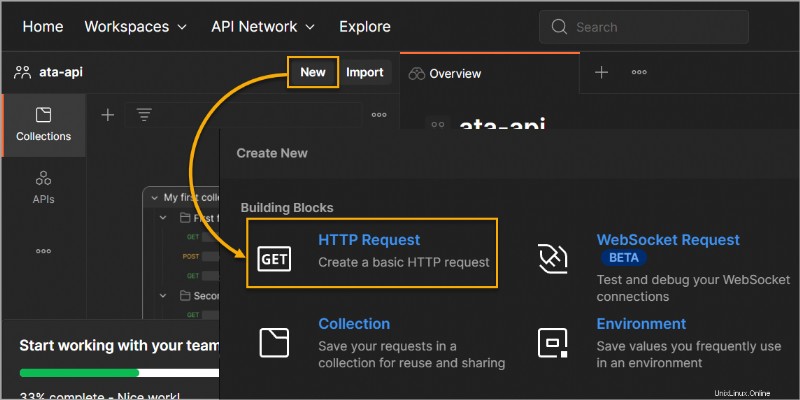
6. Nyní zadejte https://jsonplaceholder.typicode.com/users v poli URL a klikněte na tlačítko Odeslat. Tato adresa URL je falešné online REST API pro testování a prototypování, které vám poskytuje testovací sadu různých uživatelů.
Odpověď ze serveru uvidíte v rozhraní Postman, jak je znázorněno na obrázku níže. Můžete použít tři karty k zobrazení odpovědi nebo k odstraňování problémů a ladění volání API.
- Tělo :Tato karta zobrazuje tělo odpovědi. Tělo odpovědi jsou data vrácená serverem ve formátu JSON.
- Soubory cookie :Tato karta zobrazuje soubory cookie odeslané serverem.
- Záhlaví :Tato karta zobrazuje záhlaví odeslaná serverem.
Jak můžete vidět, Postman poskytuje intuitivní testovací prostor pro váš koncový bod API. I když můžete provádět stejné úkoly s curl nebo jiným HTTP klientem pro tento účel, Postman dělá testování API dostupnější a uživatelsky přívětivější.

Závěr
V tomto článku jste se naučili, jak nainstalovat Postman na Windows a Linux. Také jste se naučili některé základy používání Postmana k testování vašich koncových bodů API.
Nyní, když víte, jak nainstalovat a používat Postman, můžete začít testovat své koncové body API. Experimentujte s různými funkcemi a zjistěte, co Postman nabízí.
Můžete například použít Postman k testování automatizačních skriptů nebo vytváření falešných serverů. Možnosti jsou nekonečné. Šťastné testování API!