Nessus Vulnerability Scanner společnosti Tenable usnadňuje rychlou identifikaci softwarových chyb, chybějících záplat, malwaru a nesprávných konfigurací napříč vašimi připojenými zařízeními. Jakmile nainstalujete Nessus na Kali Linux pomáhá s určením priority zranitelnosti a nalezením opravitelných akcí.
Kali je distribuce Linuxu založená na Debianu zaměřená na bezpečnostní profesionály a poskytuje stovky vestavěných nástrojů pro penetrační testování. V tomto článku se dozvíte, jak propojit Nessus s Kali, abyste vylepšili již schopnou linuxovou distribuci pomocí výkonného síťového testovacího nástroje.
Předpoklady
Chcete-li pokračovat v tomto tutoriálu, budete muset dodržovat následující požadavky.
- Administrativní, neboli „root“, přístup k instalaci Kali Linux s přístupem k internetu. Níže jsou doporučené minimální systémové požadavky podle hardwarových doporučení společnosti Tenable :
- CPU : 4 * 2GHz jádra
- Paměť: 4 GB RAM (doporučeno 8 GB RAM)
- Místo na disku: 30 GB, nezahrnuje prostor používaný hostitelským operačním systémemV tomto článku je použit 64bitový virtuální počítač Kali Linux (verze 2020.4) běžící na VMWare Workstation Player . Související:Jak nainstalovat Ubuntu 20.04 [Krok za krokem]
- Přístup k prohlížeči podporovanému Nessus. Následující prohlížeče jsou podporovány společností Nessus podle softwarových požadavků společnosti Tenable :
- Google Chrome (50+)
- Apple Safari (10+)
- Mozilla Firefox (50+)
- Internet Explorer (11+)
Stažení instalačního balíčku Nessus na Kali Linux
Protože Nessus není ve výchozím nastavení na Kali nainstalován, budete si muset před instalací stáhnout softwarový balíček Nessus. Nejprve spusťte operační systém Kali Linux a spusťte podporovaný webový prohlížeč. Postupujte podle níže uvedených kroků a stáhněte si potřebné instalační soubory Nessus.
- Přejděte na stránku stahování Nessus .
2. Nessus je podporován na celé řadě operačních systémů a architektur. V tomto článku je použita 64bitová verze Kali Linuxu (verze 2020.4). Proto Nessus-8.13.1-debian6_amd.deb je správný instalační balíček:
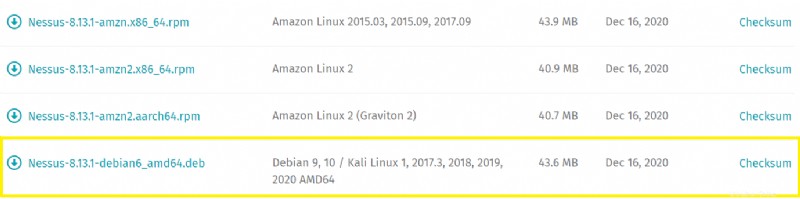
3. Klikněte na odkaz ke stažení a po zobrazení výzvy si přečtěte Licenční smlouvu a vyberte Souhlasím.
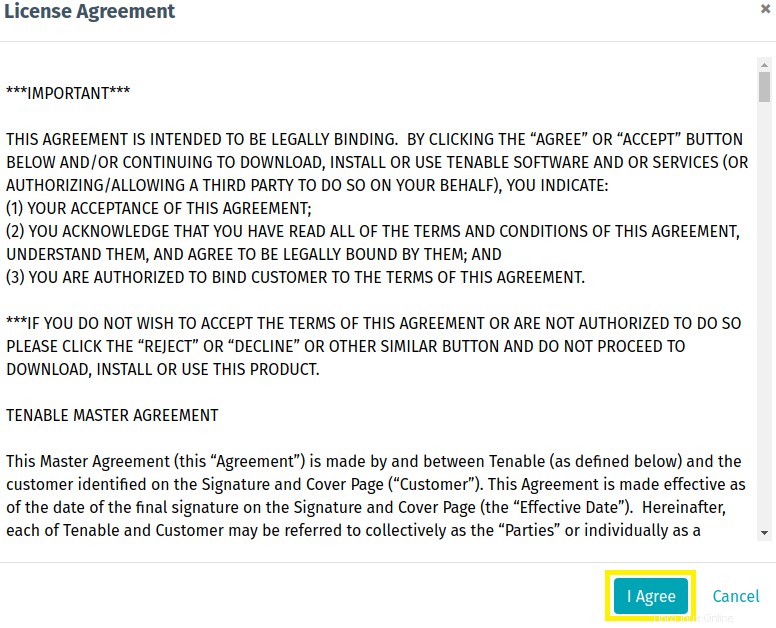
Nyní, když je stahování dokončeno, je čas ověřit integritu instalačního balíčku. Je důležité ověřit, že soubor nebyl během přenosu změněn.
Ověření integrity instalačního balíčku Nessus
Ověření integrity souboru je obzvláště důležité, když stahujete soubor z externího zdroje, jako je web dodavatele. Ověřte uvedený kontrolní součet souboru a vypočítaný hash staženého instalačního balíčku Nessus, jak je znázorněno níže.
Související:Jak vytvořit kontrolní součty v systému Windows (vestavěné nástroje a nástroje třetích stran)
- Otevřete Terminál kliknutím pravým tlačítkem kdekoli na ploše Kali Linuxu a výběrem možnosti Zde otevřít terminál.
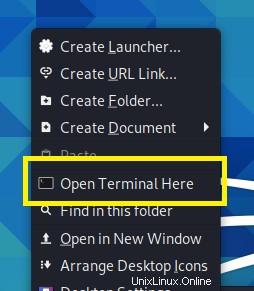
2. Klikněte na Kontrolní součet odkaz na získání hash SHA256 ze stránky stahování.
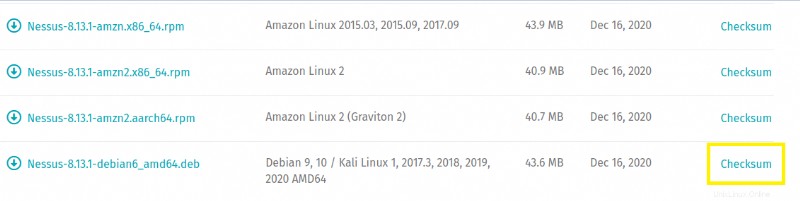
3. Zobrazí se vyskakovací okno s MD5 a SHA256 hash hodnotu. Chcete-li zkopírovat SHA256 hodnotu do schránky, jednoduše klikněte na Kopírovat ikona napravo od hash.

4. Spusťte následující příkaz v dříve otevřeném Terminálu okno, abyste ověřili kontrolní součet staženého souboru.
# Substitute "checksumhash" with the provided SHA256 hash on the download website.
# Replace the path below with your download location using an absolute path.
echo "checksumhash" /path/to/download | sha256sum -c 
Pokud výstup vašeho příkazu nenaznačuje, že je instalační balíček OK , neinstalujte software.
Instalace Nessus na Kali Linux
Jakmile ověříte integritu balíčku, je čas nainstalovat aplikaci Nessus. Pomocí Správce balíčků Debian (dpkg) pomocí nástroje i (install) předejte stažený instalační balíček, jak je ukázáno níže.
Ujistěte se, že používáte
sudopříkaz k instalaci Nessus pod účtem s právy správce.
# Replace the path below with your downloaded installation file.
sudo dpkg -i /home/kali/Downloads/Nessus-8.13.1-debian6_amd64.deb
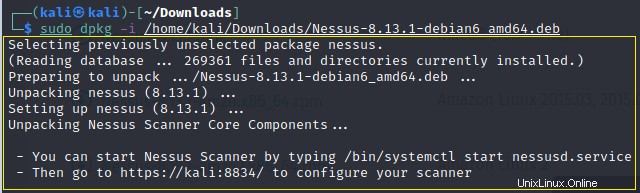
Dobrá práce! Právě jste nainstalovali Nessus Vulnerability Scanner do operačního systému Kali Linux. Další část vás provede získáním aktivačního kódu.
Získání aktivačního kódu pro Nessus Vulnerability Scanner
Tenable nabízí několik variant svého Nessus Vulnerability Scanner, z nichž dvě jsou Nessus Essentials a Nessus Professional . Nessus Essentials je zdarma, ale ve srovnání se svým placeným protějškem, Nessus Professional, poskytuje omezenou sadu funkcí. Níže je uvedeno několik hlavních omezení Nessus Essentials:
- Skenování je omezeno na 16 IP adres na skener.
- Kontrola souladu nebo živé výsledky nejsou k dispozici.
- Není možné používat virtuální zařízení Nessus .
Tento tutoriál bude používat Nessus Essentials. Přestože je software zdarma, vyžaduje platný aktivační kód, jak je uvedeno níže.
- Přejděte na Portál produktu Nessus Essentials .
2. Vyplňte registrační formulář svým křestním jménem , Příjmení a E-mailová adresa.
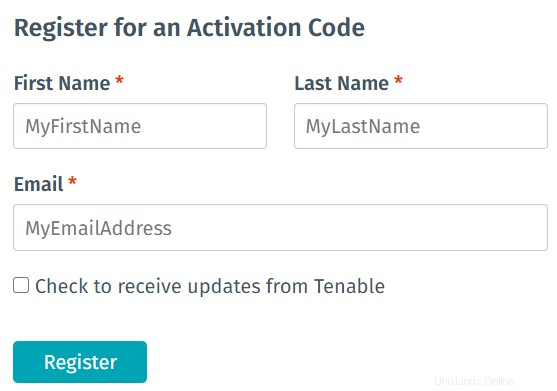
3. Klikněte na Registrovat pro dokončení registrace.
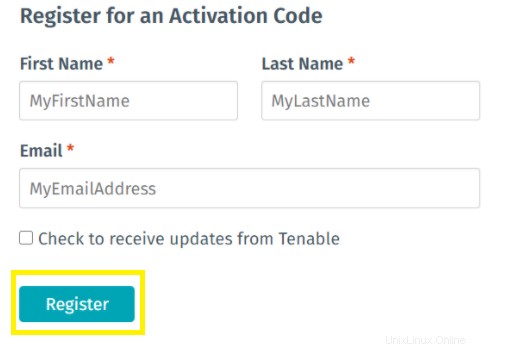
4. Po úspěšné registraci vám Tenable zašle potvrzovací e-mail. Nakonec budete vyzváni s následující zprávou:
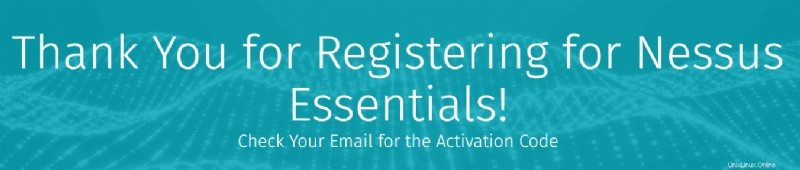
5. Nyní zkontrolujte svůj e-mail, měli byste najít aktivační kód, který vypadá jako D234-C7CB-04AF-79A6-1555 . Adresa odesílatele e-mailu bude [email protected] . Pokud registrační e-mail nevidíte ve své doručené poště, zkontrolujte si nevyžádanou poštu!
Spuštění služby Nessus a nastavení automatického spouštění
Před použitím aplikace Nessus nessusd musí být spuštěna systémová služba. Tato služba řídí a zpřístupňuje rozhraní a funkce aplikace Nessus, jako jsou skenování. Chcete-li spustit nessusd postupujte podle níže uvedených kroků.
- Otevřete terminál kliknutím pravým tlačítkem na plochu Kali Linux a výběrem možnosti Otevřít terminál zde.
2. Spusťte nessusd službu vydáním následujícího příkazu:
# Start the nessusd service.
sudo systemctl start nessusdTento článek předpokládá, že nepoužíváte pod
rootúčet, ale účet s administrátorskými právy povýšení. Proto příkazy vyžadující elevaci mají předponusudopříkaz k zajištění nadmořské výšky.
3. Ověřte, že je služba ve stavu běhu, zadáním následujícího příkazu a ověřením, že očekávaný výstup je zobrazen na níže uvedeném snímku obrazovky, jak je označeno Aktivní:aktivní (běžící) výstup .
# Obtain the Nessus current service state.
sudo systemctl status nessusd 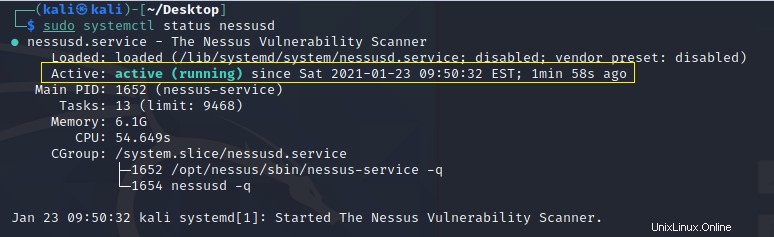
Povolení nessusd Služba ke spuštění při spuštění
Ve výchozím nastavení nessusd služba se nespustí při spuštění operačního systému Kali Linux. Chcete-li povolit nessusd službu spustit při spuštění operačního systému Kali Linux, spusťte následující příkaz na enable nessusd služba při spuštění.
# Enable the nessusd service at boot
sudo systemctl enable nessusd
Ověřte, že je služba v povoleném stavu zadáním níže uvedeného příkazu. Jak ukazuje níže uvedený snímek obrazovky, nessusd služba zobrazuje povoleno v Loaded výstupní linka.
# Obtain the Nessus current service state.
sudo systemctl status nessusd
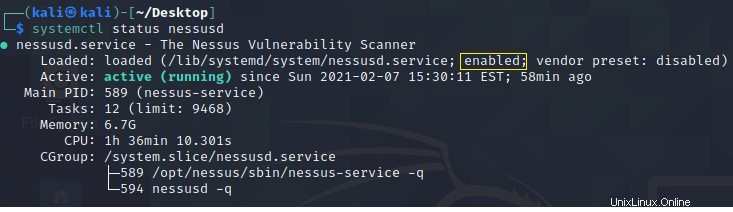
Aktivace aplikace Nessus
Nyní, když jste získali aktivační kód a spustili nessusd je čas aktivovat vaši instalaci Nessus. Pro aktivaci vaší instalace Nessus postupujte podle níže uvedených kroků.
- V operačním systému Kali Linux otevřete webový prohlížeč a přejděte na adresu
https://localhost:8834. Mějte na paměti, že výchozí port je8834a ne typický port443.
Instalace Nessus je dodávána s certifikátem SSL s vlastním podpisem, který vás pravděpodobně vyzve s varováním, když se pokusíte o přístup k webovému rozhraní aplikace Nessus. Tenable poskytuje možnosti přizpůsobení certifikátu SSL používaného vaší aplikací Nessus.
2. Na stránce Vítejte v Nessus vyberte verzi produktu Nessus Essentials.
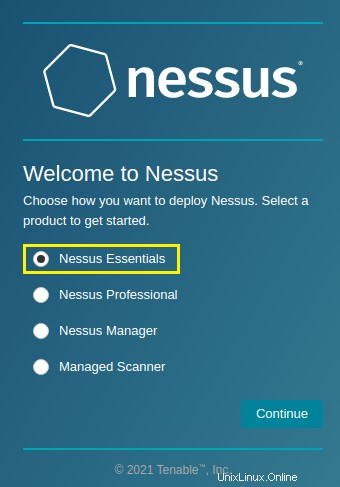
3. Vyberte možnost Přeskočit na stránce Získat aktivační kód obrazovce, jak jste dříve získali aktivační kód.
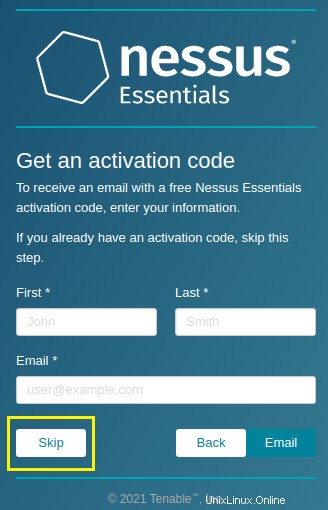
4. Zadejte aktivační kód na Registrace Nessus na obrazovce, kterou jste obdrželi během procesu registrace, a vyberte možnost Pokračovat . Na snímku obrazovky níže uvidíte, že falešný aktivační kód tohoto výukového programu je D234-C7CB-04AF-79A6-1555 :
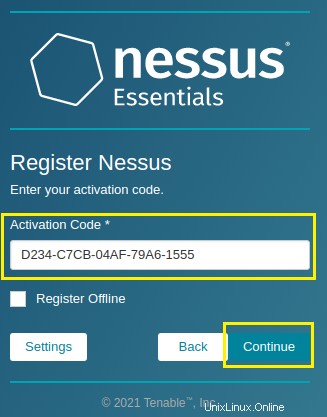
5. Po zobrazení výzvy Vytvořit uživatelský účet na obrazovce, definujte Uživatelské jméno a Heslo a klikněte na Odeslat . Definované uživatelské jméno a heslo slouží k přihlášení do aplikace Nessus.
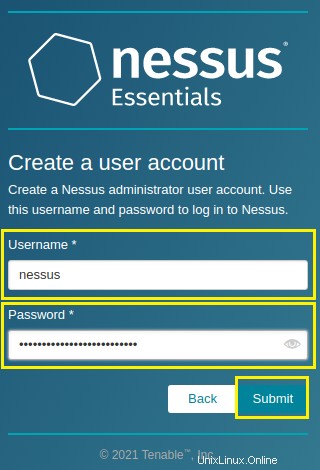
6. Jakmile skener dokončí inicializaci, což může chvíli trvat, zadejte uživatelské jméno a heslo pro uživatelský účet, který jste vytvořili dříve v tomto návodu, a klikněte na Přihlásit se .
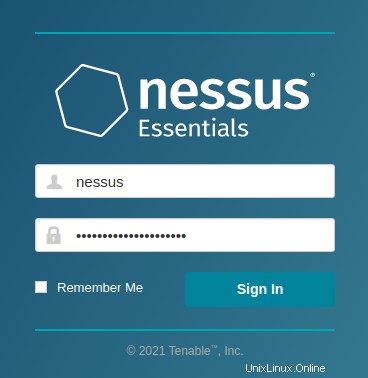
Úžasná práce! Instalace a aktivace vašeho softwaru Nessus Vulnerability Scanner je dokončena! V další části nakonfigurujete Nessus tak, aby se zaměřoval na váš lokální systém pomocí kontroly zranitelnosti.
Spuštění skenování zranitelnosti Nessus
Nyní máte Nessus v provozu. Je čas nakopnout pneumatiky a zjistit, co tento šikovný nástroj dokáže; najít zranitelnosti! Zbývající část této části poskytuje pokyny, jak nakonfigurovat a spustit kontrolu vašeho hostitele Kali Linux.
Za předpokladu, že jste stále na stránce aplikace Nessus, zadejte uživatelské jméno a heslo pro uživatelský účet, který jste vytvořili dříve v tomto tutoriálu, pokud nejste aktuálně přihlášeni.
Po úvodním přihlášení můžete být vyzváni uvítací zprávou, která vám umožní rychle nakonfigurovat vyhledávání zjišťování, které vyhledá síťová zařízení. Tuto zprávu můžete zavřít, protože se chystáte nakonfigurovat a spustit vlastní kontrolu.
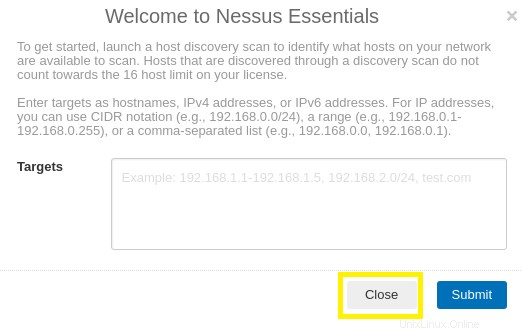
Existuje několik různých metod které lze použít ke konfiguraci skenování. Tento tutoriál se zaměřuje na následující třístupňový přístup, jak je uvedeno níže a v následujících částech.
- Nakonfigurujte zásady kontroly
- Nakonfigurujte skenování
- Spusťte kontrolu
Konfigurace zásad kontroly zranitelnosti Nessus
Zásady skenování lze považovat za sadu pokynů pro skenování. Zásady skenování nasměrují skener na to, jaké úkoly má provádět a jak tyto úkoly provádět.
Existuje sbírka přednastavených šablon zásad kontroly nebo přizpůsobte pokročilé skenování vybrat si z. Tenable kategorizuje schopnosti skenování Nessus do následujících tří kategorií:
- Discovery Scan :Cílí na adresní prostor pro podávání zpráv o živých hostitelích a otevřených portech.
- Kontrola zranitelnosti :Cílí na koncové body pro posouzení známých zranitelností.
- Kontrola souladu :Cílí na koncové body za účelem posouzení konfigurace koncového bodu z hlediska souladu s konkrétním standardem (např. benchmarky Centra pro internetovou bezpečnost (CIS), Průvodce bezpečnostní technickou implementací (STIG) , atd.).
Chcete-li vytvořit a nakonfigurovat zásady kontroly, postupujte podle níže uvedených kroků.
- Vyberte Zásady z nabídky na levé straně obrazovky pod položkou Zdroje nadpis.
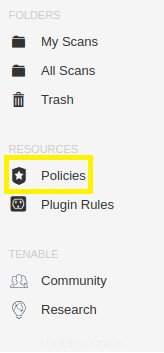
2. Vyberte Nové zásady , který se nachází v pravém horním rohu obrazovky.

3. Vyberte Základní skenování sítě. Základní skenování sítě možnost zahrnuje předkonfigurovaná nastavení nutné k posouzení zranitelnosti vašeho hostitele Kali Linux.
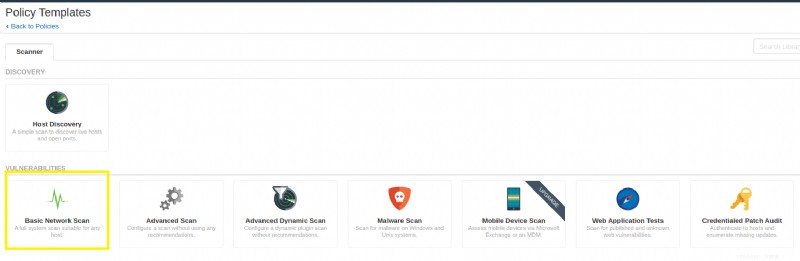
4. Po výběru šablony zásad kontroly se zobrazí další konfigurovatelné prvky. Každé předkonfigurované nastavení zatím ponechte ve výchozím stavu, ale neváhejte experimentovat později .
Zadejte Jméno pro vaše zásady skenování a klikněte na Uložit knoflík. Na následujícím snímku obrazovky uvidíte, že název zásad kontroly tohoto kurzu je Základní zásady kontroly zranitelnosti sítě.
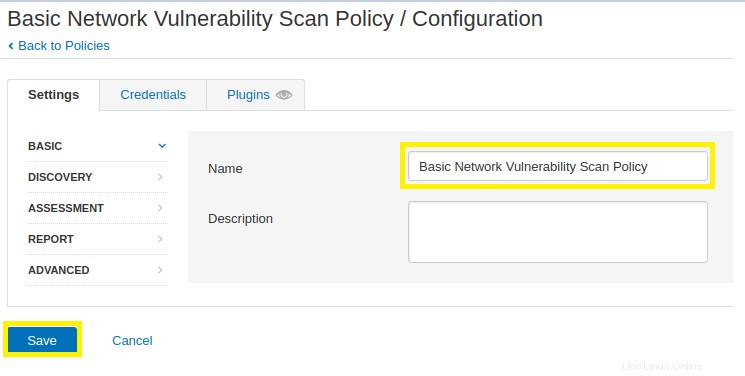
Ke spuštění konkrétních testů zranitelnosti (některé z nich ukáže tento tutoriál) vyžaduje Tenable administrativní pověření . Provedení kontroly bez přihlašovacích údajů poskytuje náhled na externě vyčíslitelná zranitelnost, která napodobuje perspektivu útočníka.
Konfigurace skenování zranitelnosti Nessus
Dalším krokem v procesu je konfigurace skenování. Během této fáze procesu vyberte zásady kontroly a cílového hostitele, jak je uvedeno níže.
- Vyberte Moje skenování z nabídky na levé straně obrazovky.
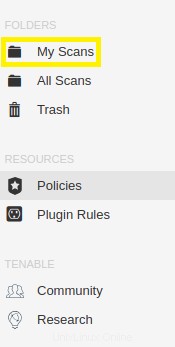
2. Klikněte na Nové skenování tlačítko, které se nachází v pravém horním rohu obrazovky.

3. Vyberte Definováno uživatelem vyberte nově nakonfigurovanou základní kontrolu síťové zranitelnosti.
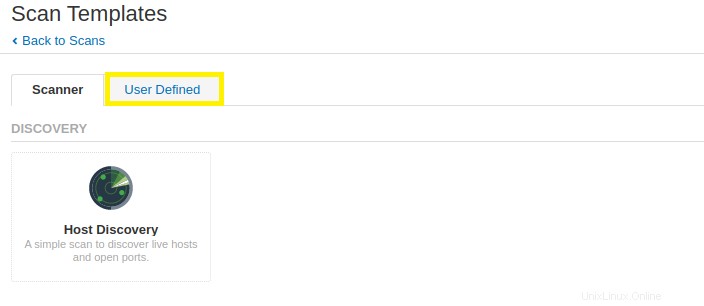
4. Vyberte zásadu kontroly, kterou jste nakonfigurovali v předchozí části. Na následujícím snímku obrazovky uvidíte, že zásady kontroly zranitelnosti sítě tohoto kurzu se zobrazí pro výběr.

5. Definujte svůj cíl (cíle). Chcete-li cílit na místního hostitele Kali Linux, zadejte localhost v části Cíle pole pro zadávání textu.
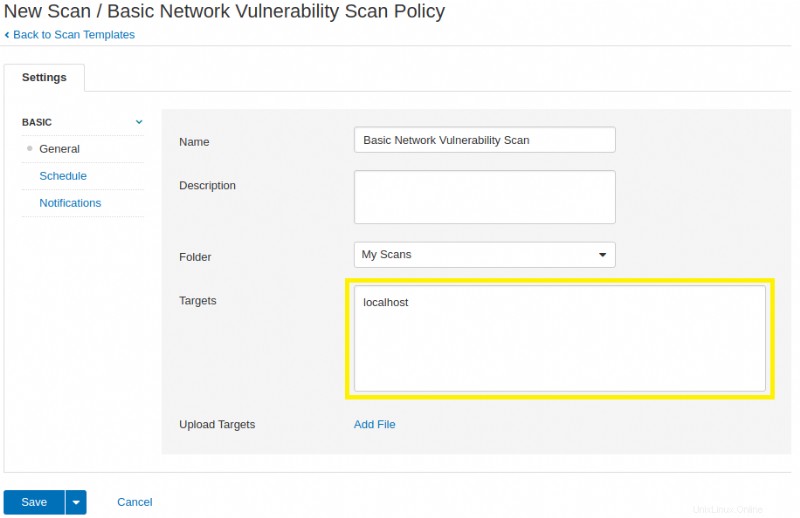
Definujte více cílů v rámci jednoho skenování tak, že každý cíl oddělíte čárkou. Například zadáním
localhost,10.10.10.10bude cílit na vašelocalhosta10.10.10.10IP adresa.
6. Zadejte Jméno pro skenování a klikněte na Uložit knoflík. Na následujícím snímku obrazovky uvidíte, že sken tohoto výukového programu má Název Základní skenování zranitelnosti sítě.
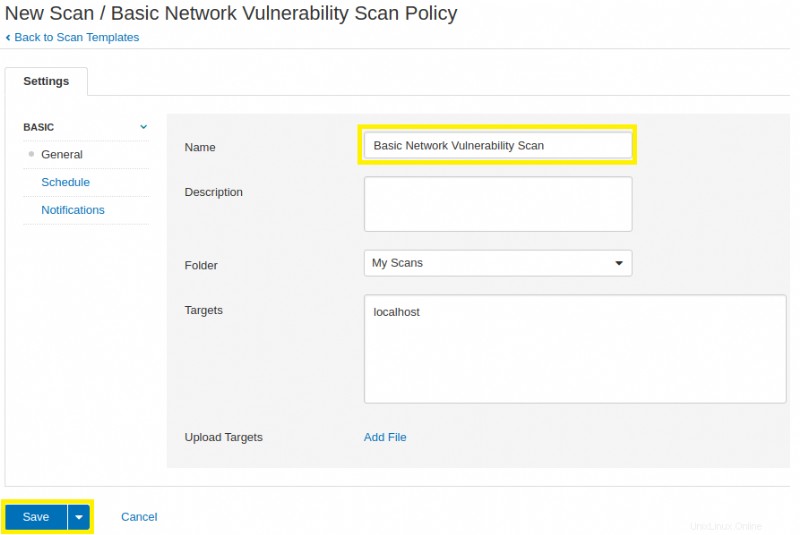
Spuštění skenování zranitelnosti Nessus
Po uložení skenu vytvořte záznam v Moje skeny části aplikace Nessus.
- Chcete-li spustit skenování, klikněte na tlačítko Přehrát vedle tlačítka Základní kontrola zranitelnosti sítě .

2. Ikona rotující zelené šipky označuje, že probíhá skenování. Buďte trpěliví, protože dokončení skenování nějakou dobu trvá.

3. Když se ikona rotující zelené šipky změní na zelenou značku zaškrtnutí, skenování je dokončeno. Kliknutím na název skenování zobrazíte výsledky!

Úžasná práce! Právě jste provedli kontrolu zranitelnosti vašeho místního hostitele Kali Linux! Chcete-li zobrazit výsledky, klikněte na Chyby zabezpečení na stránce souhrnu skenování.
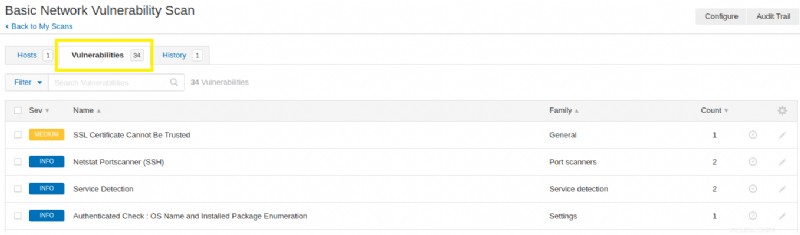
Další kroky
V tomto tutoriálu jste si stáhli, nainstalovali a nakonfigurovali Nessus na hostiteli Kali Linux. Poté jste využili technologii Nessus k posouzení zranitelnosti místního hostitele Kali Linuxu.
Podívejte se na výsledky skenování podrobněji. Jaké informace můžete získat ze skenování, které jste provedli? Poté, co získáte pohodlí při používání aplikace Nessus, můžete zacílit na další hostitele tím, že v rámci skenování uvedete IP adresu hostitele jako cíl.