Znalosti Linuxu jsou vždy vyžadovány. Vybudujte si své dovednosti tím, že se naučíte používat příkazy adresáře Linux a příkazy souborů Linux. Tento průvodce je napsán jako cesta. Sada podrobných pokynů, které vás provedou navigací, vytvářením, odstraňováním, přesouváním a přejmenováváním adresářů a souborů. Vše z příkazového řádku Linuxu.
Pokud jste připraveni budovat praktické dovednosti s Linuxem v reálném světě, jste na správném místě!
Předpoklady
Chcete-li procvičit příklady Linuxu v této příručce, musíte mít počítač se systémem Linux. Na distribuci Linuxu nezáleží. Všechny ukázky v této příručce budou používat RedHat Enterprise Linux 8 (RHEL).
Ubuntu 20.04 LTS je skvělá alternativa, pokud nechcete používat RedHat.
Výpis a hledání adresářů
Pokud to sledujete, otevřete na svém počítači se systémem Linux terminálovou relaci.
Vyhledání aktuálního adresáře pomocí pwd
Když se pohybujete v systému souborů v terminálu, vaše výzva je vždy v určitém adresáři, který se nazývá aktuální adresář nebo pracovní adresář. V závislosti na konfiguraci terminálu můžete nebo nemusíte vidět pracovní adresář ve výzvě.
pwd nebo příkaz print working directory zobrazí aktuální adresář, ve kterém se nacházíte. Zadejte příkaz, jak je ukázáno níže:
pwdVe výchozím nastavení je vaším výchozím bodem v relaci terminálu adresář /home/
, pokud nejste přihlášeni pomocí účtu root.
Po spuštění příkazu se pracovní adresář vrátí, jak je znázorněno níže:

Na rozdíl od Windows Linux nepoužívá písmena jednotek (C:\ , D:\ atd.) pro disky nebo diskové oddíly (logická oblast na disku). V Linuxu adresářům předchází / .
Výpis souborů a složek pomocí ls Příkaz
Uvnitř adresářů najdete soubory a podsložky. pwd příkaz pouze zobrazí pracovní adresář, takže jak vidíte podadresáře a soubory? ls příkaz.
ls nebo příkaz list directory je ekvivalentem příkazu dir příkaz ve Windows. Tento příkaz zobrazí seznam souborů a adresářů v aktuálním adresáři nebo v jakékoli alternativní zadané cestě.
dirpříkaz existuje i v Linuxu. Ekvivalentní spuštěníls -C -b. Obvyklelsse používá naddirprotože existuje větší flexibilita zobrazení.
Chcete-li najít soubory a adresáře v /home/user spusťte adresář ls příkaz. Výsledným výstupem jsou různé soubory a adresáře (složky), které jsou v nich obsaženy.
ls
ls příkaz také zobrazí další informace o souborech a složkách, jako jsou oprávnění, velikost souboru (v bajtech) a data souboru s l volba. Podobně jako ve Windows mohou být některé soubory a složky OS z normálního pohledu skryty. Zobrazte soubory, které se ve výchozím nastavení nezobrazují, pomocí a možnost.
Dotfiles jsou prosté textové konfigurační soubory v systémech Unix. Jakýkoli soubor lze skrýt, pokud před názvem souboru je tečka
..
ls -la
Můžete to vidět na níže uvedeném snímku obrazovky pomocí la možnosti, obdržíte mnohem více informací zobrazených v šesti různých sloupcích zleva doprava:
- Oprávnění ve formátu POSIX ACL s předchozím
doznačující adresář - Počet podadresářů s adresáři obsahujícími pouze soubory jako
1 - Uživatel a skupina, do které soubor nebo složka patří
- Velikost adresáře nebo souboru v bajtech
- Čas poslední úpravy
- Název souboru nebo složky
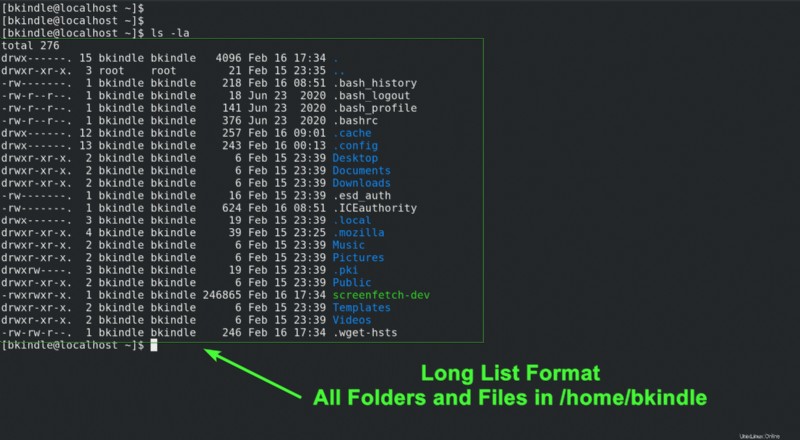
Všechny soubory a složky najdete v podadresářích s -R možnost rekurzivního zobrazení obsahu adresáře.
ls -R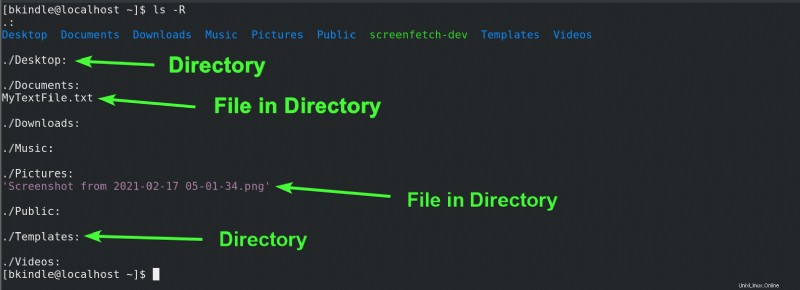
Pokud chcete zobrazit obsah jiného adresáře, předejte cílový adresář ls . Níže jsou zobrazeny /var/log obsah adresáře, aniž byste opustili /home/user adresář.
ls /var/log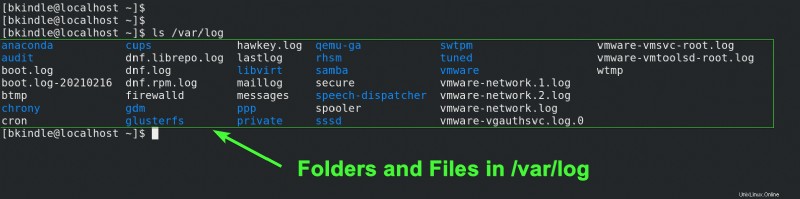
Vyhledání souborů a složek pomocí find
Vyhledání souborů ve velkém souborovém systému je obtížné. Naštěstí find nabízí několik způsobů, jak najít soubory a složky, které můžete potřebovat.
Chcete například najít /var adresář. Daný výchozí bod, / a nastavením typu na d pro adresář vyhledejte v souborovém systému var jméno.
sudo find / -type d -name "var"
Imůžete vidět chybu Permission Denied, i když příkaz spustíte pomocí
sudo.findpříkaz se pokusí prohledat virtuální souborový systém související s Gnome (pokud používáte KDE, tato chyba se nepoužije), ke kterému váš uživatel nemá přístup. Místo toho nesnižujte adresáře na jiných souborových systémech pomocí-xdevpřepnout.
Co takhle najít všechny soubory s příponou log? Podobně jako předtím prohledejte kořenový souborový systém, ale tentokrát zadejte f pro soubory a vyhledejte vzor zástupných znaků *.log .
sudo find / -type f -name "*.log"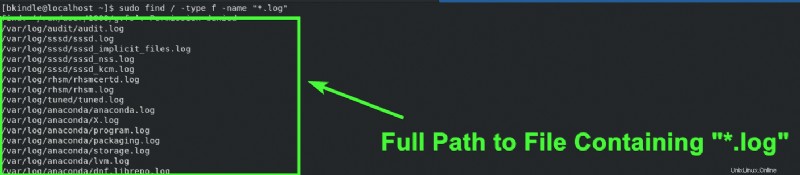
findpříkaz má další možnosti, napříkladH,LaP, které řeší, jak se zachází se symbolickými odkazy.
Vyhledávání souborů rychleji s locate
Jako find , locate příkaz vyhledává soubory a složky, ale dělá to rychleji, protože prohledává databázi namísto celého souborového systému.
Možná máte soubor s názvem MyTextFile.txt někde na vašem počítači. Zapomněli jste, kde se nachází, a potřebujete pomoc s hledáním cesty. Použijte locate příkaz najít soubor a poskytnout mu název souboru, jak je uvedeno níže.
locate MyTextFile.txt
locatepříkaz najde soubory, ale nenajde nové soubory, dokudsudo updatedbběží. Spustí se úloha cronupdatedbjednou denně, ale tento příkaz můžete kdykoli spustit ručně.
Jak byste našli všechny adresáře s názvem tmp ? Můžete předat */tmp , což říká locate pro vyhledání záznamů v databázi, které končí na tmp .
locate */tmp
Změna adresářů pomocí cd Příkaz
Až dosud jste většinou pracovali v rámci jednoho adresáře. Operace v Linuxu často znamená změnu adresářů pomocí cd nebo příkaz změnit adresář. Pomocí níže uvedeného příkladu se přesunete z aktuálního domovského adresáře /home/user na /var/log při ověřování aktuálního adresáře.
# Show that you are in the current home directory
pwd
# Change to the /var/log directory
cd /var/log
# Verify that you are now in the /var/log directory
pwd
Nyní, když jste se naučili přejít do konkrétního adresáře, jak se přesunete v adresáři výše? Chcete-li se přesunout o adresář nahoru, použijete dvě tečky (.. ), předán do cd příkaz. Po spuštění, jak je vidět níže, se přesunete o jeden adresář nahoru a vrátíte se zpět do /var/ adresář.
# Show that you are currently in the /var/log directory
pwd
# Move up a single directory
cd ..
# Verify that you have moved up to the /var directory
pwd
Když se chcete změnit na /var/log znovu předejte název adresáře, na který se má změnit, s koncovým / .
# Show that you are currently in the /var directory
pwd
# Change to the /var/log directory
cd log/
# Verify that you are back in the /var/log directory
pwd
Jak je vidět níže, zadejte pouze cílový podadresář s koncovým / odstraňuje nutnost pokaždé zadávat absolutní cestu.

Pokud si nejste jisti názvem souboru nebo adresáře při použití
cd, stiskněteTABstiskněte dvakrát, abyste vytvořili seznam možností. Příklad:cd
Vytvoření nového adresáře pomocí mkdir
Vytvoření adresáře v Linuxu je pomocí mkdir nebo příkaz make directory. Chcete-li vytvořit nový adresář s názvem MyAwesomeLinuxDir ve vašem domovském adresáři (označené speciální cestou ~ ), použijte příkaz níže.
mkdir ~/MyAwesomeLinuxDir
Pokud Linux úspěšně vytvoří adresář, Linux nevrátí zprávu v konzole. Adresáře ve svém domovském adresáři můžete vypsat pomocí ls příkaz k ověření, že adresář MyAwesomeLinuxDir , existuje.

Nyní přidejte trochu složitosti a vytvořte více nových adresářů pomocí jediného příkazu. Chcete-li vytvořit více adresářů, použijte mkdir příkaz a předat více jmen adresářů oddělených mezerou.
mkdir ~/Directory01 ~/Directory02 ~/Directory03
Ještě jednou uveďte seznam adresářů s ls příkaz. Jak můžete vidět níže, nyní existují tři další adresáře.

Stejně užitečné jako použití mkdir vytvořit jednu složku je, co když potřebujete vytvořit mnoho složek najednou? Místo vypisování jednotlivých adresářů použijte rozšíření složených závorek! Tato technika je účinná při vytváření více adresářů s podobným vzorem.
Rozšíření složené závorky umožňuje rychlejší vytváření více adresářů založených na vzoru, než kdybyste každý psali ručně. Chcete-li předvést rozšíření složené závorky, přidejte {03..07} za jménem Directory vygenerovat pět adresářů. Můžete si všimnout, že Directory03 již existuje, protože jste jej vytvořili v předchozím příkladu. Vyhněte se chybě o existujících adresářích s p možnost.
mkdir -p ~/Directory{03..07}
Jak je vidět níže, Directory03 nevytvoří se, ale čtyři nové adresáře končící na 04 přes 07 nyní existují.

Vytvoření nového souboru s touch
Nyní, když jste se naučili vytvářet složky, jak vytvoříte soubor? Pomocí Linux touch vytvořte prázdný soubor, jak je vidět v dalším příkladu.
touch ATABlogJeště jednou vypište seznam souborů a složek ve vašem domovském adresáři, abyste viděli, že nový ATABlog soubor existuje.

Pamatujte, jak jste se dozvěděli, že mkdir může příkaz použít rozšíření složených závorek k vytvoření více adresářů? Stejná technika je užitečná s touch příkaz také! Vytvořte dalších pět ATABlogů soubory končící 01 až 05.
touch ATABlog{01..05}
Po zobrazení seznamu souborů a složek s ls , ve vašem domovském adresáři existuje pět nových souborů.

Odebrání adresářů a souborů v Linuxu
V minulé části jste se naučili vytvářet adresáře a soubory v Linuxu. Chcete-li odstranit adresáře a soubory, použijte rm příkaz k odstranění adresářů a jejich obsahu.
Chcete například odstranit soubor s názvem ATABlog01. Odeberte soubor předáním názvu souboru do rm příkaz. Jak je vidět níže, odstraňujete ATABlog01 soubor z aktuálního adresáře.
rm ATABlog01
Můžete odstranit více souborů najednou přidáním mezery mezi každý název souboru v aktuálním adresáři. Smažte zbývající ATABlog## soubory v jediném rm příkaz, jak je uvedeno níže.
rm ATABlog02 ATABlog03 ATABlog04 ATABlog05
Nyní, když jste se naučili odstraňovat soubory, je čas odstranit adresář. Ve výchozím nastavení rm příkaz neodstraní adresáře. Odstraňte adresář zadáním r nebo rekurzivní možnost, jak je vidět v níže uvedeném příkladu.
rm -r Directory01Na níže uvedeném snímku obrazovky můžete vidět, že Directory01 byl odstraněn.

Rozšíření složené závorky můžete použít s rm příkaz také. Poskytování rozsahu 2 až 7 v rámci rm příkaz informuje příkaz remove odstranit všechny adresáře s názvem Directory02 prostřednictvím Directory07 . Jak je uvedeno po potvrzení ls příkaz.
rm -r Directory{02..07}
Chcete-li zabránit náhodnému odstranění nesprávných souborů nebo složek, použijte
ipro každý soubor. PomocíItuto možnost zjednodušte možnost, která zobrazí výzvu pouze u tří nebo více souborů.
Kopírování adresářů a souborů v systému Linux
Zkopírujte soubory v Linuxu pomocí cp příkaz. Nejen, že může cp příkaz kopírovat adresáře a soubory v Linuxu, ale také atributy souborů a vytváření symbolických odkazů.
Chcete-li předvést kopírování souboru z předchozích příkladů, zkopírujte ATABlog soubor do Dokumenty/ adresář s cp příkaz. Přidejte v možnost pro zobrazení dalších informací o přesné operaci kopírování.
cp -v ATABlog Documents/
Nyní zkopírujte složku MyAwesomeLinuxDir , přejděte na Dokumenty adresář. Zde, stejně jako u rm příkaz, nezapomeňte přidat r nebo rekurzivní možnost zkopírovat adresář, jak je vidět v níže uvedeném příkladu.
cp -r MyAwesomeLinuxDir/ Documents/
Přesunout adresáře a soubory
V předchozí části jste zkopírovali soubory a složky pomocí cp příkaz. Chcete-li přesunout adresáře a soubory v Linuxu použijte mv příkaz. Chcete-li přesunout adresáře v Linuxu, použijte mv příkaz. mv příkaz je podobný příkazu cp příkaz, o kterém jste se dozvěděli v předchozích příkladech.
mv [options] [source] [destination]
mv příkaz je jako vyjmutí a vložení ve Windows, s bonusem, že je možné současně přejmenovávat soubory. Následující sekce vám ukážou, jak používat mv pro oba scénáře.
Použijte
-imožnost zobrazit výzvu před každým pohybem nebo-fmožnost vynutit přesun položek bez vyzvání.
Pro ukázku přesuňte soubor Documents/ATABlog na Počítač adresář s mv příkaz. Přesuňte složku Documents/MyAwesomeLinuxDir na Počítač také, jak je uvedeno níže.
mv Documents/ATABlog Desktop/
mv Documents/MyAwesomeLinuxDir Desktop/Vaše příkazy by měly vypadat jako v příkladu níže. Pamatujte, že přesouváte soubor a adresář (zdroj) do jiného adresáře (cíl).

Použijte ls , abyste viděli, že oba jsou nyní umístěny na Počítači adresář.

Přejmenování adresářů a souborů
Ačkoli zde není příkaz pro přejmenování, mv příkaz hraje stejnou roli. Místo pouhého předání cíle do mv zadejte výsledný soubor nebo složku bez koncového lomítka, které chcete přesunout a přejmenovat.
Přesuňte soubor a složku zpět do domovského adresáře a přejmenujte soubor na ATABlog_Renamed . Podobně proveďte totéž s MyAwesomeLinuxDir a přejmenujte adresář na MyAwesomeLinuxDir_Renamed v domovském adresáři, jak je uvedeno níže.
mv Desktop/ATABlog ~/ATABlog_Renamed
mv Desktop/MyAwesomeLinuxDir ~/MyAwesomeLinuxDir_Renamed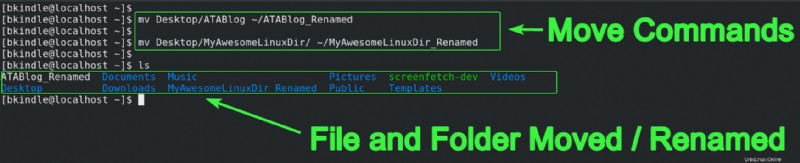
Další kroky
V tomto článku jste se naučili mnoho běžných příkazů pro adresáře Linuxu, například jak procházet souborovým systémem Linux spolu s vytvářením, přesouváním a mazáním souborů.