Subsystém Windows pro Linux nebo Windows WSL je skvělým řešením pro vývojáře, kteří mohou nativně pracovat v Linuxu přímo na ploše systému Windows 10.
Pokud jste strávili příliš mnoho času rozdělováním pevných disků na to, abyste měli několik systémů Linux nainstalovaných s Windows, máte s tímto článkem štěstí.
Vílí kódová matka v Microsoftu se rozhodla dát vám další možnost:Windows Subsystem for Linux (WSL). Díky WSL je provoz linuxového systému vedle Windows mnohem jednodušší a flexibilnější.
V tomto tutoriálu se dozvíte, jak začít s WSL. Dozvíte se, jak se naučit používat některé šikovné nástroje, díky nimž je WSL ještě všestrannější než použití bash nebo PowerShell samostatně.
Co je to WSL?
WSL nebo C:\Windows\System32\wsl.exe je nástroj Windows, který vám umožňuje nainstalovat distribuci Linuxu jako aplikaci z obchodu Windows.
Protože WSL je jednoduchý spustitelný soubor Windows, můžete jej volat z příkazového řádku nebo terminálu PowerShell. K tomuto tématu se dostaneme hlouběji později. Prozatím je důležité pochopit trochu více o tom, co WSL dělá pod kapotou.
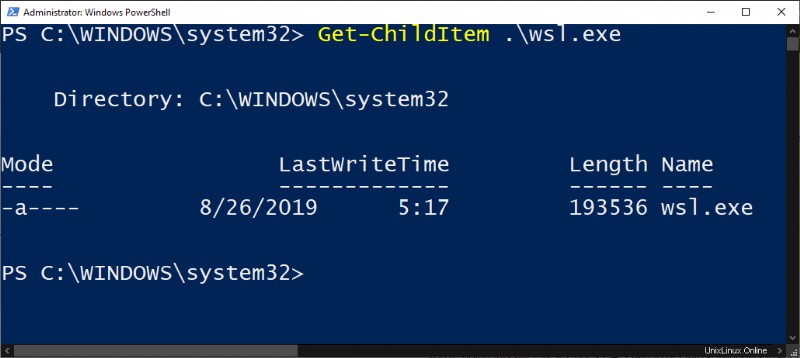
Jak povolit WSL
Nastavení a povolení WSL zahrnuje instalaci distribuce Linuxu vedle Windows 10. Ale způsobem, který umožňuje vzájemnou interakci dvou různých operačních systémů.
Předpoklady
Pokud jste IT profesionál, který se potýká s příliš mnoha požadavky na resetování hesla ve službě Active Directory, vyzkoušejte Specops uReset, bezpečné řešení SSPR.
Chcete-li nainstalovat WSL na Windows, musíte splnit jeden požadavek; musíte mít Windows 10 64bitový počítač Build 18917 nebo novější.
Sestavení systému Windows 10 najdete spuštěním nástroje winver.
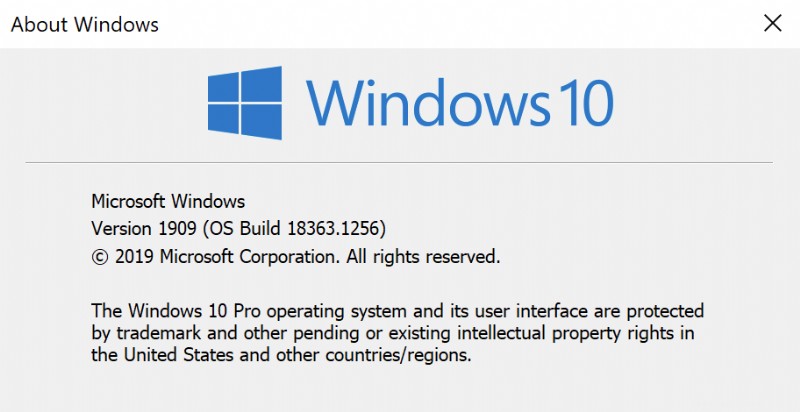
Povolení funkce WSL ve Windows
WSL je hračka povolit; není potřeba stahování. Je to prostě jediná funkce systému Windows.
Chcete-li povolit WSL, otevřete PowerShell jako správce a spusťte následující:
Enable-WindowsOptionalFeature -Online -FeatureName Microsoft-Windows-Subsystem-Linux Související:Jak spustit PowerShell jako správce
Po dokončení restartujte počítač a je hotovo!
Stažení linuxové distribuce pro WSL
WSL sama o sobě neinstaluje žádnou distribuci Linuxu. Budete si muset jeden nainstalovat. Jakmile se Windows 10 znovu spustí, začněte nastavovat vybranou distribuci Linuxu.
Nejprve otevřete Microsoft Store a vyhledejte „WSL“. Brzy byste měli vidět seznam distribucí Linuxu.
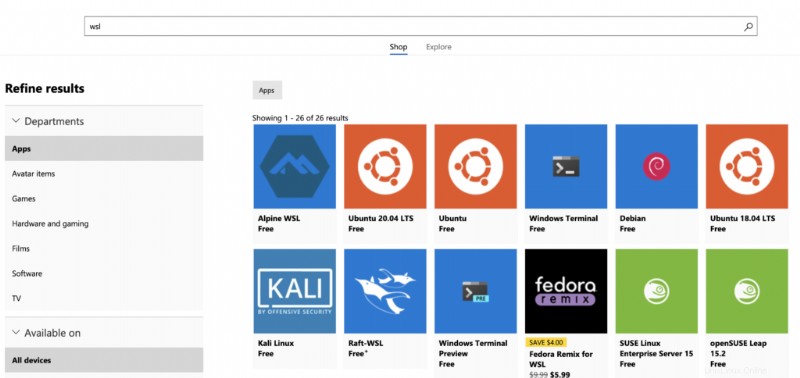
Dále vyberte distribuci a nainstalujte ji. Tento tutoriál bude používat Ubuntu 18.04. V době psaní tohoto článku máte k dispozici několik dalších distribucí, jako například:
- Ubuntu 16.04 LTS
- Ubuntu 18.04 LTS
- OpenSUSE Leap 15
- OpenSUSE Leap 42
- SUSE Linux Enterprise Server 12
- SUSE Linux Enterprise Server 15
- Kali Linux
- Debian GNU/Linux
- Fedora Remix pro WSL
- Pengwin
- Alpine WSL
Nastavení verze WSL
Možná budete muset povolit Linux, aby fungoval s WSL verze 2. Pokud ano, můžete tak učinit podle níže uvedených pokynů.
V konzole PowerShell:
- Spuštěním
wsl -luveďte, které verze systému Linux máte nainstalované nebowsl --list. - Jakmile budete mít seznam, zkopírujte název distribuce, kterou chcete provozovat pomocí WSL2, a spusťte
wsl --set-version, nahraďte2 názvem, který jste zkopírovali dříve. - Spuštěním
wsl -l -vpotvrďte, že příkaz byl úspěšný nebowsl --list --verbose. Tento příkaz vrátí úplný seznam distribucí WSL a verzi, kterou jednotlivé distribuce používají.
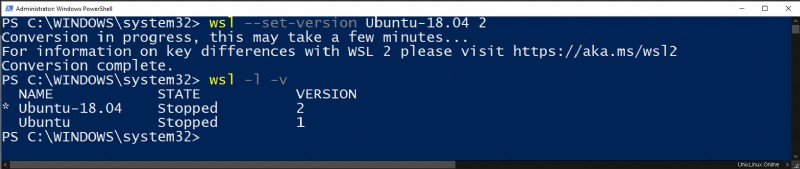
Můžete také nastavit výchozí verzi WSL pro jakékoli distribuce, které v budoucnu nainstalujete, na WSL2 spuštěním
wsl --set-default-version 2
Spouštění WSL
Chcete-li začít používat WSL, otevřete terminál PowerShell a zadejte wsl . Pokud jste WSL nastavili správně, zadáte bash terminál běžící na vybrané distribuci WSL. Odtud můžete spouštět libovolné příkazy Linuxu.
Níže naleznete odkaz na všechny možnosti wsl.exe poskytuje při spouštění.
| Příkaz | Vysvětlení | Příklad |
|---|---|---|
| exec, -e | Spustí příkaz pomocí bez použití výchozího shellu | wsl -e curl google.com |
| — | Předá cokoli po tomto parametru do výchozího prostředí. Vynechání operátora bude také fungovat. | wsl — curl google.com, wsl curl google.com |
| distribuce, -d | Otevře terminál v shellu zadané distribuce | wsl -d Ubuntu-18.04 |
| uživatel, -u | Spustí příkaz WSL jako určený uživatel, dokud uživatel v dané distribuci existuje | wsl -d Ubuntu-18.04 -u tux_user |
| export | Exportuje zadanou distribuci do souboru tar ve vašem lokálním systému. | wsl –export Ubuntu ./Test-Ubuntu.tar |
| import | Importuje soubor tar jako novou distribuci WSL. Verzi WSL lze zadat pomocí volby –version | wsl –import Test-Ubuntu C:\data\Test-Ubuntu .\Test-Ubuntu.tar |
| seznam, -l [Možnosti] | wsl –list | |
| vše | Seznam všech nainstalovaných distribucí WSL | wsl -l –all |
| běží | Uveďte pouze distribuce WSL, které aktuálně běží | wsl -l –running |
| tichý, -q | Zobrazovat pouze názvy distribuce WSL | wsl -l -q |
| verbose, -v | Zobrazit podrobné informace o všech distribucích WSL | wsl -l -v |
| set-default, -s | Nastaví zadanou distribuci WSL jako výchozí distribuci pro příkazy WSL. | wsl -s Test-Ubuntu |
| set-default-version | Změní výchozí verzi WSL pro všechny nové distribuce nainstalované v daném systému | wsl –set-default-version 2 |
| set-version | Změní verzi WSL zadané distribuce | wsl –set-version Test-Ubuntu 2 |
| vypnutí | Okamžitě ukončí všechny běžící distribuce WSL | wsl –vypnutí |
| ukončit, -t | Ukončí zadanou distribuci WSL | wsl -t Test-Ubuntu |
| zrušit registraci | Zruší registraci zadané distribuce WSL | wsl –zrušte registraci Test-Ubuntu |
| nápověda | Zobrazit informace o používání WSL | wsl –help |
Jakmile se naučíte používat tyto přepínače, zjistíte, že spouštění a správa aplikací prostřednictvím WSL je mnohem snazší než správa virtuálních počítačů se systémem Linux sami.
Rychlý tip:Objevte všechny příznaky a argumenty pro WSL spuštěním
wsl --help.
Až budete hotovi, napište exit vrátit se zpět do terminálu PowerShell.
Sdílení zdrojů Windows/Linux prostřednictvím WSL
Jednou z nejlepších částí WSL je to, že dokáže navzájem bez problémů sdílet zdroje Windows a Linux. V tuto chvíli můžete sdílet systémy souborů, proměnné prostředí, síťové zdroje a nástroje příkazového řádku, jako je cmd a PowerShell.
Všechny příklady, které uvidíte v této části, pocházejí z distribuce WSL Ubuntu Linux. Váš počet najetých kilometrů se může lišit, pokud jste se rozhodli stáhnout jinou distribuci.
Sdílení systémů souborů
Systém souborů je jednou z nejužitečnějších věcí, které lze sdílet s WSL. WSL vám umožňuje pracovat s oběma systémy souborů, jako by byly jedním.
Souborový systém Windows 10 je připojen jako adresář v Linuxu, zatímco váš systém souborů Linux bude připojen jako složka ve Windows.
Nalezení systému souborů Linux z Windows pomocí proměnných prostředí
Když nainstalujete distribuci Linuxu s WSL, někdy přidá proměnnou prostředí Windows. V případě distribuce WSL Ubuntu Linux vytvoří proměnnou prostředí s názvem UBUNTU_HOME. Tato proměnná prostředí ukazuje na Linux /home/ubuntu adresář z Windows i WSL Ubuntu.
Cesta definovaná v UBUNTU_HOME lze použít ke spouštění skriptů, které v nich využívají prostředky, nebo nastavit výchozí umístění pro terminál Windows (popsáno později).

Další distribuce mohou definovat podobnou proměnnou prostředí. Zkontrolujte proměnné prostředí Windows pomocí příkazu PowerShell Get-ChildItem -Path $Env:\ po instalaci nového linuxového distra, abyste zjistili, zda nějaké nebylo přidáno.
Tato zkratka proměnné prostředí je užitečná, pokud chcete vše umístit do /home/ubuntu adresář. Ale pojďme se ponořit trochu hlouběji do toho, jak se tam dostal a jak jinak ho můžete dosáhnout.
Vyhledání systému souborů Linux ze systému Windows prostřednictvím složky balíčků Microsoft Store
Ne u každé distribuce WSL je zaručeno, že přijde se snadným způsobem, jak na ni odkazovat. Je důležité, abyste se naučili, jak najít souborový systém Linux alternativní cestou.
Vzhledem k tomu, že většina distribucí WSL Linux bude nainstalována z obchodu Microsoft Store, můžete souborový systém Linux hledat na stejném místě jako ostatní aplikace obchodu Windows. Přejděte na %USERPROFILE%\AppData\Local\Packages\ vyhledejte adresář, kam směřují vaše aplikace Windows Store. Poté převezměte kontrolu nad složkou, protože ta je obvykle ve výchozím nastavení chráněna.
Ve složce packages uvidíte mnoho podsložek, kde může být prezentován váš systém souborů distribuce Linuxu. Například distribuce WSL Ubuntu byla pod CanonicalGroupLimited.Ubuntu18.04onWindows_79rhkp1fndgsc složka pro mě.
Pokud přejdete do složky balíčku, najdete souborový systém Linux. U WSL Ubuntu se nachází v LocalState\rootfs složka. Toto je kořenový adresář vaší distribuce Linuxu.
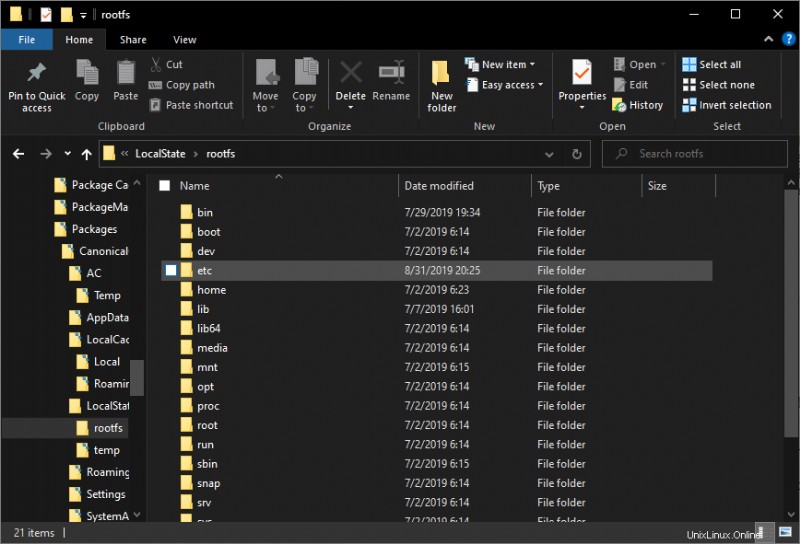
Vyhledání systému souborů Windows z Linuxu
Chcete-li najít systém souborů Windows 10 z Linuxu, otevřete WSL ve Windows. WSL pak vyvolá bash terminál. Tento bash terminál se spustí ve vašem UBUNTU_HOME ve výchozím nastavení.
Můžete také najít kořenový adresář vašich svazků úložiště Windows. Každá z vašich jednotek písmen Windows (C, D, E atd.) je považována za připojenou jednotku ze systému souborů WSL Linux. Každý svazek najdete připojený jako /mnt/c , /mnt/d atd., pokud máte oprávnění root.
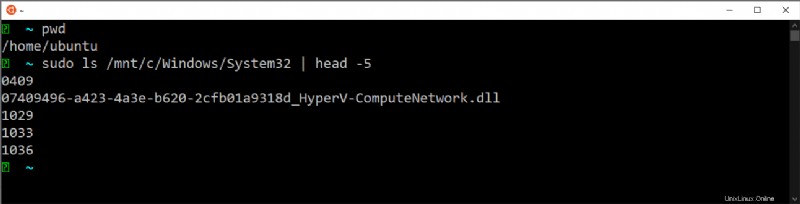
Souborový systém WSL2
Navigace v souborovém systému WSL je poměrně přímočará. Každý, kdo není obeznámen se strukturou souborového systému Linuxu, ocení, že se v něm bude moci orientovat pomocí Průzkumníka Windows. Ale pokud chcete přejít na WSL2, bude to trochu složitější.
WSL2 mění, jak vše funguje pod kapotou pro sdílení souborových systémů. Pro začátek je souborovým systémem nyní virtuální pevný disk ve vhdx formát namísto adresáře.
Můžete najít vhdx soubor pod %USERPROFILE%\AppData\Local\Packages\CanonicalGroupLimited.Ubuntu18.04onWindows_79rhkp1fndgsc\LocalState pro distribuci WSL Ubuntu.
Zjistíte, že soubory VHDX lze v systému Windows připojit pomocí Správce disků nástroj. Virtuální disky však nelze připojit, když je registrována distribuce WSL.
Sdílení proměnných prostředí
Proměnné prostředí jsou klíčovou součástí jakéhokoli operačního systému, takže je snadné odkazovat na binární soubory a spustitelné soubory kdekoli ve vašich aplikacích.
Před Windows 10 sestavení 17063 byla jedinou proměnnou prostředí sdílenou mezi Windows 10 a WSL Linux PATH variabilní. Od té doby je možné sdílet proměnné prostředí pomocí WSLENV proměnná prostředí.
Pomocí WSLENV Proměnná prostředí pro sdílení dalších proměnných prostředí se může zdát trochu meta. Chcete-li sdílet proměnné prostředí napříč platformami, musíte ve skutečnosti nastavit proměnné prostředí uvnitř jiné proměnné prostředí.
Přehled
Sdílení proměnných prostředí se skládá ze tří kroků níže. Jediným hlavním rozdílem při sdílení napříč Windows/Linuxem je použitý argument přepínače (úplný odkaz níže).
- Definujte proměnnou prostředí v systému Windows nebo Linux.
- Nastavte WSLENV proměnná prostředí rovna dříve definované proměnné prostředí následovaná argumentem switch (pro překlad cesty).
- Přečtěte si proměnnou prostředí v systému Windows nebo Linux.
Možnosti sdílení
Proměnné můžete zpřístupnit čtyřmi různými způsoby v závislosti na platformě, na které chcete, aby se proměnná prostředí zobrazovala pomocí přepínačů (tabulka uvedena níže).
- Souborový systém Windows bude dostupný pouze sám o sobě
- Souborový systém WSL bude dostupný pouze z WSL
- Souborový systém WSL bude k dispozici pro WSL Linux i Windows
- Souborový systém Windows bude dostupný na WSL Linux i Windows
| Příznak | Vysvětlení |
|---|---|
| /p | Jedna cesta. Proměnná nastavená s tímto bude přeložena mezi Windows a WSL Linux a zpřístupněna oběma. |
| /l | Seznam cest. Podobné jako /p , kromě toho, že může přijmout více než jednu cestu. Ve Windows bude tento seznam oddělen středníkem, zatímco na WSL Linux bude oddělen dvojtečkami. |
| /u | Cesta pro Unix. Cesta nastavená s tímto příznakem je přístupná pouze při vyvolání WSL Linux z Windows. Lze použít buď s /p nebo /l vlajky |
| /w | Cesta systému Windows. Cesta nastavená s tímto příznakem je přístupná pouze při vyvolání Windows z WSL Linux. Lze použít buď s /p nebo /l vlajky |
Překlad cesty
Hlavním důvodem sdílení proměnných prostředí je překlad cest. Jak už možná víte, Windows má složky uživatelských profilů, stejně jako Linux má například adresáře uživatelských profilů. Každý uživatel má předem určenou „domovskou složku“, jako je C:\Users\
Pomocí /p a /l přepínače, WSL přeloží tyto cesty složek mezi platformami.
Sdílení a překlad cest Windows s Linuxem
Pomocí /p můžete sdílet jednu cestu nebo více cest najednou a /l přepínače.
Na příkazovém řádku Windows as definovanou proměnnou prostředí Windows nazvanou DESKTOP , přiřaďte hodnotu DESKTOP/p na WSLENV variabilní. To vám umožňuje přístup z WSL Linux. Níže můžete vidět příklad.
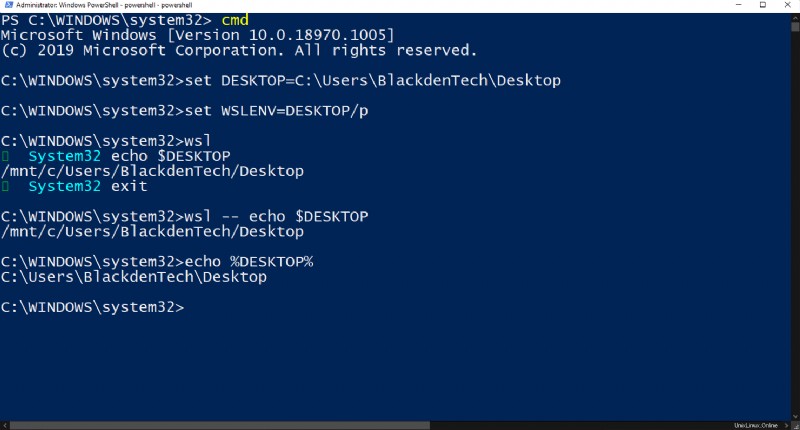
Úplně stejný postup lze provést pro více cest najednou pomocí /l přepínač.
Sdílení a překlad cest Linuxu s Windows
Sdílení a překlad cesty Linuxu s Windows je stejný postup jako u Windows, i když k nastavení proměnných prostředí se používají příkazy specifické pro Linux.
Podrobnější pohled na sdílení proměnných prostředí naleznete v tomto článku společnosti Microsoft.
Sdílení síťových zdrojů
Síťová komponenta je dalším užitečným zdrojem pro sdílení mezi Windows a WSL Linux.
Fyzická vs. virtualizovaná síťová rozhraní
Ve WSL2 jsou síťová rozhraní virtualizována. Virtualizovaná síťová rozhraní znamenají, že instance sítě WSL2 mohou obsahovat jiné konfigurace IP než jejich protějšky ve Windows 10.
V době psaní tohoto článku IP adresy pro WSL2 Linux používají Network Address Translation (NAT) pro přístup k síťovým zdrojům v systému Windows, i když Microsoft uvedl, že odstranění NAT je velmi na jejich nevyřízených problémech, které je třeba opravit.
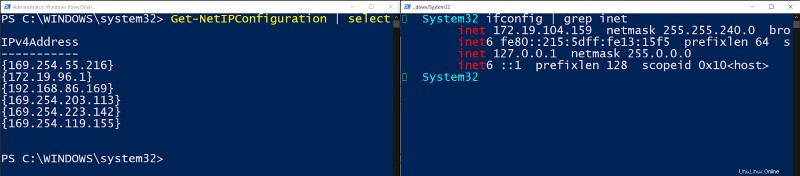
Překlad DNS klienta
WSL bude i nadále generovat /etc/resolv.conf a /etc/hosts souborů umožňujících překlad DNS. Pokud toto chování v /etc/wsl.conf výslovně nepřepíšete , překlad DNS klienta bude nadále fungovat podle očekávání.
Dozvíte se více o wsl.conf soubor dále v příspěvku.
Společné používání PowerShellu a Bash
Jednou z nejlepších funkcí WSL je schopnost bezproblémově předávat informace do a z PowerShell a Bash na WSL.
PowerShell –> Bash
Protože spustitelný soubor WSL přijímá vstup z kanálu, můžete volat soubor wsl.exe příkaz uvnitř PowerShellu a přijměte stdin. To vám umožní použít WSL k předání celých objektů z PowerShellu do WSL, které se pak zpracují pomocí bash terminálu. Níže můžete vidět příklad.
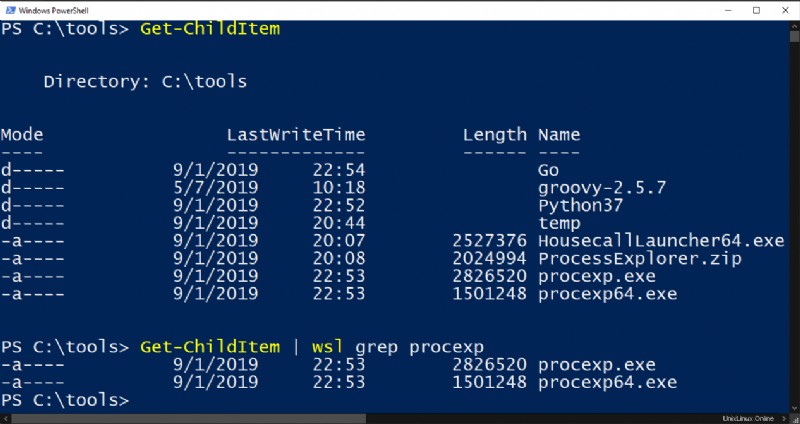
Bash –> PowerShell/Cmd
Stejně snadno můžete také předávat informace z bash ve WSL do PowerShellu a cmd. Níže vidíte příklad spuštění Linuxu ls a předání výstupu do prostředí PowerShell Select-Object cmdlet prostřednictvím kanálu.
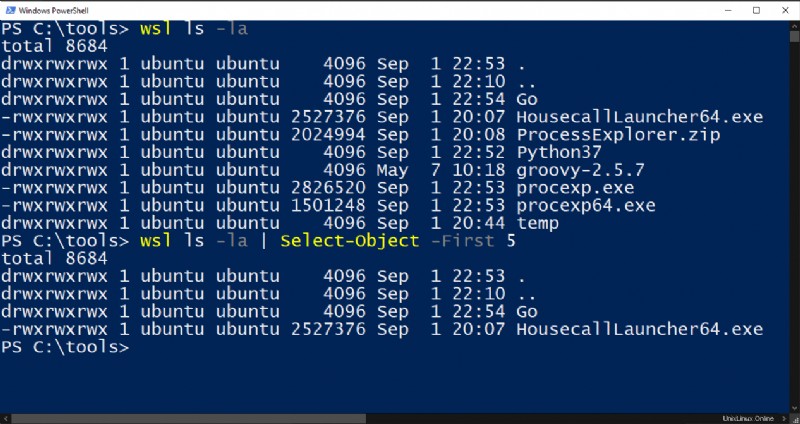
Můžete také zavolat některé obslužné programy Windows cmd z WSL a předat výstup zpět do Linuxu, pokud jsou oba příkazy v systémové cestě.
Pamatujte, že WSL ví, jaká je systémová cesta na obou stranách, protože má ve výchozím nastavení přístup k proměnné PATH systému Windows
Níže vidíte, že můžete spustit ipconfig , což je příkaz Windows, z WSL a předá tento výstup do Linuxu grep příkaz. Můžete také vidět opak volání linuxového příkazu který a předání výstupu do ipconfig Windows příkaz.
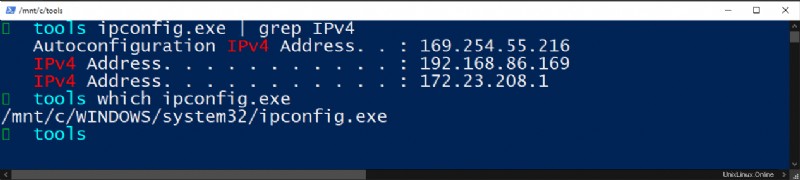
Problémy s překladem
Existují určitá upozornění na předávání výstupu příkazů tam a zpět mezi bash a PowerShell.
Jedním velkým problémem je, jak PowerShell a bash vracejí informace. PowerShell je objektově orientovaný programovací jazyk, zatímco bash je nástroj pro manipulaci s řetězci. Všechny objekty PowerShellu přivedené do bash se zploští jako řetězec. Naopak jakýkoli výstup bash zaslaný do PowerShellu bude převeden na objekt typu string.
Toto chování můžete poněkud obejít převedením nebo explicitním přetypováním typů objektů v PowerShellu, jako v příkladu níže. Pokud ale očekáváte předávání objektů mezi PowerShell a WSL bez jakékoli práce navíc, budete zklamáni.
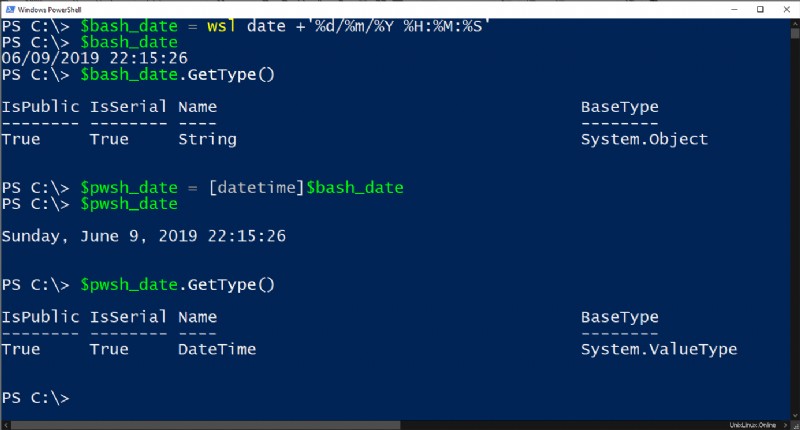
Odesláním data bash jako [datetime] třídy v PowerShellu, nyní máme platný objekt PowerShell, který můžeme použít v našem skriptu. Pokud píšete skripty, které potřebují přejít z Windows do WSL a zase zpět, je možné vystačit s trochou masírování kódu.
Instalace podsystému Windows pro Linux GUI pomocí Xfce4
Když nástroje příkazového řádku nestačí, je čas prolomit GUI. Pokud potřebujete spustit grafický nástroj na WSL, prozkoumat vlastní distribuci nebo ještě neznáte bash, můžete si nainstalovat grafické uživatelské rozhraní pro Linux.
Xfce
Linux má mnoho dostupných desktopových prostředí. Jeden z nejběžnějších nastavení pro WSL se nazývá Xfce. V době psaní tohoto článku je Xfce ve verzi 4. K dispozici jsou další desktopová prostředí, ale v tomto článku se dozvíte, jak Xfce4 nastavit.
xRDP
Když máte nastavené desktopové prostředí Linuxu, budete potřebovat službu, která rozumí protokolu RDP. V tomto článku se zaměříme na server xRDP. xRDP je open source RDP server pro Linux, který vám umožňuje používat klienty RDP pro připojení k Linuxu stejně, jako kdybyste mohli hostovat Windows.
Nastavení
Chcete-li získat přístup k grafickému uživatelskému rozhraní Linux z Windows pomocí Xfce4 a xRDP, postupujte podle pokynů níže. V terminálu WSL:
- Stáhněte si a nainstalujte Xfce4 – Stáhněte a nainstalujte Xfce4 pomocí příkazu
sudo apt-get -y install xfce4 && sudo apt-get -y install xubuntu-desktop. To bude chvíli trvat. Počkejte. - Nainstalujte server xRDP – Stáhněte a nainstalujte xRDP spuštěním
sudo apt-get -y install xrdp. - Nakonfigurujte xRDP pro xfce4 –
echo xfce4-session > ~/.xsession - Restartujte xRDP –
sudo service xrdp restart - Najděte IP adresu distribuce WSL –
ifconfig | grep inet
V tomto okamžiku byste měli být schopni otevřít relaci RDP ze systému Windows 10. Otevřete okno připojení ke vzdálené ploše pomocí mstsc a zadejte adresu IP systému Linux, kterou jste našli v kroku #5.
Pokud vše půjde dobře, můžete otevřít připojení RDP k distribuci Linuxu, která běží na vašem operačním systému Windows, jak je znázorněno níže.
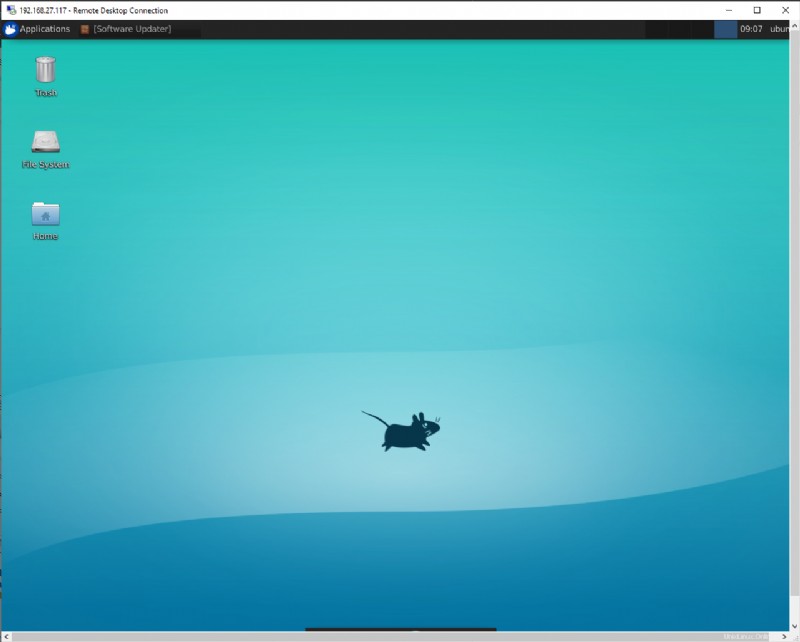
Tipy a triky
Nyní, když znáte základy WSL a jak jej používat, co bude dál? Naštěstí existuje mnoho nástrojů, které jsou buď vytvořeny pro WSL nebo s ním dobře fungují.
Nastavení položek konfigurace WSL při spouštění pomocí wsl.conf
Konfigurační soubor existuje ve WSL na /etc/wsl.conf. Tento soubor obsahuje konfigurační nastavení, které se spustí při každém spuštění distribuce WSL. Když wsl.conf soubor existuje, WSL zpracuje všechna nastavení v tomto souboru pokaždé, když se spustí distribuce Linuxu.
Uvnitř wsl.conf je několik různých sekcí soubor, který můžete nakonfigurovat.
- Automatické připojení – Připojování jednotek ze systému Windows při spuštění
- Síť – Vygenerujte resolv.conf nebo hostitelé soubor
- Interoperabilita – Povolení nebo zakázání interoperability se systémem Windows
Další podrobnosti naleznete na wsl.conf soubor, podívejte se na Nastavení spouštění WSL společnosti Microsoft stránku.
Vývoj na WSL s kódem Visual Studio (VS Code)
VS Code se zdánlivě integruje se vším a WSL není výjimkou. V rámci VS Code můžete nastavit pracovní prostor na vašem WSL Distro, ale manipulovat s ním zcela pomocí VS Code ve Windows. Nemusíte mít ani spuštěný terminál!
Chcete-li nastavit kód VS ve Windows pro práci s WSL, musíte nejprve samozřejmě nainstalovat kód VS pro Windows. Také se ujistěte, že máte Vzdálené – WSL Je nainstalováno rozšíření VS Code.
Jakmile nainstalujete rozšíření, můžete se k němu nyní připojit otevřením terminálu WSL a spuštěním code .
Potvrďte, že to fungovalo, tím, že si všimnete ikony připojení WSL v levém dolním rohu kódu VS. Měli byste vidět, že má název vaší distribuce WSL.
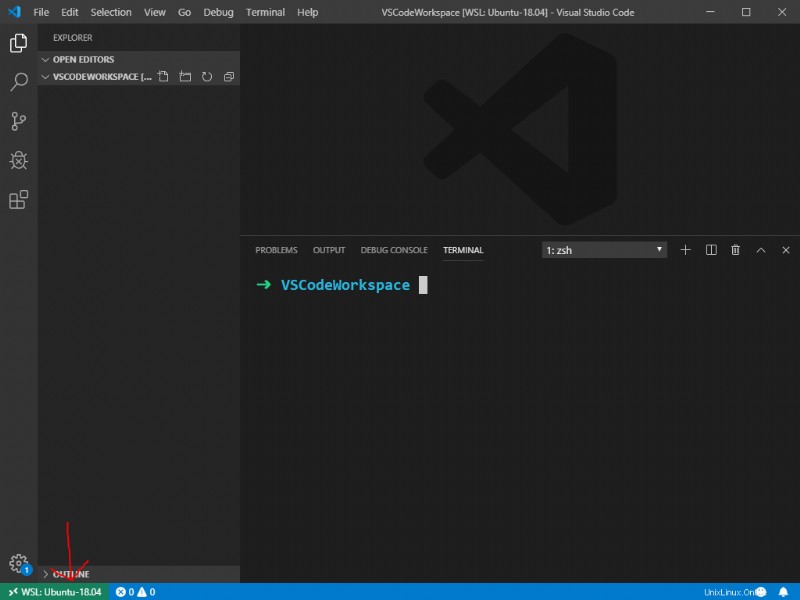
Můžete dokonce použít vestavěný terminál k přímé interakci s pracovním prostorem WSL. Pro příkazy git bash není potřeba spouštět samostatné okno.
Přidání subsystému Windows pro Linux do terminálu Windows
Dalším užitečným případem použití WSL je přidání konzole WSL do Windows Terminal.
Z Windows Terminal přidáte každou distribuci WSL na vlastní kartu. Můžete si také přizpůsobit vzhled každé karty, abyste se neztratili.
Pokud používáte distribuci WSL, která nastavuje proměnnou prostředí pro uživatelský adresář jako UBUNTU_HOME , můžete jej také nastavit jako počáteční adresář pro váš terminál.
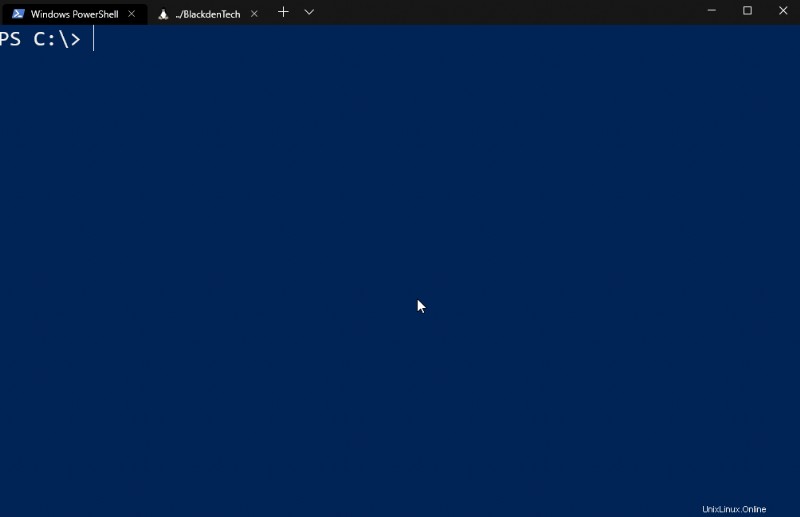
Pokud byste chtěli kompletní videonávod o nastavení WSL pro práci s Windows Terminal, podívejte se na video s návodem TechSnips níže.
Uzavření myšlenek
Pokud jste IT profesionál, který se potýká s příliš mnoha požadavky na resetování hesla ve službě Active Directory, vyzkoušejte Specops uReset, bezpečné řešení SSPR.
Microsoft vydal WSL, aby umožnil vývojářům Linuxu vyvíjet na Windows. Doposud byl WSL krok správným směrem.
Zdá se, že WSL bude klíčovou součástí nové strategie Microsoftu s otevřeným zdrojovým kódem. Pokud Microsoft převezme Apple jako zařízení, na která vývojáři píší svůj kód, bude to těžký boj. Ale WSL je silná karta.
WSL přináší vývojářům mnoho vítaných výhod jako:
- Výrazně lehčí než provozování místních virtuálních počítačů Linux
- Odstranění režie instalace a správy hypervizoru
- Už žádné požadavky na pevné disky s více oddíly
- Už žádné složité zavaděče grub
WSL se prostě zapne a spustí, takže všichni můžeme kódovat šťastně až do smrti.