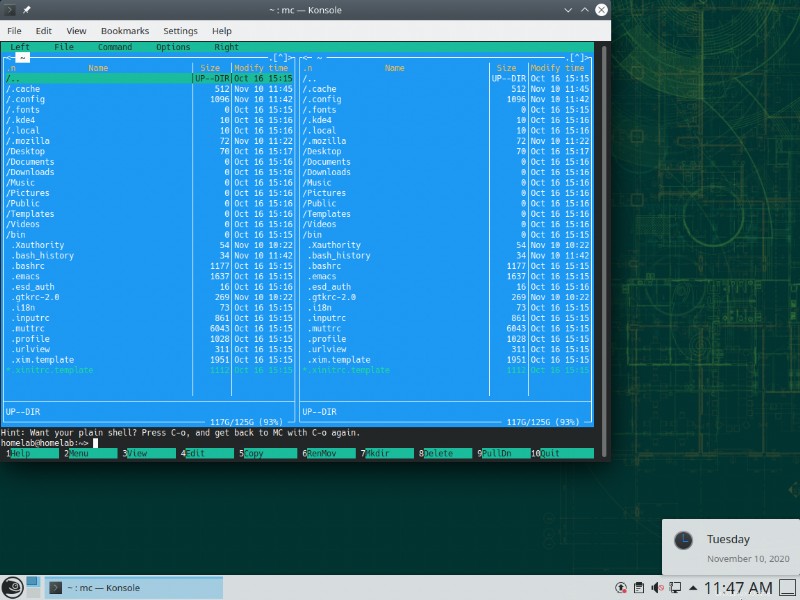Cloud computing pomalu přebírá naši místní infrastrukturu. Hlavní dodavatelé cloudu jsou nyní platformami, o kterých většina zaměstnavatelů očekává, že je budeme důvěrně znát. Cloud představuje vrstvu abstrakce, kterou jsme dosud neviděli. V dnešní době někdy ani nevíme, na jakém operačním systému je naše databáze nebo webová aplikace spuštěna.
Toto je 1. část série čtyř příspěvků o výuce Linuxu z pohledu administrátora Windows.
Ale když nastane problém nebo když je na hostiteli Linuxu nezbytný upgrade, správci Windows si někdy musí ušpinit ruce a učit se ve škole tvrdých úderů. Mnoho administrátorů prostě neví, kde s Linuxem začít.
V této sérii příspěvků se dozvíte, jak se překládají základní koncepty Windows-Linux, jak používat různé vzdálené nástroje a některé šikovné triky, jak si trochu usnadnit správu Linuxu z Windows.
V této podrobné sérii blogových příspěvků objevíte:
- Základní tipy a triky, když začínáte s Linuxem v prostředí serveru
- Přehled souborového systému Linux a srovnání s Windows
- Jak fungují uživatelé, skupiny a oprávnění k souborům
- Úvod do vzdálených nástrojů Linuxu
- Některé triky, které usnadní navigaci v příkazovém řádku
Pokud vám to všechno zní dobře, začněme!
Předpoklady
Tato série se bude týkat mnoha témat, která by pro vás bylo užitečné sledovat. Pokud byste se chtěli řídit koncepty, měli byste mít následující:
Virtuální počítač (VM) nebo fyzický hostitel se systémem OpenSUSE Linux. s Systémovou rolí nastavte na Počítač s KDE Plasma Jak je ukázáno níže. Tento článek používá Leap verze 15.2, což je nejnovější vydání Leap (v době psaní této příručky).
Používání role desktopu (Desktop s KDE Plasma) ve světě Linuxu je tradičně vnímáno jako používání berličky. Správci Linuxu budou předpokládat, že můžete pracovat bez desktopového prostředí, a to by měl být cíl, ke kterému směřujete. Pro šťouchání a učení však použití desktopového prostředí nemá žádnou nevýhodu.
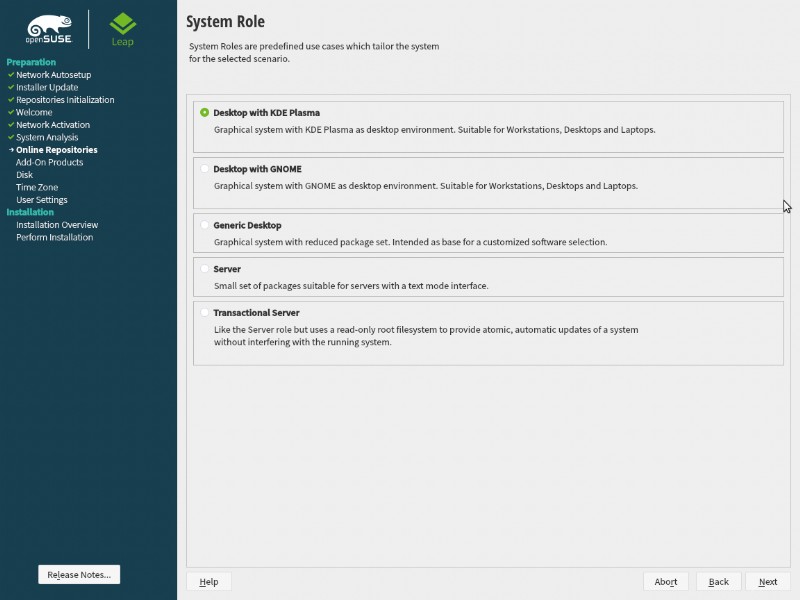
Většina linuxových příruček používá Ubuntu Server jako svou volbu. Většina lidí začíná na Ubuntu, když ponoří prsty do Linuxu. Používání serveru Ubuntu je přirozené rozšíření. Tento článek používá OpenSUSE, protože jej používá mnoho firem. Dokonce se prodává jako distribuce pro vývojáře a správce systému.
Článek používá nejnovější verzi OpenSUSE Leap, protože tato vydání bývají stabilnější než okrajová verze Příchuť Tumbleweed.
- Počítač se systémem Windows pro vzdálenou správu. Tento článek předpokládá, že používáte Windows 10, ale jakákoli verze Windows po 7 by měla fungovat.
- Instalace nebo přenosná kopie kódu WinSCP a Visual Studio
Začínáme s prostředím počítače
V tomto okamžiku byste měli mít OpenSUSE v provozu. Ihned po instalaci byste měli vidět desktopové prostředí barebones, jak je znázorněno níže. Nyní je skvělý čas představit některé základní funkce desktopového prostředí OpenSUSE.
Všimněte si, jak prostředí plochy vypadá podobně jako Windows. Rozložení je téměř totožné, hlavní panel, nabídka Start a ikony na ploše jsou umístěny na podobných místech. Toto umístění prvků GUI je záměrná volba při výběru desktopového prostředí KDE.
Existují další linuxová desktopová prostředí, která nevypadají jako Windows. Začít na známém místě je však dobrý nápad a velký důvod, proč je KDE dobrým učebním prostředím.
Používání YaST
Co je první věc, kterou uděláte při spuštění nového operačního systému? Pravděpodobně se učí, jak vyladit všechna nastavení, která se vám nelíbí! Právě to a mnohem více můžete udělat pomocí důležitého nástroje, který byste měli okamžitě znát (alespoň v Ubuntu) s názvem YaST nebo Y et A další S nastavení T ool.
YaST je specifický pro OpenSUSE a nebude přítomen v jiných distribucích (jako je CenTOS nebo Ubuntu).
Jako ovládací panel
Budete potřebovat místo pro správu všech nastavení v Linuxu; jeden skvělý nástroj k tomu je použití YaST. Další schopností YaSTu je fungovat také jako ovládací panel Windows! Pokud hledáte systémové nastavení, které by se mělo změnit, jako je nainstalovaný program, nastavení sítě, firewall atd., ovládací panel YaST by měl být prvním místem, které byste měli zkontrolovat.
Chcete-li se dostat do oblasti nastavení YaST, klikněte na nabídku Start a napište yast . Měli byste vidět YaST zobrazte položku nabídky a poté klikněte na YaST a zadejte své root heslo jako předtím.
Níže můžete vidět rychlou ukázku těchto kroků.
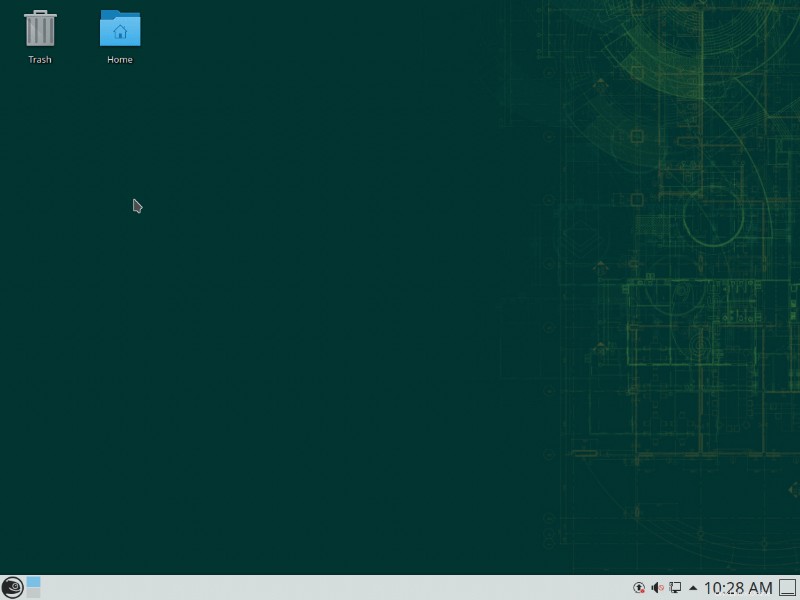
YaST bude relevantní, když začnete vzdáleně spravovat linuxové systémy:je to jeden z hlavních důvodů, proč je OpenSUSE platformou volby.
Možná budete muset změnit název hostitele vaší instance Linuxu. K tomu můžete použít YaST. Pokud používáte novou instalaci OpenSUSE, vaše instance se pravděpodobně jmenuje localhost.localdomain . Tento název hostitele není popisný. Změňme název hostitele pomocí YaST.
Pokud jste spíše vizuálním návodem, tyto kroky jsou ukázány v dalším animovaném GIFu.
Otevřete nastavení YaST (viz výše) a klikněte na Nastavení sítě položka menu.
Při přístupu k nastavení sítě si všimnete varování, jako je
Network Settings are Handled by NetworkManager. Toto upozornění jste obdrželi, protože tento ovládací panel přímo nezpracovává síťová nastavení. Místo toho síťová nastavení zpracovává správce zobrazení KDE, který je úplně jiný než YaST.Jednou nevýhodou kolaborativní povahy Linuxu je, že ne všechny programy budou fungovat prostřednictvím jediného soudržného panelu. Protože KDE je oddělené od YaST, nelze vše změnit na jednom místě. Nastavení síťového rozhraní je toho příkladem.
2. Klikněte na Název hostitele/DNS kartu.
3. V poli Statický název hostitele zadejte nový název počítače a klikněte na OK . Animovaný GIF níže používá homelab.local .
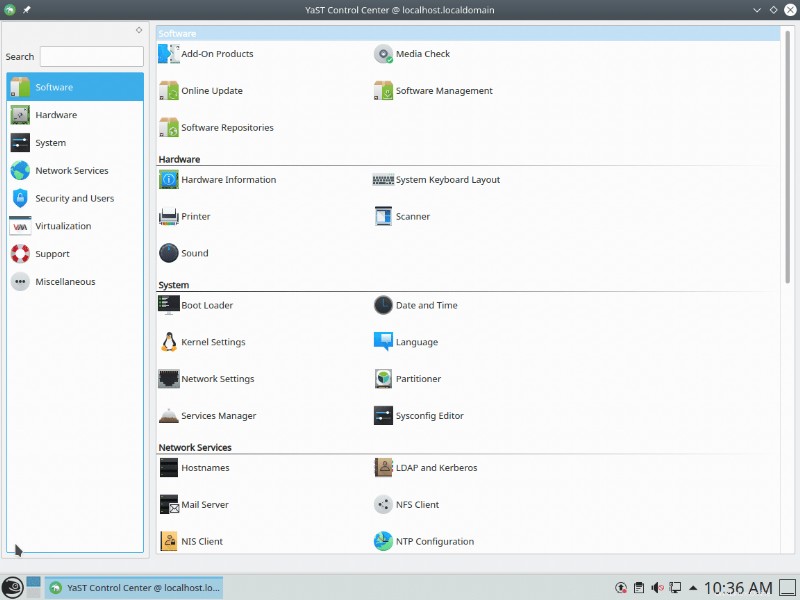
Představte si YaST jako ovládací panel Windows. Je to nástroj, který vám pomůže spravovat všechna různá nastavení v OpenSUSE a spravovat všechny balíčky pro instalaci, odebírání a správu softwaru.
Jako správce balíčků
Linux nabízí mnoho (někdo by řekl, že až příliš mnoho) způsobů instalace programu. Můžete najít program z webu, stáhnout si ho a nainstalovat jako ve Windows, ale jako správce by to neměl být výchozí způsob, jak najít instalaci nového softwaru v Linuxu. Proč? Protože používání správce balíčků má různá bezpečnostní opatření, která stahování náhodných spustitelných souborů z webu nenabízí.
Jednou z nejběžnějších funkcí YaST je funkce správce balíčků. Správce balíčků je ve světě Linuxu stejný koncept jako něco jako balíčky NuGet nebo PowerShell Gallery ve světě Windows. Správce balíčků pro Linux je jednoduše způsob, jak stahovat, instalovat a odstraňovat software prostřednictvím balíčků.
Pojďme se nyní ponořit a začít prozkoumávat YaST instalací oblíbeného skenovacího balíčku Nmap s názvem zenmap.
Pokud jste spíše vizuálním návodem, tyto kroky jsou ukázány v dalším animovaném GIFu.
- Klikněte na nabídku Start v levém dolním rohu a zadejte software . Měli byste vidět YaST Software vyskočí.
2. Klikněte na YaST Software (Správa softwaru YaST je to samé).
3. Zadejte heslo uživatele root, které jste zadali při instalaci. To bude v rozhraní YaST. Tento krok je jako známý krok „Spustit jako správce“ ve Windows.
Když se YaST spustí, uvidíte, jak prohledává sadu úložišť. Úložiště je přesně jako galerie PowerShell, což je centrální místo, kde jsou uloženy balíčky.
4. Na stránce Hledat zadejte zenmap a klikněte na Hledat . Tím se zobrazí balíček zenmap.
5. Klepnutím na zaškrtávací políčko vedle balíčku zenmap jej vyberte.
6. Klikněte na Závislosti tab. Všimněte si, jak správce balíčků zná všechny závislé balíčky automaticky.
Linux se řídí konceptem zvaným mikroslužby. Jen zřídka uvidíte program vytvořený jako jeden balíček. Místo toho se programy propojí se spoustou dalších externích programů nazývaných závislosti, aby prováděly funkce, které nejsou zabudovány do programu.
7. Klikněte na tlačítko Přijmout a poté na Pokračovat instruovat YaST, aby začal stahovat a instalovat balíček zenmap.
8. Jakmile jsou nainstalovány všechny závislé balíčky a YaST, zobrazí se souhrnná obrazovka. Pokud ano, jste hotovi!
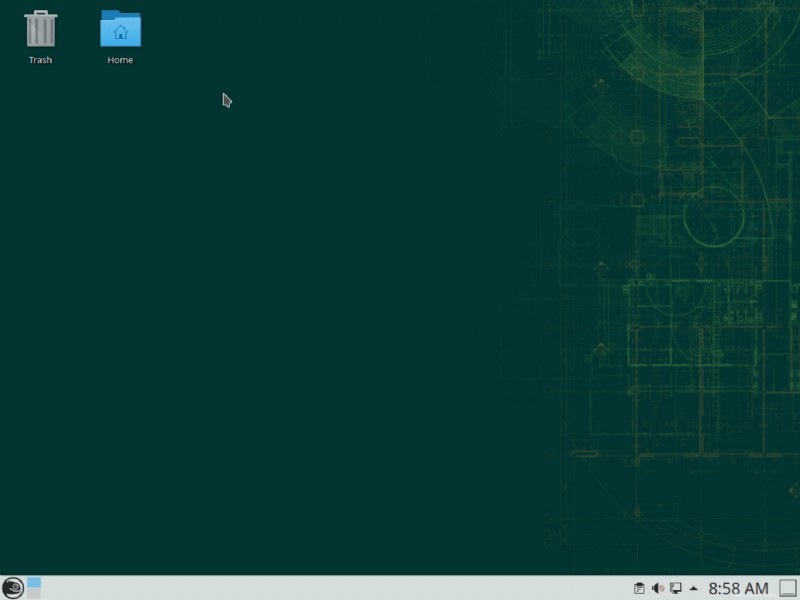
U mnoha balíčků bude YaST fungovat dobře, ale pokud potřebujete balíčky pro více aplikací založených na grafickém uživatelském rozhraní, možná budete potřebovat správce balíčků KDE Discover.
Správce balíčků KDE Discover se zaměřuje na aplikace založené na grafickém uživatelském rozhraní, jako je digitální umění, úpravy videa, 3D modelování a další.
Použití textového uživatelského rozhraní YaST
Viděli jste, jak otevřít YaST a nainstalovat balíček, ale věděli jste, že můžete také provádět vše možné v GUI prostřednictvím textového uživatelského rozhraní (TUI)?
Co je textové uživatelské rozhraní?
Protože je příkazový řádek nedílnou součástí Linuxu, cílem této série bude seznámit vás s nástroji příkazového řádku za pochodu. Dobrou zprávou je, že existuje spousta nástrojů pro Linux, které se opravdu dostaly zatraceně sofistikovaná uživatelská rozhraní v příkazovém řádku.
TUI je navrženo tak, aby překlenulo mezeru mezi GUI a holým příkazovým řádkem. Servery Linux předpokládají, že vaše vzdálená správa bude uvnitř S ecure Sh ell (SSH) vzdálená relace. Toto je výhradně řízeno příkazovým řádkem. Mnoho vývojářů Linuxu proto vynaložilo velké množství úsilí na generování plného uživatelského rozhraní pouze pomocí příkazového řádku. Pojďme to prozkoumat pomocí YaST!
Z velké části můžete s TUI zacházet stejně jako s GUI ve Windows:i když s mnohem větším zaměřením na klávesové zkratky. Například oblíbený nástroj YaST ovládací panel má také ekvivalent TUI. Můžete to vidět v YaST TUI níže. Vše, co děláte v grafickém uživatelském rozhraní YaST, můžete také proveďte v YaST TUI.
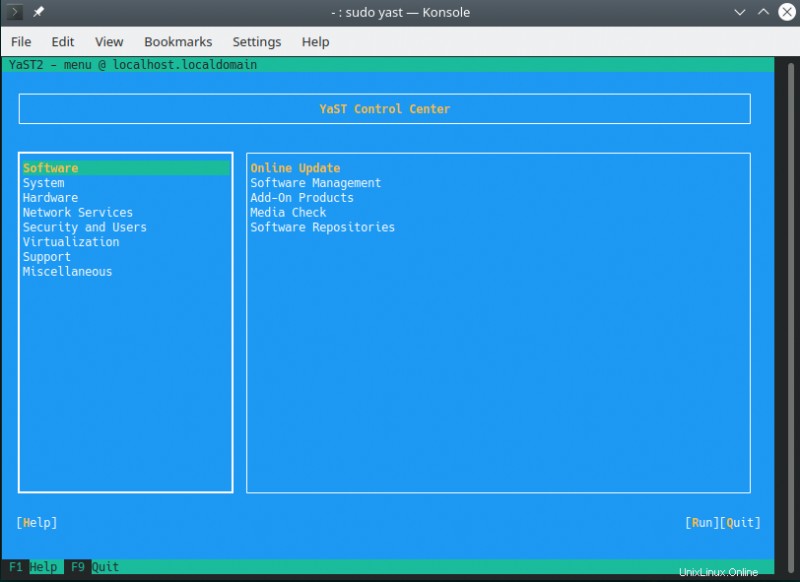
Správa balíčků pomocí YaST TUI
Pojďme si projít skvělý příklad použití TUI. V tomto případě budete používat TUI YaST.
Poznámka:Všechny příklady budou používat OpenSUSE Linux s nainstalovaným KDE Desktop Manager.
Vizuální návod níže uvedených kroků naleznete v následujícím animovaném GIFu.
- V systému Linux otevřete okno příkazového řádku kliknutím na nabídku Start a zadáním
terminal. - V nabídce Start klikněte na Konsole. Konsole je terminál KDE.
- Zadejte
sudo yastk vyvolání zvýšené relace YaST TUI. - V TUI se můžete pohybovat pomocí kláves se šipkami a funkčních kláves. Libovolná klávesa zvýrazněná žlutě (například R v run ) lze aktivovat podržením klávesy Alt a zvýrazněného písmene.
- Pomocí kláves se šipkami zvýrazněte
software managementa stisknětealt+rke spuštění položky. - Vyhledejte
midnight commandera pomocí kláves se šipkami vyberte balíček. - Stiskněte
spacebark přijetí žádosti. - Stiskněte
alt+apřijměte změny a stiskněteenterv pořádku. - Stiskněte
alt+fpro dokončení aalt+qskončit.
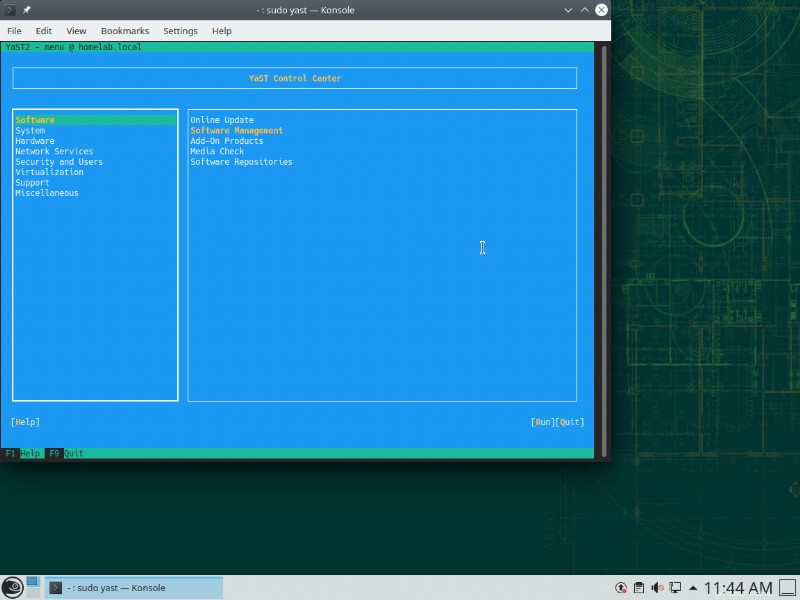
Nyní jste nainstalovali půlnoční velitel softwarový balík pomocí TUI!
Nakonec spusťte midnight commander spuštěním mc uvnitř terminálu. Měli byste vidět vyskakovací okno TUI, jak je uvedeno níže, s vaším systémem souborů.