Spravujete MySQL servery a databáze Linux a souhlasíte s tím, že správa příkazového řádku není pro každého? Nebylo by pro změnu příjemné mít front-endové GUI pro správu, netrávit více času zjišťováním příkazů MySQL? Instalace phpMyAdmin by pro vás byla vynikajícím řešením. Čtěte dále a zjistěte, jak nainstalovat phpMyAdmin!
phpMyAdmin je webové rozhraní nad MySQL, díky čemuž je správa databází pohodlná a stačí jen pár kliknutí. A v tomto tutoriálu se naučíte, jak nainstalovat a nakonfigurovat phpMyAdmin, aby vám pomohl začít.
Na konci tohoto tutoriálu skončily dny vašeho náhodného vypadávání databázové tabulky! Pojďte a vymyslíme, jak si zachránit práci!
Předpoklady
Abyste mohli pokračovat v této příručce, budete potřebovat následující zdroje:
- Budete potřebovat Ubuntu Server 18.04 (nebo vyšší).
- Přístup root nebo sudo na serveru.
- Na serveru musí být nainstalován zásobník Linux, Apache, MySQL, PHP (LAMP). Viz Jak nainstalovat sadu LAMP na Ubuntu 18.04.
- Další počítač s klientem Secure Shell (SSH) obsahuje rozšíření SSH Putty, Bitvise nebo Chome. Tento výukový program bude používat předinstalovaného klienta SSH ve Windows 10 (
ssh.exe).
Instalace phpMyAdmin
Existuje několik způsobů, jak nainstalovat phpMyAdmin na Ubuntu. Nejrychlejší a nejběžnější způsob instalace je pomocí výchozího pokročilého nástroje balíčku nebo apt . Při instalaci phpMyAdmin postupujte podle následujících kroků.
1. Otevřete svého klienta SSH a přihlaste se k serveru Ubuntu.
ssh [email protected]_name_or_IP2. Dále spusťte následující příkaz k aktualizaci mezipaměti zdrojů úložiště balíčků vašeho serveru. Tím zajistíte, že budete později instalovat nejnovější dostupné verze softwaru.
sudo apt update -yDv závislosti na internetovém připojení vašeho serveru a zatížení systému může dokončení příkazu aktualizace trvat několik minut.
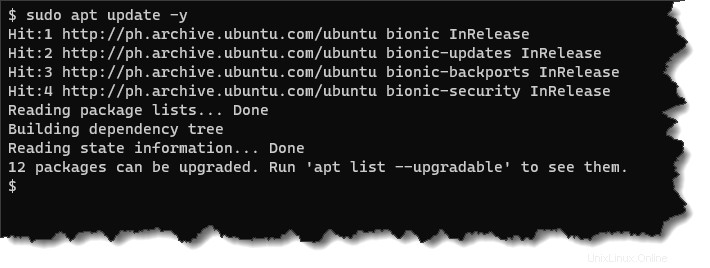
3. Dále spusťte apt install příkaz níže k instalaci phpmyadmin balíček spolu s php-mbstring a php-gettext balíčky.
sudo apt install phpmyadmin php-mbstring php-gettext -y4. Během instalace phpMyAdmin se vás instalační program zeptá na řadu otázek nezbytných pro konfiguraci phpMyAdmin.
Stisknutím kláves se šipkami na obrazovce konfigurace webového serveru přesuňte kurzor na apache2 a stisknutím mezerníku vyberte. Měli byste vidět hvězdičku [*] znak se objeví vedle vašeho výběru. Po provedení výběru stiskněte Enter.
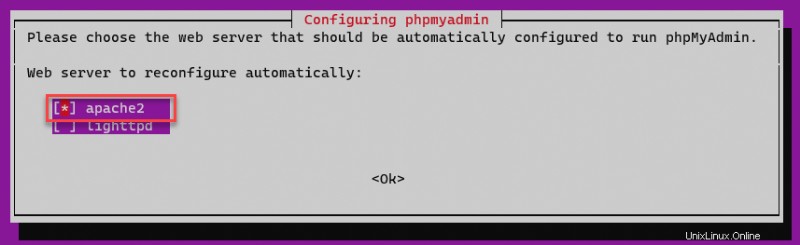
5. Na další obrazovce budete požádáni o instalaci a konfiguraci databáze phpMyAdmin, ujistěte se, že
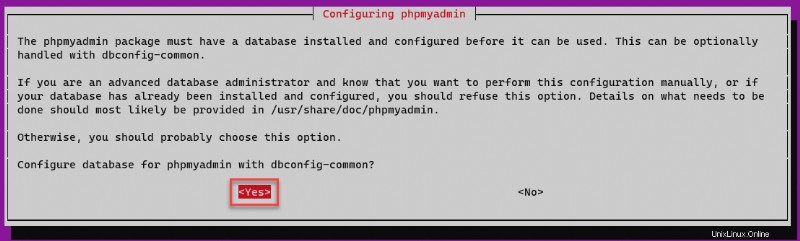
6. Proces instalace automaticky vytvoří nový uživatelský účet MySQL s názvem phpMyAdmin, ve výzvě k zadání hesla zadejte nové heslo účtu a stiskněte klávesu Enter. Z bezpečnostních důvodů zvažte použití silného hesla.
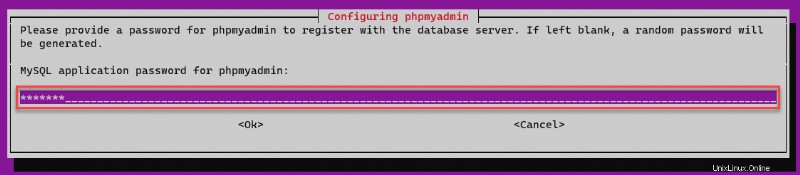
7. Na následujícím Potvrzení hesla zadejte znovu heslo phpMyAdmin a stiskněte Enter . Počkejte na dokončení konfigurace a na návrat příkazového řádku.
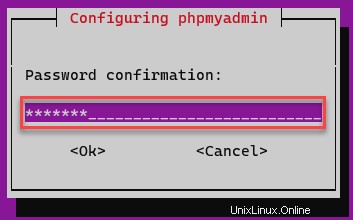
8. Po dokončení instalačního programu spusťte níže uvedený příkaz a potvrďte, že konfigurační soubor phpMyAdmin Apache /etc/apache2/conf-enabled/phpmyadmin.conf existuje.
ls /etc/apache2/conf-enabled/Soubor phpmyadmin.conf obsahuje nastavení phpMyAdmin, včetně umístění instalace a databázového serveru, který se má použít. Ve většině případů tento soubor nemusíte upravovat ručně.

9. Abyste zajistili, že webový server dokáže adekvátně interpretovat konfiguraci phpMyAdmin, spusťte níže uvedený příkaz a povolte rozšíření PHP mbstring.
sudo phpenmod mbstring10. Aby se změny projevily, restartujte službu webového serveru spuštěním následujícího příkazu.
sudo systemctl restart apache211. Nakonec potvrďte, že webový server běží spuštěním níže uvedeného příkazu.
sudo systemctl status apache2Získáte výstup podobný snímku obrazovky níže. Jak můžete vidět, stav služby webového serveru Apache je aktivní (běžící) .
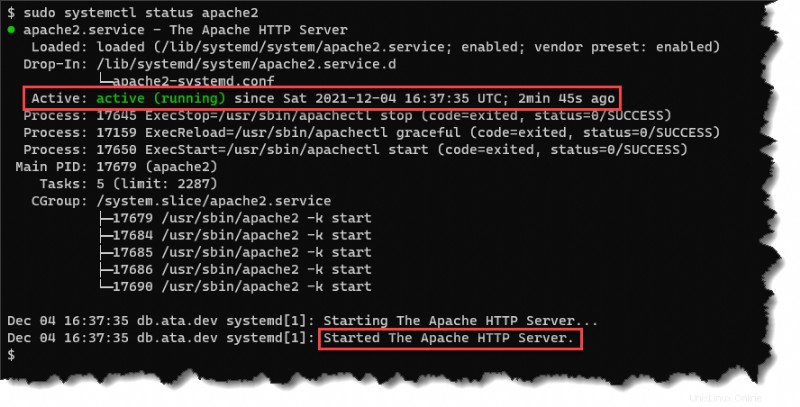
Vytvoření vyhrazeného privilegovaného účtu phpMyAdmin
Když instalujete phpMyAdmin, proces nastavení automaticky vytvoří výchozí uživatelský účet MySQL s názvem phpmyadmin . Ale tento účet má pouze privilegovaný přístup k samotné databázi phpMyAdmin a nemá schopnosti globálního správce.
Namísto zvýšení oprávnění výchozího uživatele je praktičtější vytvoření nového privilegovaného účtu s vlastním uživatelským jménem. Proč? Protože špatní herci se obvykle zaměřují na výchozí uživatelské účty, aby je mohli hacknout.
Chcete-li vytvořit nový vyhrazený účet pro privilegovanou správu, postupujte následovně.
1. Vstupte do prostředí MySQL z terminálu spuštěním níže uvedeného příkazu.
sudo mysqlNebo chcete-li zadat MySQL jako uživatel root:
sudo mysql -u root -p
2. Na MySQL> spusťte CREATE USER níže k vytvoření nového uživatele se jménem ata a heslo je pa$$word . Neváhejte a nahraďte uživatelské jméno a heslo, jak uznáte za vhodné.
CREATE USER 'ata'@'localhost' IDENTIFIED BY 'pa$$word';Snímek obrazovky níže ukazuje, že vytvoření uživatele bylo úspěšné.
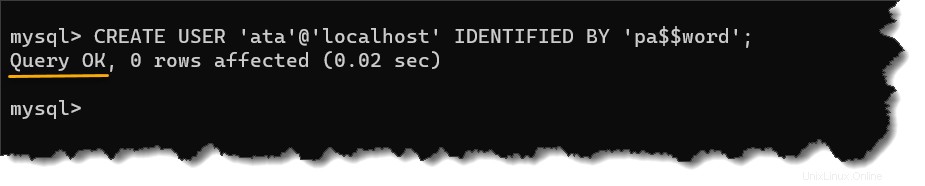
3. Dále spusťte GRANT ALL PRIVILEGES prohlášení níže. Tento příkaz udělí uživateli ata plný přístup ke všem databázím. Přidání WITH GRANT OPTION klauzule dává tomuto uživateli možnost udělovat oprávnění i jiným uživatelům.
GRANT ALL PRIVILEGES ON *.* TO 'ata'@'localhost' WITH GRANT OPTION;
4. Nyní, když jste vytvořili uživatele a udělili mu oprávnění, opusťte shell MySQL.
exitPřihlášení na webový portál phpMyAdmin
Po všech instalačních a konfiguračních úlohách, které jste dosud provedli, je nyní čas otestovat, zda vše funguje tak, jak jste očekávali.
1. Otevřete v počítači nové okno prohlížeče.
2. Přejděte na http://vaše_doména_nebo_IP/phpmyadmin , kde vaše_doména_nebo_IP je IP adresa nebo DNS záznam směřující na váš phpMyAdmin server.
3. Na stránce Vítejte v phpMyAdmin stránku, která se načte, zadejte uživatelské jméno a heslo které jste vytvořili z předchozí sekce, a klikněte na Přejít .
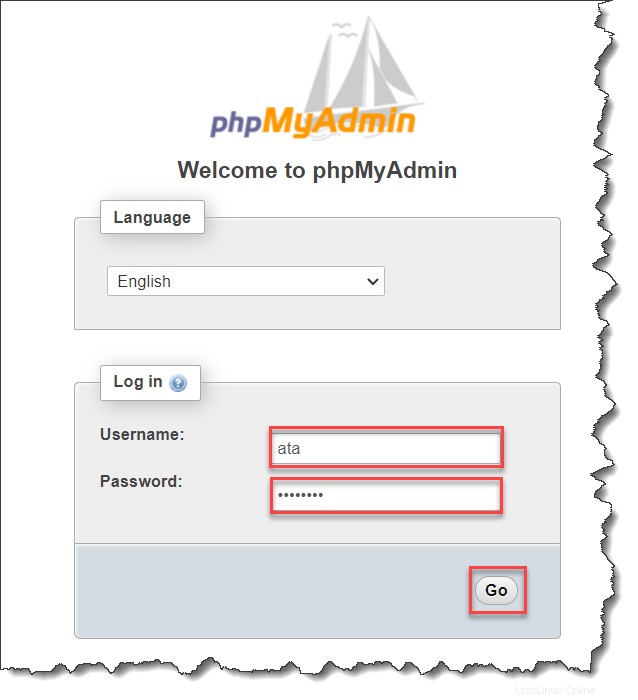
Jakmile se přihlásíte, měli byste nyní vidět portál phpMyAdmin, jak je znázorněno níže.
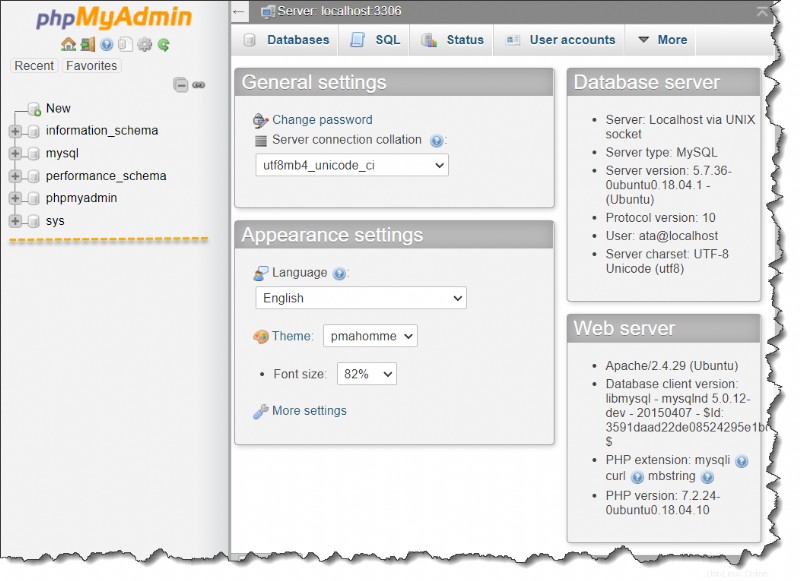
4. Chcete-li otestovat oprávnění účtu, klikněte na Databáze zobrazíte seznam všech databází na serveru. Dále klikněte na Zkontrolovat oprávnění odkaz napravo od názvu libovolné databáze.
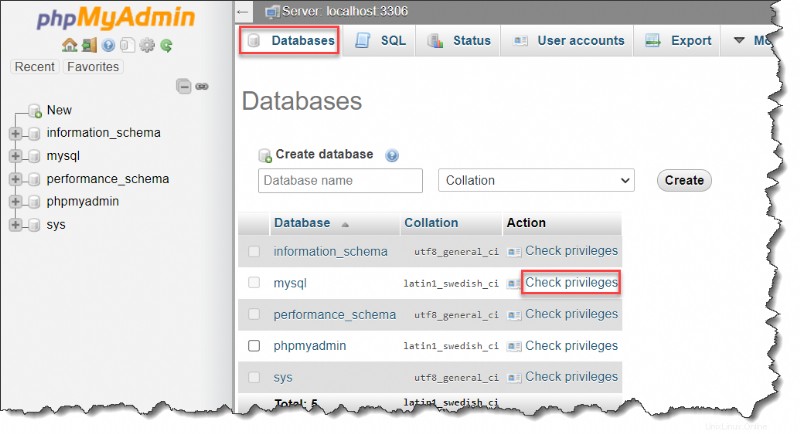
Jak můžete vidět níže, ata účet má všechna oprávnění k této databázi. A kvůli tomuto oprávnění Přidat uživatelský účet funkce je dostupná i tomuto uživatelskému účtu, což vám umožňuje udělovat oprávnění dalším uživatelům.
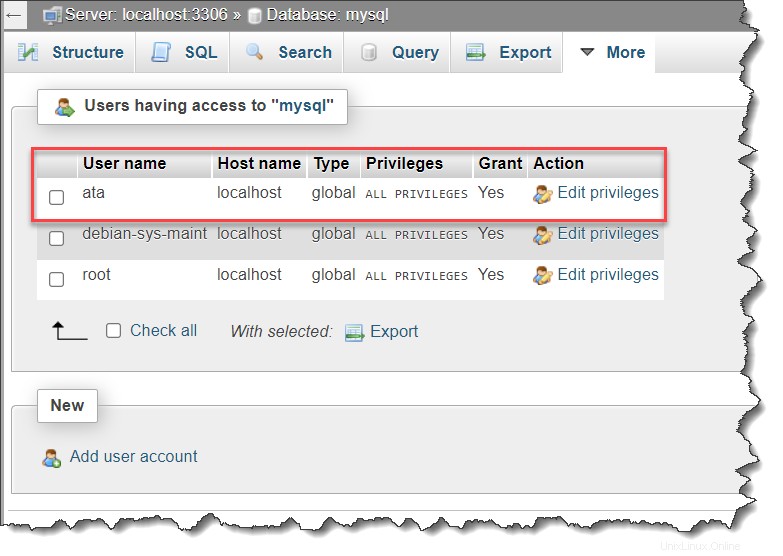
Ochrana webu phpMyAdmin heslem
Díky své všudypřítomnosti je phpMyAdmin oblíbeným cílem hackerů. Zavedení určitých opatření na ochranu vaší instalace je prvořadé.
Jedním z nejrychlejších způsobů zabezpečení přístupu k instalaci phpMyAdmin je umístění brány před celou aplikaci. To vyžaduje, abyste implementovali vestavěné funkce ověřování a autorizace .htaccess Apache pomocí direktivy AllowOverride.
Umístění příslušných direktiv do souboru .htaccess dále zlepšuje zabezpečení tím, že brání neexistujícím uživatelům v přístupu na stránku phpMyAdmin. Chcete-li implementovat toto bezpečnostní opatření, postupujte následovně.
1. Spusťte níže uvedený příkaz a začněte upravovat konfigurační soubor phpMyAdmin na terminálu.
sudo nano /etc/apache2/conf-available/phpmyadmin.conf
2. Dále najděte AllowOverride All směrnice. Jakmile to uděláte, bude konfigurace vypadat podobně jako na obrázku níže.
Nepoužívejte tabulátory pro odsazení. Místo toho použijte mezery.
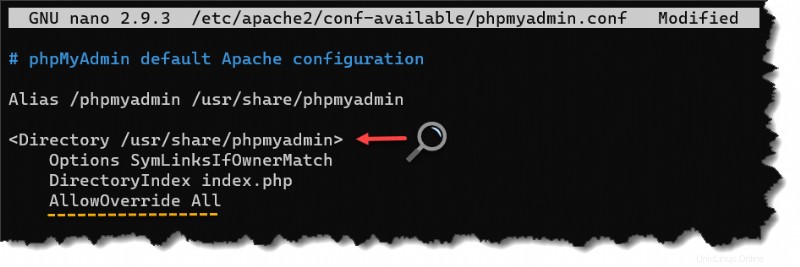
3. Po přidání direktivy uložte a zavřete soubor stisknutím Ctrl+X , Y a Enter .
4. Aby se změny projevily, restartujte službu webového serveru Apache.
sudo systemctl restart apache25. Nyní vytvořte a upravte soubor /usr/share/phpmyadmin/.htaccess soubor.
Vytvoření souboru .htacces v adresáři /usr/share/phpmyadmin použije pravidlo omezení přístupu na celou aplikaci phpMyAdmin
sudo nano /usr/share/phpmyadmin/.htaccess
6. Zkopírujte níže uvedené směrnice a vložte je do souboru .htaccess. Při úpravě souboru stiskněte CTRL+X , Y a Enter uložit a zavřít.
# Sets the authentication type to require entering the username and password.
AuthType Basic
# The message that the server displays on the credential prompt.
AuthName "Restricted Files"
# Specifies the file's location containing the valid users and passwords list.
AuthUserFile /etc/phpmyadmin/.htpasswd
# Allows the user who successfully authenticated to continue accessing phpMyAdmin.
Require valid-userNe všechny webové prohlížeče zobrazují hodnotu direktivy AuthName během výzev k ověření.
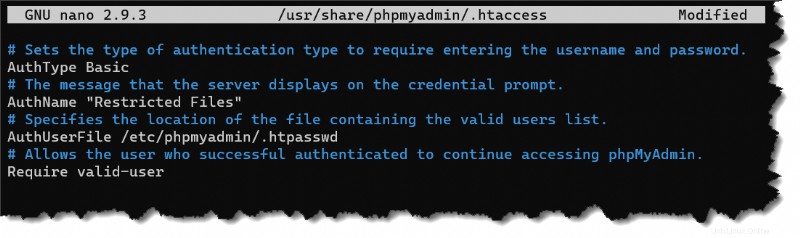
7. Nyní spusťte níže uvedený příkaz a vytvořte nový ověřovací soubor (.htpasswd ). Nahraďte username s uživatelským jménem, které chcete přidat.
sudo htpasswd -c /etc/phpmyadmin/.htpasswd usernamePři každém stisknutí klávesy Enter zadejte a znovu zadejte nové heslo.
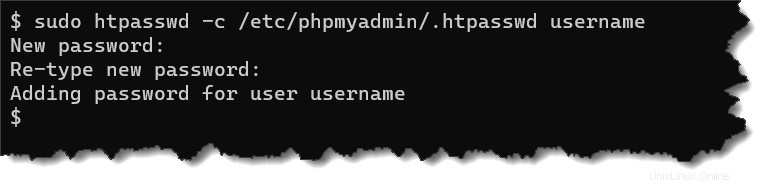
Chcete-li přidat další uživatele, spusťte
sudo htpasswd /etc/phpmyadmin/.htpasswd additionalusermísto toho, kdeadditionaluserje nové uživatelské jméno.
8. Nakonec otevřete prohlížeč a přejděte na svou adresu phpMyAdmin (https://domain_name_or_IP/phpmyadmin ) a zadejte uživatelské jméno a heslo, které jste vytvořili v předchozím kroku.
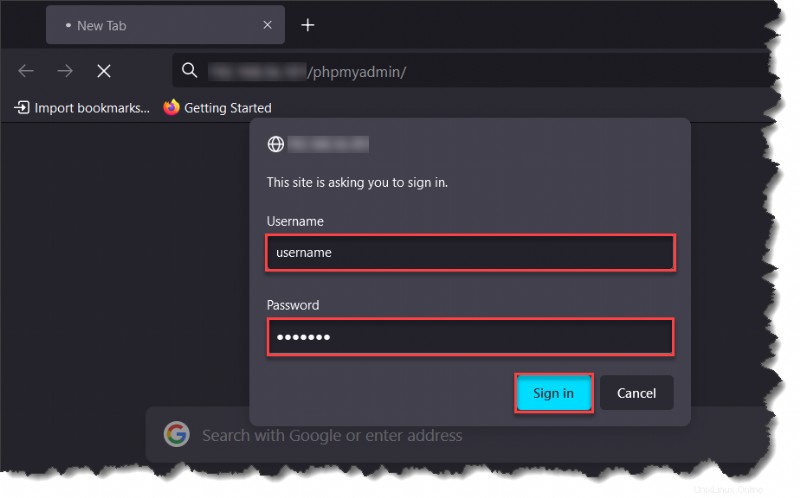
Pokud jste zadali správné uživatelské jméno a heslo, zobrazí se další přihlašovací stránka phpMyAdmin.
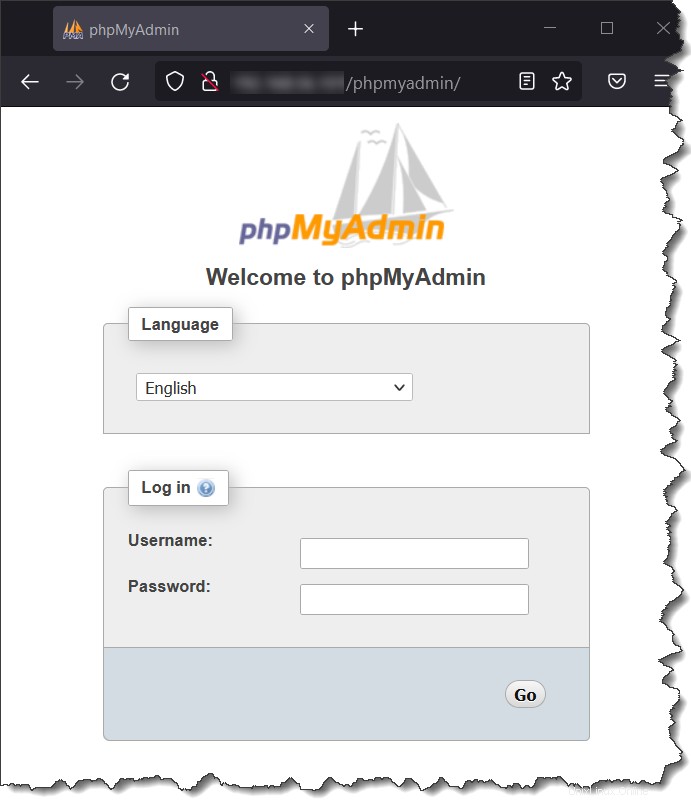
Na druhou stranu, pokud se ověření nezdaří, dostanete Neautorizováno odpověď, jak je uvedeno níže.
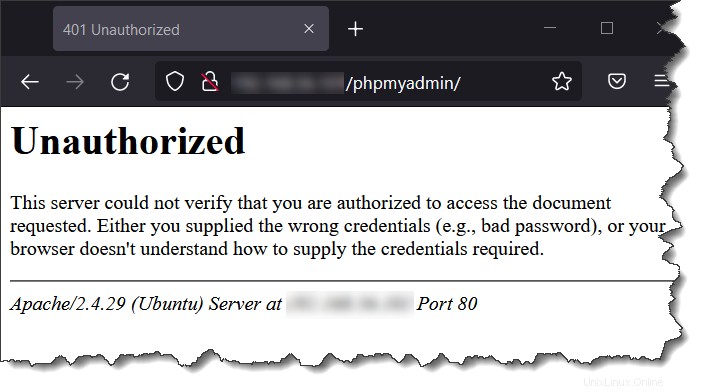
Závěr
Gratuluji k dosažení konce. Naučili jste se nainstalovat phpMyAdmin na Linux, nakonfigurovat a zabezpečit aplikaci. S phpMyAdmin ve vašem arzenálu je nyní správa MySQL přes příkazový řádek pouze další možností, spolu s novým webovým portálem, který jste si nainstalovali.
Nezastavujte se zde? Tento tutoriál sotva poškrábal povrch toho, co phpMyAdmin umí. Možná můžete zvýšit zabezpečení phpMyAdmin ještě více pomocí certifikátů, přístupu HTTPS a deaktivace přihlášení root. Hodně štěstí!