Hostování webových stránek může být drahé. A pokud hledáte vynikající webhostingový řadič, přijdete na to. Objevte CyberPanel a nainstalujte jej na svůj server ještě dnes. Proč? S CyberPanel můžete získat všechny funkce prémiového hostitele ZDARMA!
V tomto tutoriálu se naučíte, jak nastavit CyberPanel, abyste mohli hladce ovládat svého webového hostitele v prostředí GUI.
Zní to zajímavě? Ponořte se do toho a začněte ovládat svého webového hostitele bez dalších nákladů!
Předpoklady
Tento tutoriál bude praktickou ukázkou. Pokud je chcete sledovat, ujistěte se, že máte následující.
- Server Linux. Tento tutoriál používá Ubuntu 20.04.
- Uživatelský účet s oprávněními root/sudo.
Instalace CyberPanel
CyberPanel je kompatibilní s hlavními OS, jako je CentOS, CloudLinux, Debian a Ubuntu. A protože je CyberPanel software s otevřeným zdrojovým kódem, jeho použití je zcela zdarma! Než však využijete výhody CyberPanel, musíte jej nejprve nainstalovat do počítače.
1. Otevřete svůj terminál a připojte se k serveru přes SSH jako uživatel root.
2. Dále spusťte následující apt update příkaz k aktualizaci serverových balíčků.
Tento příkaz aktualizuje seznam balíčků a nainstaluje všechny dostupné aktualizace, aby byl váš server aktuální.
sudo apt update -y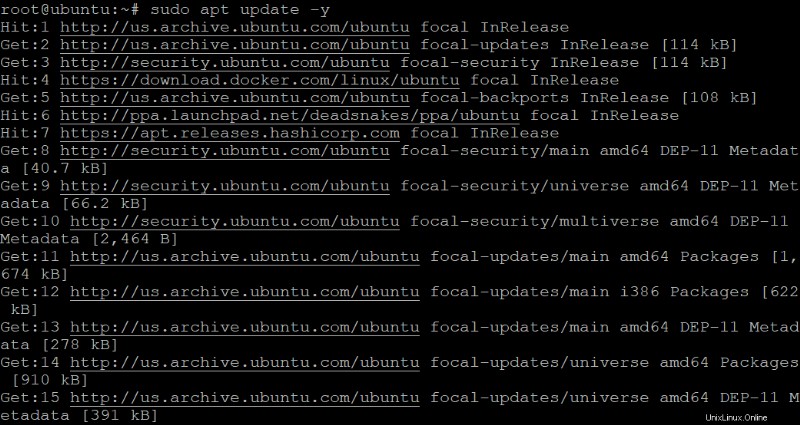
3. Spusťte níže uvedené příkazy ke stažení (wget) nejnovějšího instalačního skriptu CyberPanel (https://cyberpanel.net/install.sh) do vašeho aktuálního pracovního adresáře. Parametr -O říká příkazu wget, aby skript uložil jako installer.sh.
Pokud byste chtěli CyberPanel nainstalovat do jiného umístění, můžete zadat požadované umístění.
Tým CyberPanel pravidelně testuje a aktualizuje instalační skript. Můžete si tak být jisti, že vždy používáte nejnovější verzi CyberPanel.
Příkaz chmod učiní soubor skriptu (installer.sh) spustitelným, takže jej můžete spustit na svém serveru a nainstalovat CyberPanel.
# Downloads the latest CyberPanel installer script.
sudo wget -O installer.sh https://cyberpanel.net/install.sh
# Makes the installer script executable.
sudo chmod +x installer.sh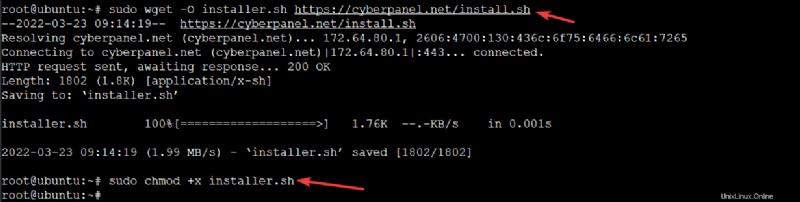
Můžete použít správce balíčků APT nebo zkompilovat a nainstalovat nejnovější verzi CyberPanel ze zdroje. Vždy se však doporučuje nainstalovat CyberPanel z oficiálního skriptu CyberPanel.
4. Nyní spusťte následující ls k vypsání obsahu pracovního adresáře a ověření, že instalační skript existuje.
ls -a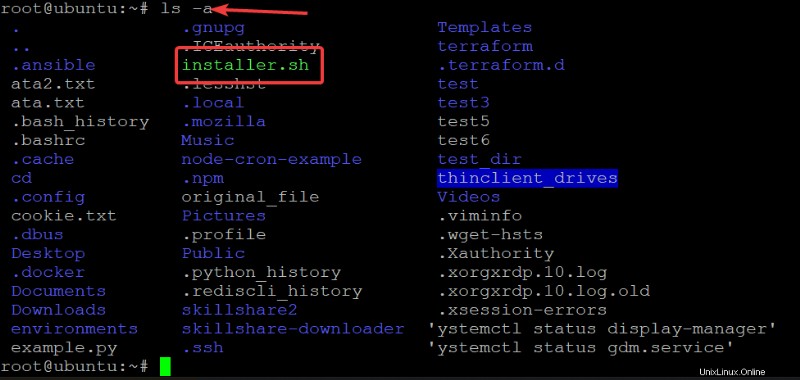
5. Spuštěním níže uvedeného příkazu spusťte instalační skript (installer.sh ) a začněte instalovat CyberPanel na svůj server.
Tento skript automaticky nainstaluje všechny požadované závislosti a nastaví firewall tak, aby byl váš server připraven k použití.
sh installer.shZadejte 1 a stiskněte Enter během instalace, abyste mohli pokračovat, až se zobrazí výzva uvedená níže.
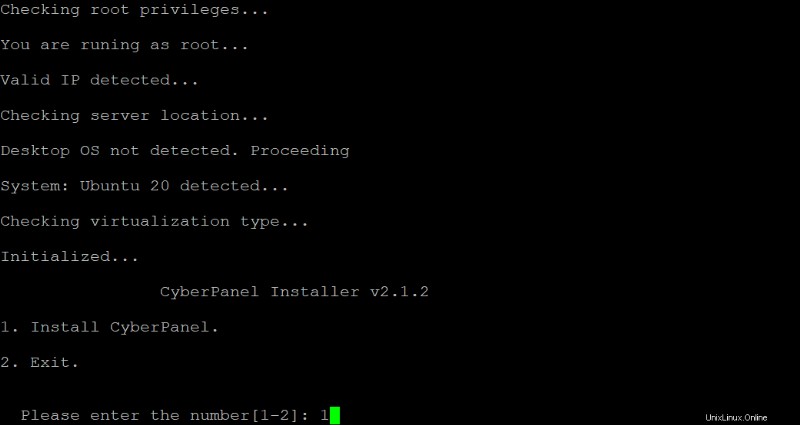
6. Dále vyberte 1 pro bezplatnou verzi CyberPanel (OpenLiteSpeed ) a stiskněte Enter.
CyberPanel má dvě verze:
- OpenLiteSpeed – je bezplatná a open source verze webového serveru LiteSpeed.
- LiteSpeed Enterprise – je komerční verze webového serveru LiteSpeed.
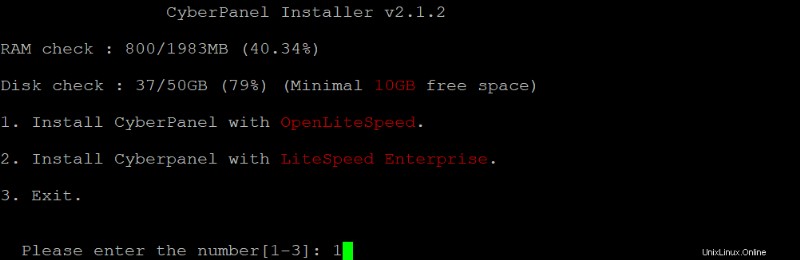
7. Napište Y a stisknutím klávesy Enter potvrďte úplnou instalaci CyberPanel.

8. Po potvrzení úplné instalace zadejte N a stiskněte Enter pro místní přístup k MySQL. Pro lepší výkon a stabilitu se doporučuje nainstalovat místní server MySQL.
Namísto toho zadejte Y a stisknutím klávesy Enter se připojte ke vzdálenému serveru MySQL, pokud máte vzdálený server MySQL.

9. Stiskněte Enter nainstalovat nejnovější verzi CyberPanel nebo zadat konkrétní verzi. Ale v tomto tutoriálu si vyberete nejnovější verzi.

10. Nyní stiskněte klávesu Enter a použijte výchozí heslo správce, 1234567 . Pokud chcete použít jiný, můžete zadat r pro náhodné vygenerování hesla správce. Nebo zadejte s zadejte heslo správce.
Poznamenejte si heslo správce, protože ho budete později potřebovat pro přístup k serveru CyberPanel.

11. Jakmile nastavíte heslo správce, zadejte Y a stisknutím klávesy Enter nainstalujte Memcached a jeho rozšíření PHP. Memcached je bezplatný a open source, vysoce výkonný, distribuovaný systém ukládání objektů do mezipaměti. Instalace Memcached umožňuje rychlejší načítání vašich webových stránek.

12. Napište Y a stisknutím klávesy Enter nainstalujte Redis a jeho rozšíření PHP. Redis je pokročilý obchod s páry klíč–hodnota s otevřeným zdrojovým kódem. Redis se často používá jako databáze, mezipaměť a zprostředkovatel zpráv, takže váš web získá data v reálném čase.

13. Nakonec zadejte Y a stisknutím klávesy Enter nastavte Watchdog pro webové a databázové služby. Watchdog je služba, která monitoruje váš web a databázovou službu.
Pokud Watchdog zjistí problém, automaticky restartuje službu. Watchdog je ve fázi beta, takže nemusí být 100% stabilní. Ale znovu, Watchdog vám může pomoci udržet váš web v hladkém chodu.

V tomto okamžiku se spustí proces instalace, kdy skript stáhne potřebné soubory, vytvoří databázi a nainstaluje CyberPanel.
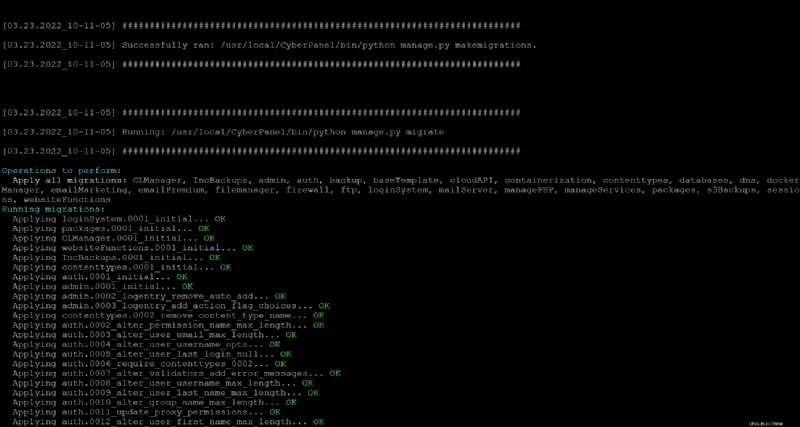
V závislosti na zatížení vašeho serveru může proces instalace trvat až 30 minut nebo déle. Po dokončení instalace uvidíte následující výstup.
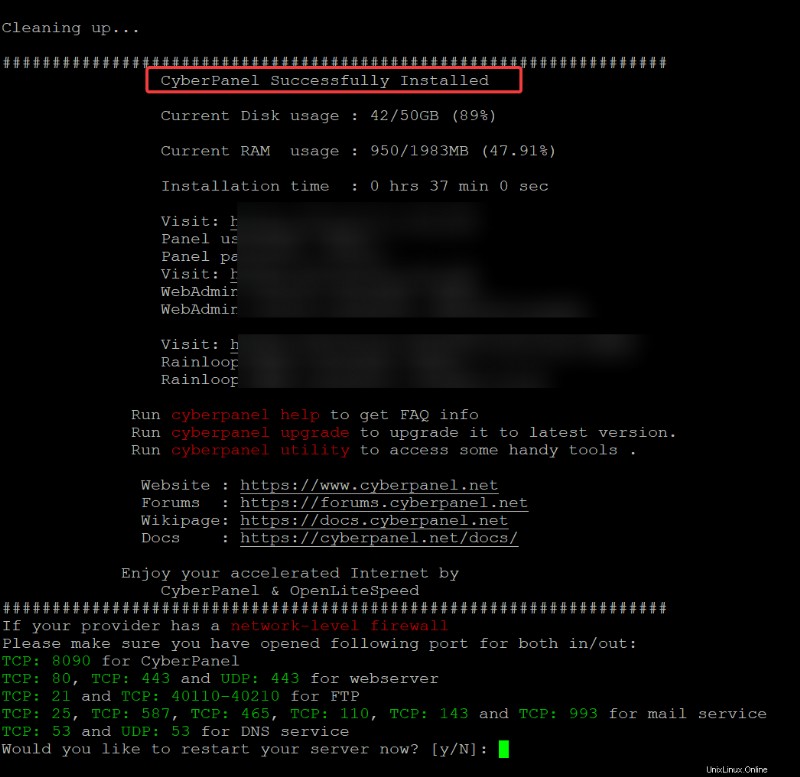
Konfigurace brány firewall pro povolení provozu CyberPanel
Nyní, když je CyberPanel nainstalován, musíte nakonfigurovat firewall tak, aby umožňoval provoz CyberPanel. A UFW je výchozí firewall, který je součástí vašeho systému Ubuntu.
UFW je výchozí firewall, který je součástí vašeho systému Ubuntu.
Výchozí porty pro CyberPanel jsou níže:
- 8090/TCP – CyberPanel používá tento port pro přístup webového klienta.
- 80/TCP, 443/TCP – CyberPanel používá tyto porty pro přístup k webovému serveru.
- 40110-40210/TCP – CyberPanel používá tyto porty pro přístup pomocí protokolu FTP.
- 25/TCP – CyberPanel používá tento port pro přenos SMTP – port poštovního serveru, na který je z vašeho serveru odesílána pošta.
- 53/TCP – CyberPanel používá tento port pro dotazy DNS. Povolení tohoto portu na vaší bráně firewall umožní vašemu serveru komunikovat s vnějším světem.
Chcete-li povolit provoz CyberPanel přes vaši bránu firewall, otevřete výchozí porty, které CyberPanel používá.
1. Spuštěním následujícího příkazu otevřete výchozí porty, které CyberPanel používá. Můžete však otevřít více portů podle potřeby pro vaši konkrétní konfiguraci.
sudo ufw allow 8090/tcp
sudo ufw allow 80/tcp
sudo ufw allow 443/tcp
sudo ufw allow 40110:40210/tcp
sudo ufw allow 25/tcp
sudo ufw allow 53/tcp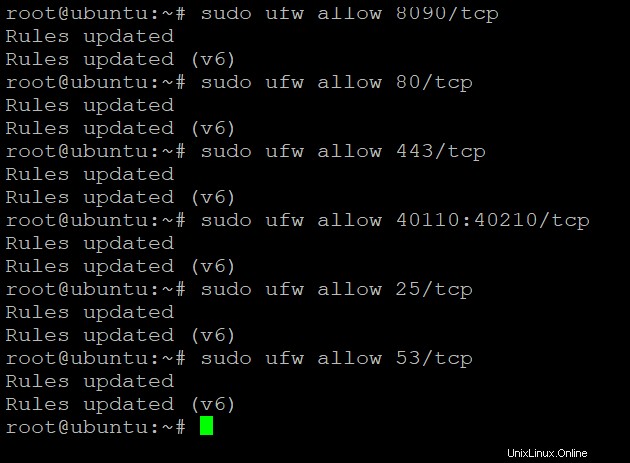
2. Dále spusťte níže uvedený příkaz ufw a aktivujte UFW firewall.
sudo ufw enableBudete vyzváni k potvrzení operace, jak je uvedeno níže. Zadejte y a stiskněte Enter pro pokračování v aktivaci brány firewall.

Nakonec spusťte následující příkaz, abyste zkontrolovali stav vaší brány firewall a ověřili, že je nakonfigurován tak, aby umožňoval provoz CyberPanel.
sudo ufw statusVýstup ukazuje, že firewall je aktivní a porty, které CyberPanel používá, jsou otevřené.
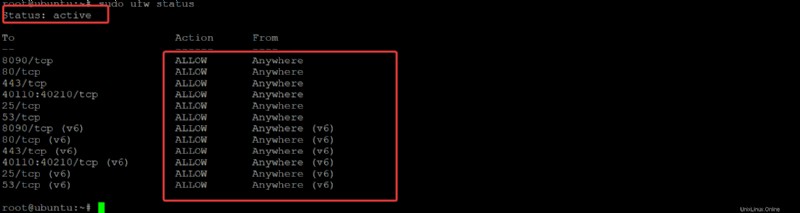
Přístup k CyberPanel
Nyní, když je instalace dokončena, můžete vytvořit svůj web a převzít kontrolu nad webovým hostitelem. Jak? Přístupem k vašemu serveru CyberPanel prostřednictvím webového prohlížeče.
Otevřete svůj oblíbený webový prohlížeč a přejděte na IP adresu vašeho serveru následovanou portem 8090 (tj. SERVER_IP:8090 ). Váš prohlížeč ve výchozím nastavení přesměrovává na HTTPS verzi CyberPanel. Protože jste dosud nenainstalovali platný certifikát SSL, zobrazí se níže varovná zpráva Vaše připojení není soukromé .
Toto upozornění je pouze vřelým připomenutím, abyste co nejdříve nainstalovali platný certifikát SSL. Pro zabezpečenou komunikaci mezi vaším serverem a uživateli vašeho webu je vyžadován platný certifikát SSL. Toto varování můžete bezpečně ignorovat a kliknout na Upřesnit přejděte na přihlašovací obrazovku CyberPanel.
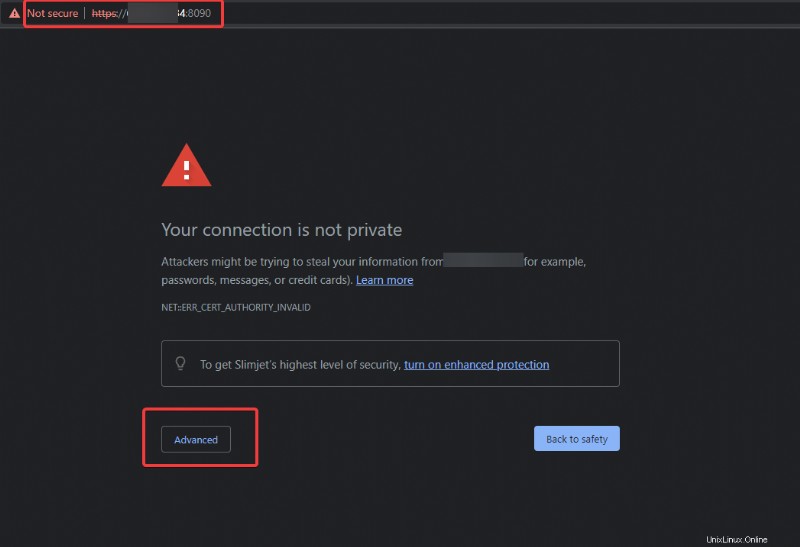
Zadejte výchozího správce uživatelské jméno a heslo, které jste nastavili v kroku 10 v části „Instalace CyberPanel“, a klikněte na Přihlásit se pro přístup k vašemu serveru CyberPanel.
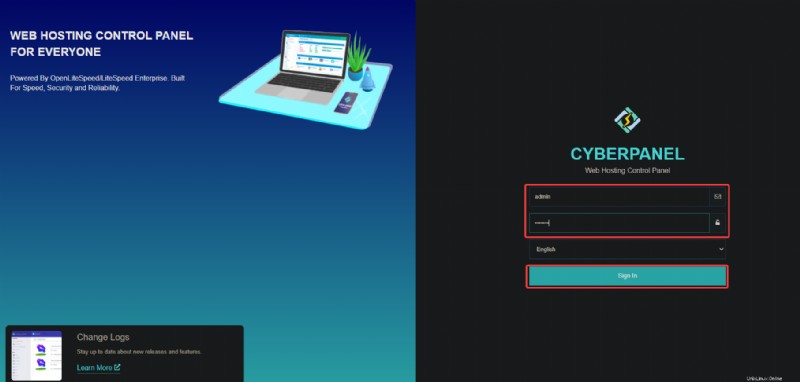
Po přihlášení uvidíte následující řídicí panel CyberPanel.
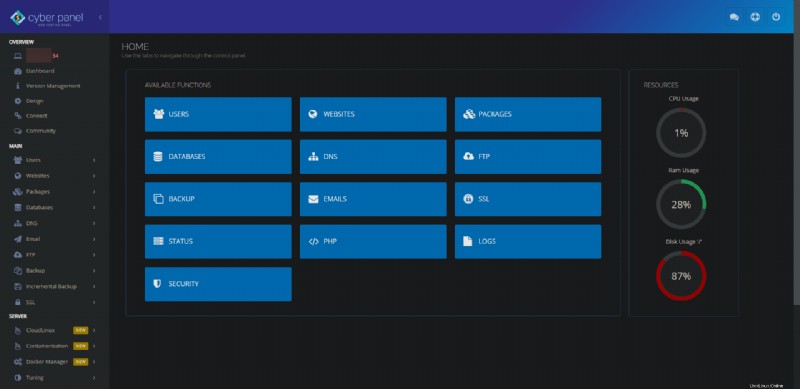
Vytvoření webu s certifikátem SSL na CyberPanel
Nyní máte přístup ke svému serveru CyberPanel a je čas vytvořit svůj první web a vyzkoušet funkce CyberPanel.
1. Na řídicím panelu CyberPanel klikněte na Webové stránky na levém panelu a klikněte na Vytvořit web.
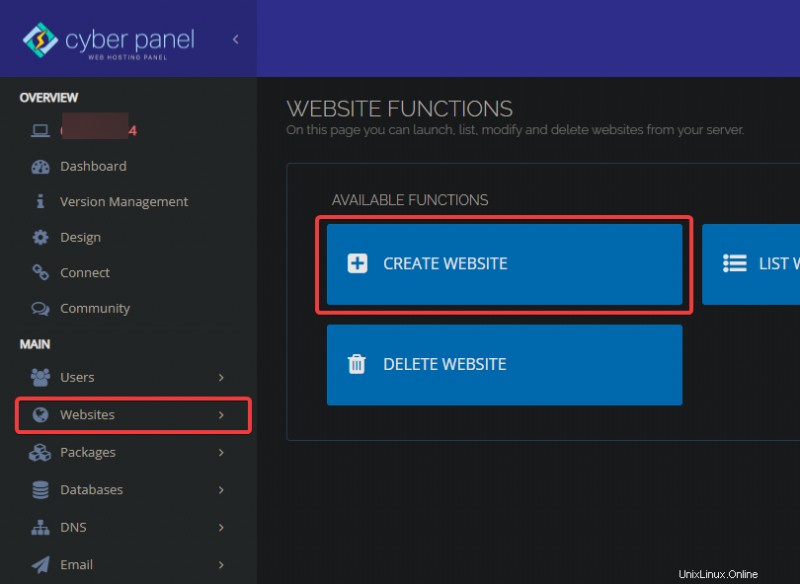
2. Dále nakonfigurujte svůj web pomocí následujícího:
- Vyberte balíček – Vyberte Výchozí volba. Můžete si vytvořit svůj vlastní balíček, ale toto téma přesahuje tento tutoriál.
- Vyberte vlastníka – Vyberte vlastníka webu (admin ). K tomuto webu můžete přiřadit různé vlastníky, ale toto téma je nad rámec tohoto výukového programu, protože nejprve musíte vytvořit nového uživatele.
- Název domény – Nastavte název domény svého webu (např. example.com ).
- E-mail – Nastavte e-mailovou adresu správce tohoto webu.
- Vyberte PHP – Vyberte verzi PHP, kterou chcete pro tento web použít. Pro lepší výkon se doporučuje PHP 7.3 nebo vyšší.
- Další funkce – Zkontrolujte SSL možnost pro tento web automaticky vygenerovat bezplatný certifikát SSL z Let’s Encrypt.
- Klikněte na Vytvořit web k dokončení tvorby vašeho prvního webu.
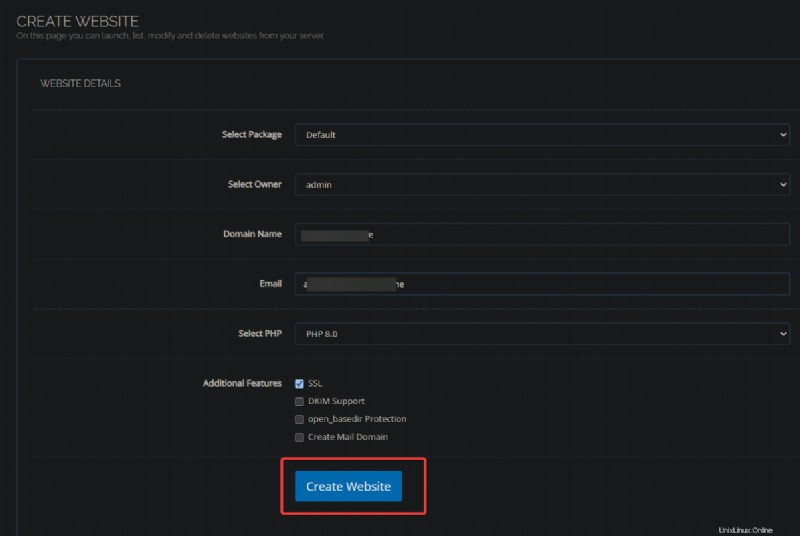
Proces vytvoření webu zabere několik minut. Po dokončení se zobrazí následující stránka, která označuje, že CyberPanel úspěšně vytvořil váš web.
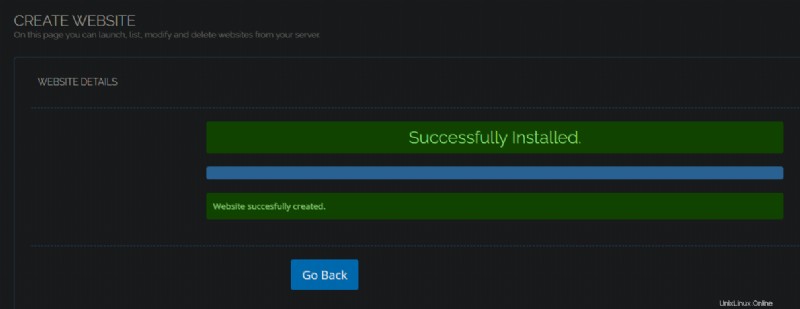
3. Klikněte na Webové stránky znovu a klikněte na Seznam webových stránek zobrazíte seznam webových stránek na vašem serveru.
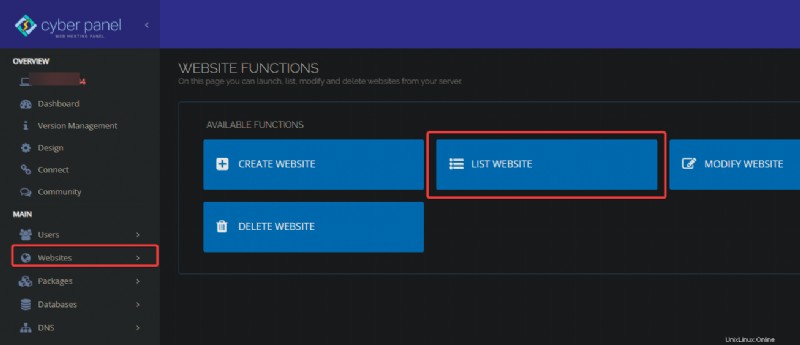
Zobrazí se seznam vašich nově vytvořených webových stránek, jak je uvedeno níže.
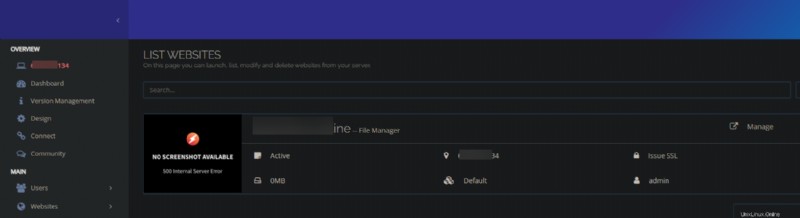
4. Nakonec přejděte ve webovém prohlížeči na název své domény a zobrazí se následující stránka.
Níže je výchozí stránka vašeho webu a můžete vidět, že vaše připojení je zabezpečeno platným certifikátem SSL.
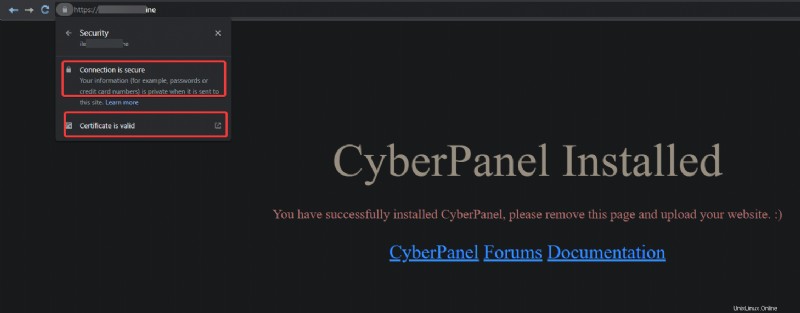
Závěr
V tomto tutoriálu jste se naučili, jak nainstalovat a nakonfigurovat CyberPanel na serveru Ubuntu a vytvořit svůj první web. Svůj web jste také zabezpečili platným certifikátem SSL, a to vše zdarma!
CyberPanel je webhostingový ovládací panel s různými funkcemi pro správu vašeho webu a poskytuje skvělé uživatelské prostředí s přímočarým rozhraním.
Proč nezkusit CyberPanel pro svůj další webhostingový projekt? WordPress je vaše věc? Možná je nastavení vlastního hostovaného blogu WordPress přímo pro vás.