Takže jste nainstalovali nový server Linux. Nebylo by hezké, kdybyste se nemuseli učit zpaměti a vydávat příkazy k provedení počáteční konfigurace a průběžné údržby? Naštěstí pro vás existuje nástroj, kterým je webová konzole Cockpit Linux.
Cockpit je webové rozhraní pro linuxové servery s přátelským rozhraním, kde můžete spravovat úložiště, sítě, firewall a kontejnery, abychom jmenovali alespoň některé. Můžete dokonce otevřít terminálovou relaci přímo ve svém webovém prohlížeči, když potřebujete prolomit příkazový řádek!
V tomto tutoriálu se dozvíte, jak nainstalovat Cockpit na server Linux. Také se naučíte spravovat linuxový server pomocí řídicího panelu Cockpit Linux prostřednictvím webového prohlížeče.
Předpoklady
Ke sledování tohoto výukového programu potřebujete pouze server Linux s připojením k internetu a root přístupem. Tento tutoriál bude používat server Rocky Linux 8.5, který je založen na RedHat Enterprise Linux (RHEL).
Cockpit podporuje další distribuce Linuxu, jako je Ubuntu, Debian a Arch Linux.
Instalace webové konzoly Cockpit Linux
Než začnete spravovat linuxový server pomocí Cockpit, nainstalujete na svůj server balíčky Cockpit. A jako každý balíček můžete Cockpit pohodlně nainstalovat pomocí správce balíčků vašeho distra, kterým je v tomto příkladu správce balíčků DNF.
Při instalaci Cockpitu postupujte podle následujících kroků.
1. Otevřete preferovaného klienta SSH a přihlaste se ke svému serveru.
2. Spusťte dnf příkaz níže pro kontrolu dostupných cockpit balíčky.
# checking Cockpit package
sudo dnf info cockpitJak můžete vidět níže, poslední dostupný balíček kokpitu je v době psaní tohoto článku 251.3.
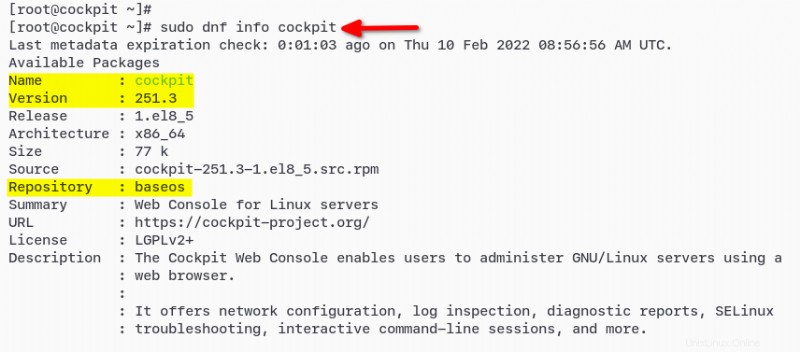
3. Nyní spusťte níže uvedený příkaz a nainstalujte balíček Cockpit Linux.
# installing Cockpit
sudo dnf install cockpit -y
4. Po instalaci spusťte níže uvedený systemctl příkazy ke spuštění a potvrzení cockpit službu.
# start and enable Cockpit service
sudo systemctl enable --now cockpit.socket
# verify Cockpit service
sudo systemctl status cockpit.socketMěli byste vidět výstup, jak je uvedeno níže. Stav služby kokpitu je aktivní (spuštěná) a povolená – což znamená, že služba se automaticky spustí při spuštění systému.
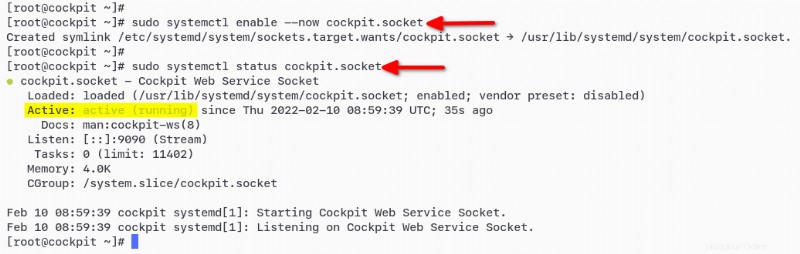
5. Nakonec otevřete webový prohlížeč a přejděte na IP adresu svého serveru a poté na výchozí naslouchací port 9090 (tj. https://172.16.1.20:9090/) pro přístup k webové aplikaci Cockpit.
Měli byste vidět přihlašovací stránku Cockpit. Zadejte kořenového uživatele a heslo serveru a poté klikněte na tlačítko Přihlásit se pro přihlášení do řídicího panelu Cockpit.
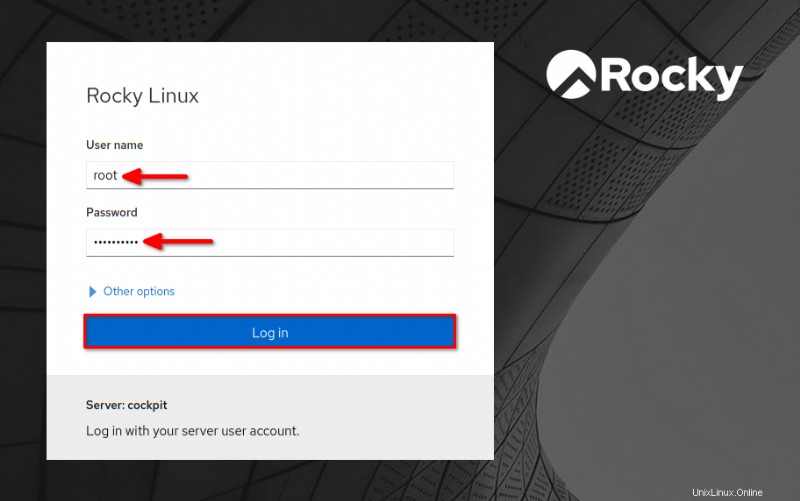
A níže je snímek obrazovky řídicího panelu Cockpit Linux.
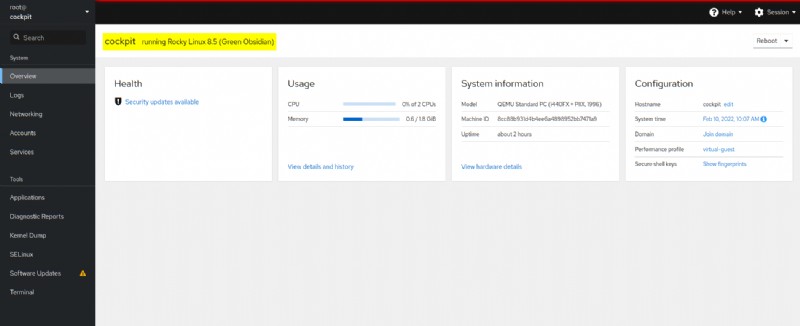
Správa vašeho serveru pomocí Cockpit Linux
Nyní, když jste si nainstalovali Cockpit Linux, následující části vás naučí, jak spravovat a konfigurovat váš Linux server. Obvykle byste pro jejich konfiguraci vytvořili terminálovou relaci, ale tato nastavení jsou s Cockpitem vzdálena jen několik kliknutí.
Aktualizace názvu hostitele a systémového času
První položky, které byste obvykle nakonfigurovali, jsou název hostitele serveru, úplný název domény a časové pásmo. Tyto položky počáteční konfigurace zajišťují, že vytvoříte identitu serveru a aktualizujete synchronizaci hodin počítače.
1. Na stránce kokpitu Přehled na stránce Konfigurace a klikněte na upravit vedle Název hostitele
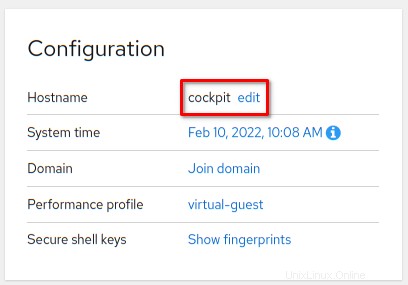
2. Zadejte Název hostitele Pretty zobrazíte v uživatelském rozhraní a FQDN serveru do Skutečného názvu hostitele pole. Klikněte na Změnit aplikujte změny.
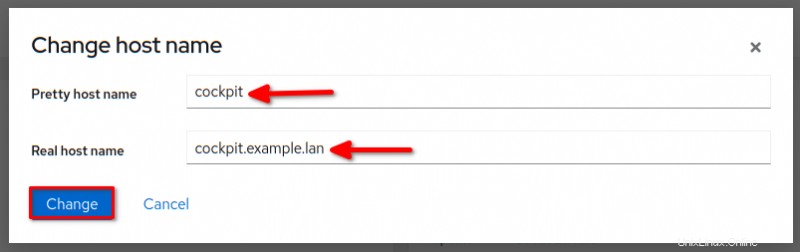
3. Také v Konfiguraci klikněte na aktuální čas v poli systémového času a změňte čas a časové pásmo.
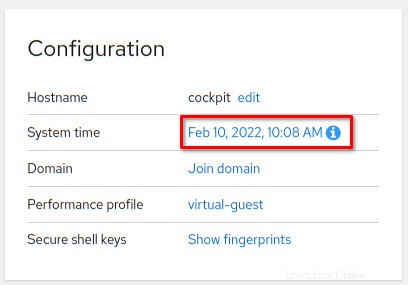
4. Nyní změňte Časové pásmo na preferované časové pásmo a vyberte možnost Automaticky pomocí NTP k nastavení času.
Možnost Automaticky pomocí NTP umožňuje Cockpitu používat službu NTP k synchronizaci hodin počítače.
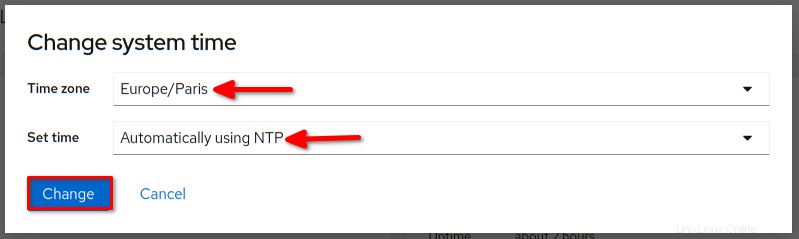
Zřízení účtu správce serveru
Po konfiguraci FQDN a systémového času nyní nastavíte nového uživatele. V tomto příkladu vytvoříte účet správce serveru, takže se ostatní nebudou muset přihlašovat jako root.
Z bezpečnostních důvodů je nejlepším postupem používat k přihlášení do aplikací Cockpit a SSH uživatele bez oprávnění root.
1. Klikněte na Účty nabídky na levé straně a měli byste získat seznam uživatelů ve vašem systému. Klikněte na Vytvořit nový účet pro vytvoření nového uživatele.
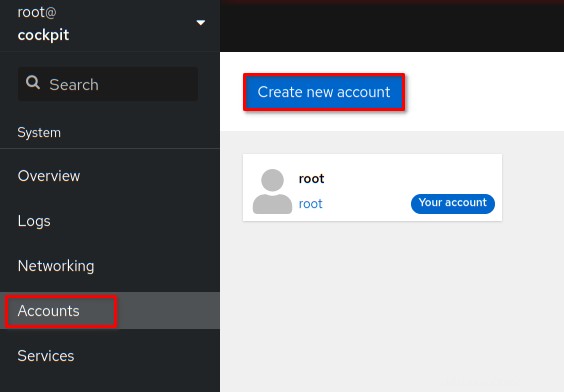
2. Do vyskakovacího okna zadejte uživatelské jméno a heslo nového účtu a klikněte na Vytvořit . Tato ukázka vytváří nového uživatele s názvem johndoe .
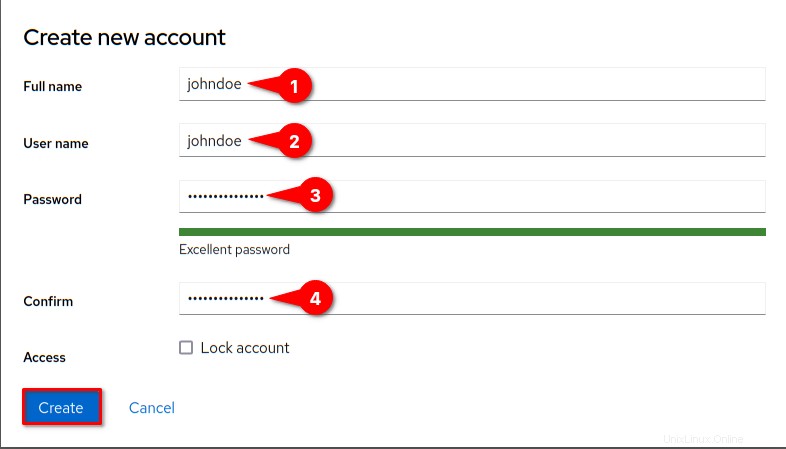
3. Na stránce Účty klikněte na nový účet, který jste vytvořili (johndoe) otevřete stránku s informacemi o účtu.
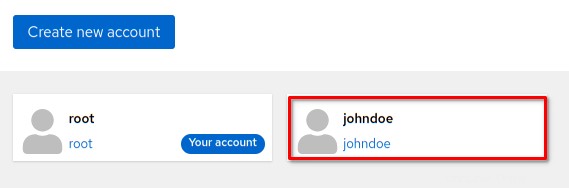
4. Nyní zkontrolujte správce serveru vedle položky Role . Tento krok přidá johndoe na kolo skupinu a umožňuje sudo příkaz k získání oprávnění root.
5. Klikněte na upravit na Heslo sekce pro nastavení vypršení platnosti hesla.
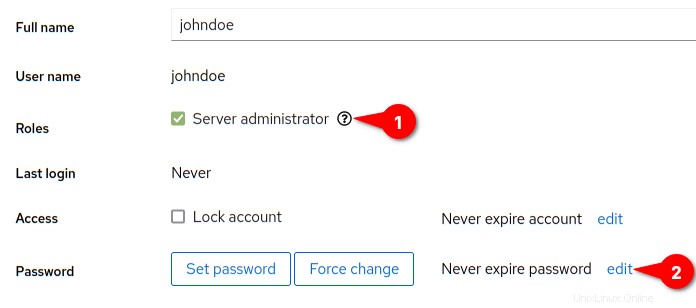
6. Vyberte možnost Vyžadovat změnu hesla ve vyskakovacím okně vypršení platnosti hesla a zadejte maximální počet dní pro vypršení platnosti hesla. Klikněte na Změnit tlačítko pro použití nových změn.
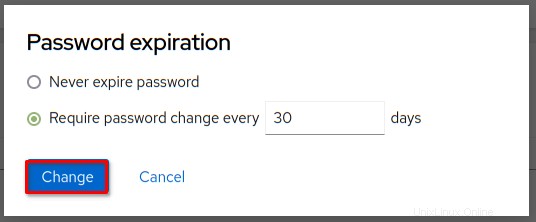
7. Dále klikněte na Relace vpravo nahoře a poté vyberte Odhlásit se .
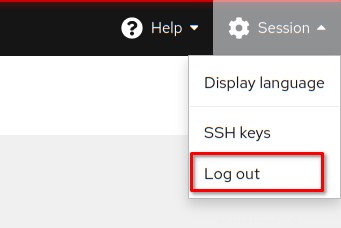
8. Přihlaste se znovu pomocí nového uživatele, johndoe .
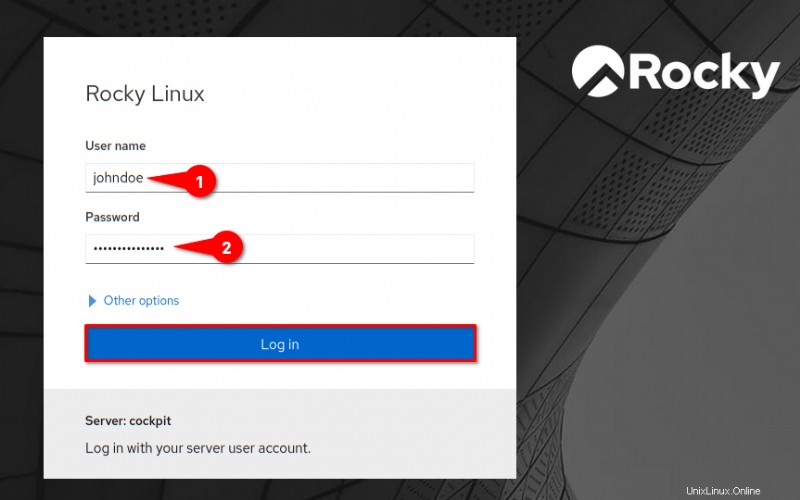
9. Měla by se zobrazit zpráva Webová konzole běží v režimu omezeného přístupu . Klikněte na tlačítko Zapnout přístup pro správce získat plný přístup do správy Cockpit. Kliknutí na toto tlačítko je ekvivalentní vydání sudo su příkaz v terminálu pro zvýšení přístupu.
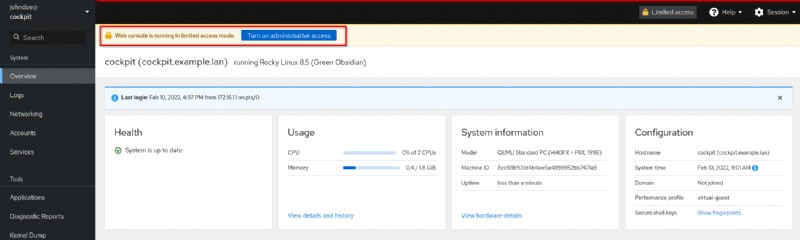
10. Zadejte heslo pro svého uživatele a klikněte na Authenticate .
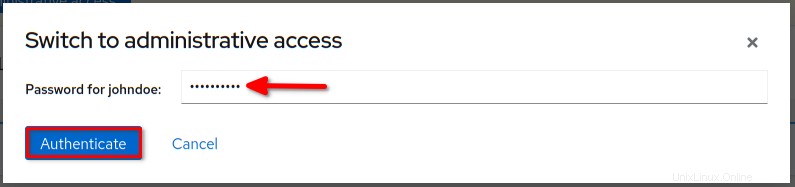
11. Nyní uvidíte v nabídce vpravo nahoře indikátor Administrativní přístup , což znamená, že je povolena administrace pro Cockpit.

Přístup k terminálu
Nyní jste vytvořili nového uživatele pomocí řídicího panelu Cockpit; dalším krokem je přístup k serverovému terminálu z řídicího panelu systému Cockpit Linux a ověření sudo oprávnění root.
1. Klikněte na nabídku Terminál na levé straně pro přístup k relaci terminálu serveru.
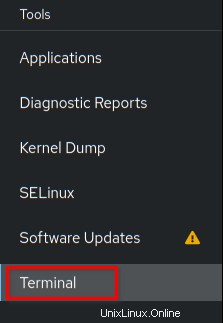
2. Nyní spusťte sudo su příkaz k získání práv roota. Na výzvu zadejte své heslo.
3. Nakonec spusťte níže uvedený příkaz a ověřte oprávnění root.
# print detail user and group
id
# print userid
whoamiMěli byste vidět výstup jako snímek obrazovky níže. Nyní máte oprávnění root a stáváte se uživatelem root.
Pokud již terminál nepotřebujete, nezapomeňte se odhlásit z terminálu zadáním příkazu pro ukončení nebo stisknutím kláves Ctrl+D.
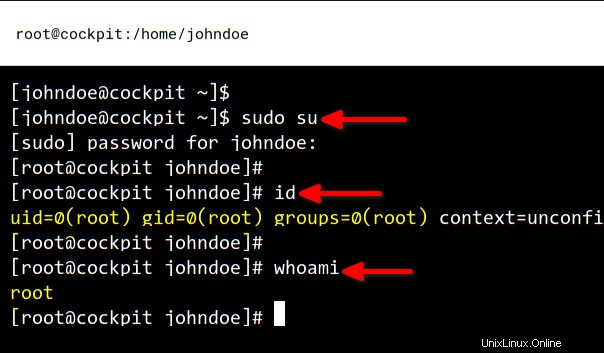
Správa síťových IP adres
Předpokládejme, že máte na serveru jiný síťový adaptér, který potřebuje nové přidělení statické IP adresy. Nebo možná vaše primární síťové rozhraní získává svou IP adresu ze serveru DHCP, ale místo toho ji musíte nakonfigurovat ručně.
Bez ohledu na vaši situaci má Cockpit funkci pro nastavení konfigurace IP adresy.
1. Klikněte na Networking nabídce na levé straně a měli byste vidět Rozhraní sekce. Cockpit automaticky rozpozná dostupná síťová rozhraní na serveru.
2. Klepnutím na název rozhraní nastavte adresu IP. Tato ukázka nastaví IP adresu pro rozhraní eth2 s podrobnou statickou IP adresou níže.
IP adresa:172.16.5.20
Brána:172.16.5.1
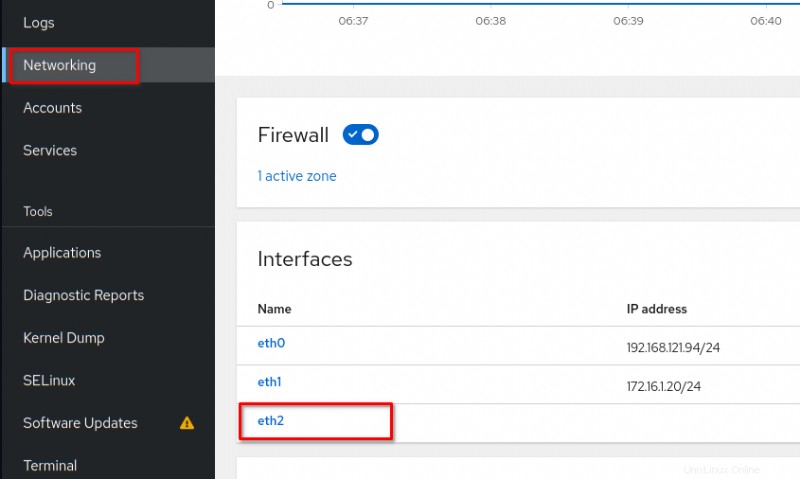
3. Klikněte na Aktivovat tlačítko pro aktivaci eth2 rozhraní. Zaškrtněte možnost Připojit automaticky aby se rozhraní eth2 spouštělo automaticky při startu systému. Klikněte na upravit na IPv4 sekce pro nastavení IP adresy.

4. Vyberte Ruční na Adresy sekce pro nastavení statické IP adresy pro eth2 rozhraní. Nyní zadejte IP adresu, předponu a bránu a klikněte na Použít .
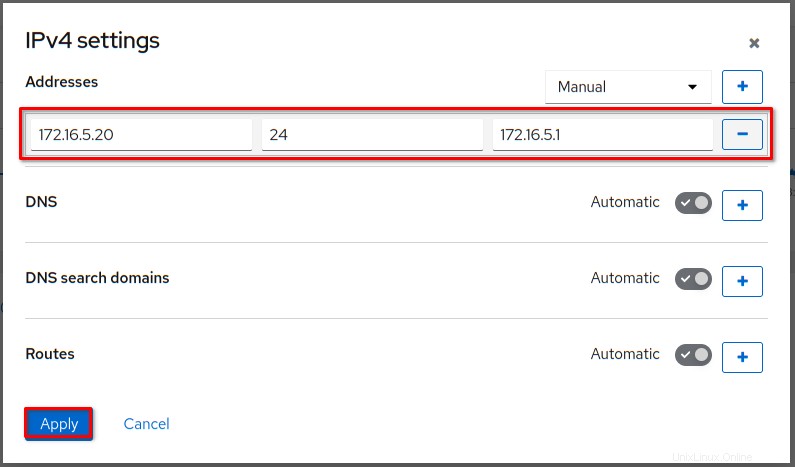
5. Nakonec otevřete Cockpit Terminal a spusťte níže uvedený příkaz pro ověření nové IP adresy.
# checking IP address eth2
ip a show eth2Měli byste vidět výstup, jak je uvedeno níže. Rozhraní eth2 má statickou IP adresu 172.16.5.20 jak jste nakonfigurovali.
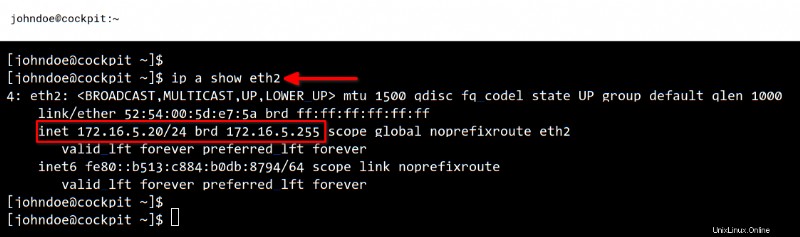
Přidání pravidel brány firewall služeb
Další konfigurační položkou při nastavování nového serveru je firewall. Firewall zvýší zabezpečení vašeho serveru a Cockpit umožňuje administrátorům povolit a spravovat pravidla brány firewall.
Pokud například plánujete nastavit server pro poskytování webových stránek, budete chtít nakonfigurovat pravidla brány firewall tak, aby umožňovala porty 80 a 443 . Chcete-li nakonfigurovat bránu firewall v aplikaci Cockpit, postupujte následovně.
1. Klikněte na Networking menu na levé straně. Pokud Firewall stav ještě není povolen, kliknutím na přepínač zapněte bránu firewall. Dále klikněte na Upravit pravidla a zóny na Firewall sekce.

2. Na Firewall konfiguraci stránky, klikněte na Přidat služby přidat nové služby a porty.
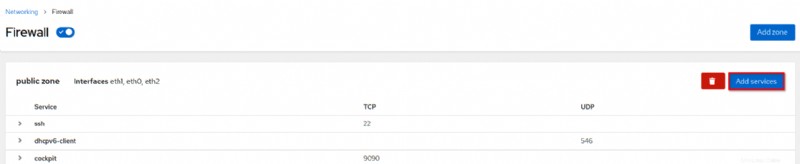
3. Vyberte Služby pro přidání předdefinovaných služeb do brány firewall ve vyskakovacím okně Přidat služby.
Možnost Vlastní porty vám umožňuje místo toho přidat vlastní porty.
V tomto příkladu přidejte do brány firewall služby HTTP a HTTPS. Chcete-li to provést, zadejte do pole Služby filtru http . Zaškrtněte políčka http a https a klikněte na tlačítko Přidat služby.
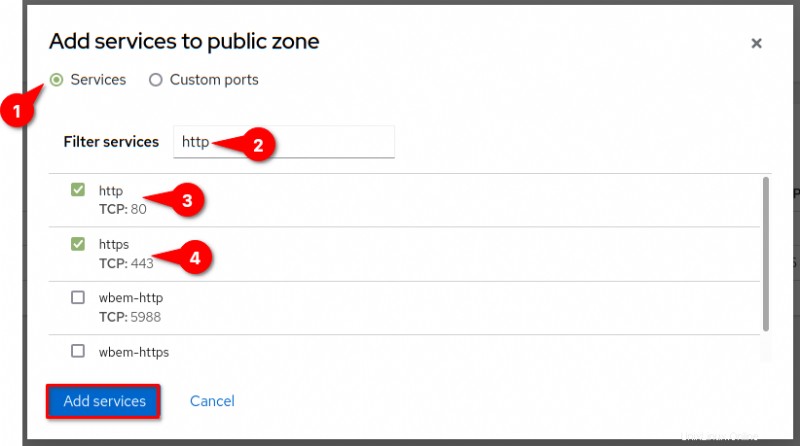
Nyní byste měli vidět služby http a https na stránce Firewall.
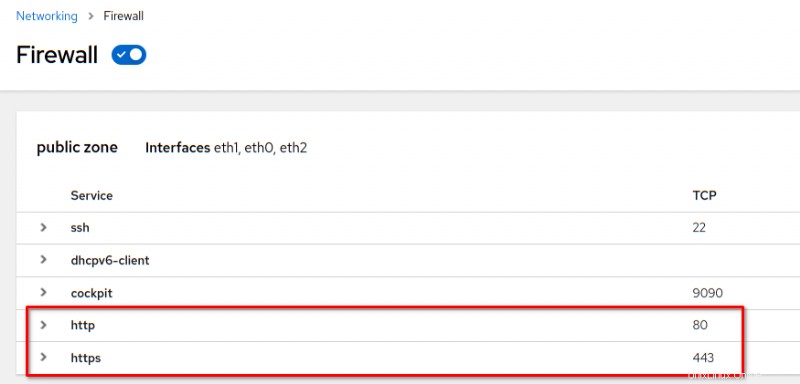
Povolení automatických aktualizací
Automatické aktualizace zajistí, že používáte nejnovější verzi balíčků. Vždy také získáte nejnovější bezpečnostní opravu pro váš systém.
1. Klikněte na Aktualizace softwaru nabídce na levé straně a uvidíte Aktualizace softwaru strana.
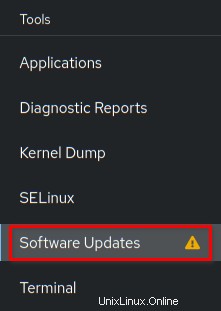
2. Klikněte na Povolit tlačítko a nastavte automatické aktualizace v sekci Nastavení .
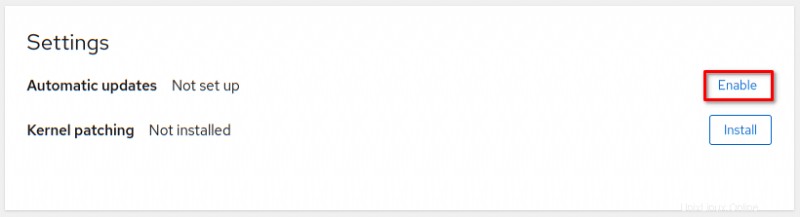
3. Klikněte na Instalovat k instalaci dnf-automatic do vašeho systému ve vyskakovacím okně Install software. Cockpit Linux používá dnf-automatic balíček pro nastavení automatických aktualizací. Počkejte na dokončení instalace.
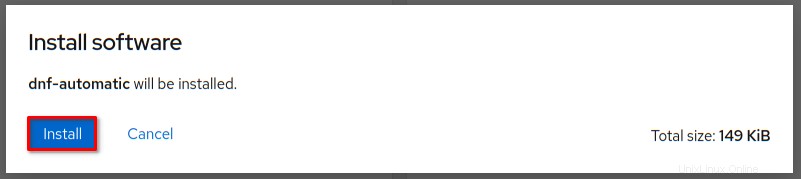
4. Dále vyberte ve výzvě Automatické aktualizace jednu z následujících možností.
- Pouze aktualizace zabezpečení – povolit pouze automatické aktualizace zabezpečení.
- Všechny aktualizace – povolit aktualizace pro všechny balíčky.
Tento příklad povolí automatické aktualizace pro všechny balíčky každý den v 00:00. Kliknutím na Uložit změny aplikujte nové nastavení automatických aktualizací.
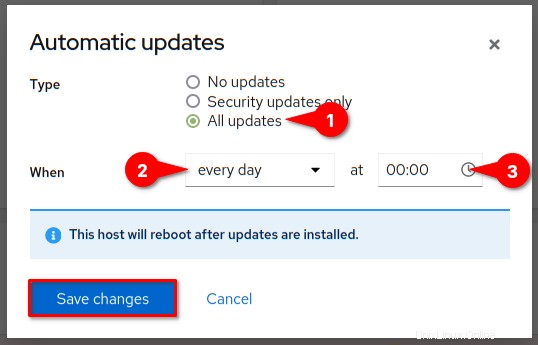
Nyní se zobrazí zpráva Aktualizace budou aplikovány každý den v 00:00 v části Automatické aktualizace .
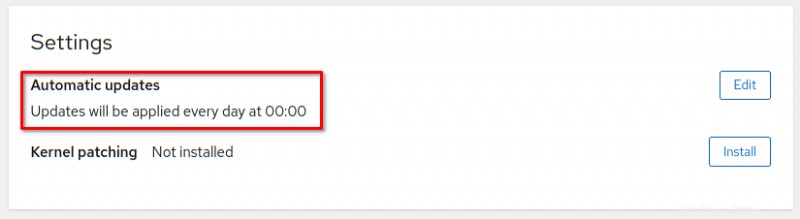
Kromě automatických aktualizací vám Cockpit umožňuje instalovat aktualizace také ručně. Na stránce Aktualizace softwaru na stránce, uvidíte Dostupné aktualizace sekce. Klikněte na instalovat všechny aktualizace aktualizujte všechny balíčky v systému nebo klikněte na Instalovat aktualizace zabezpečení instalovat pouze aktualizace zabezpečení.
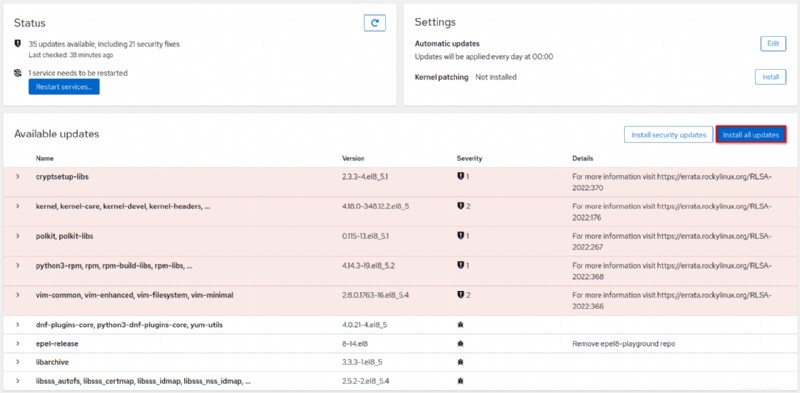
Správa kontejnerů
Co když chcete na svém linuxovém serveru spouštět kontejnery? Mysleli byste si, že všechno musíte udělat v terminálu – ale ne. Cockpit Linux poskytuje rozhraní pro spouštění kontejnerů s Podmanem.
Podman je linuxový nativní nástroj pro správu Otevřete kontejnery a obrázky kontejnerů Container Initiative (OCI) pro vaši aplikaci. Podman také podporuje obrázky Docker.
V tomto příkladu povolíte Podman v Cockpit a vytvoříte nový kontejner s instancí NGINX. Chcete-li povolit správu kontejnerů v systému Cockpit Linux, postupujte podle níže uvedených pokynů.
1. Nejprve nainstalujte nejnovější cockpit-podman balíček, který poskytuje uživatelské rozhraní Cockpit pro kontejnery Podman. Chcete-li nainstalovat, otevřete Terminál na Cockpit a spusťte níže uvedený příkaz.
# installing Cockpit-podman add-ons
sudo dnf install cockpit-podman -y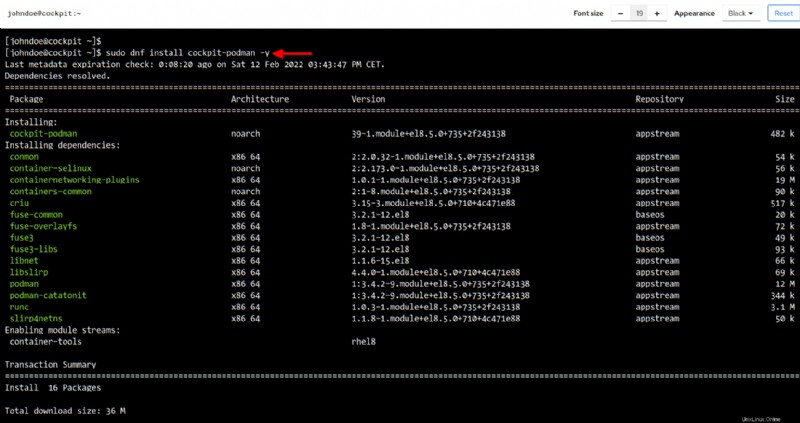
2. Nyní znovu načtěte nebo obnovte kartu webového prohlížeče Cockpit. Jakmile se kokpit obnoví, měla by se zobrazit nová nabídka s názvem Kontejnery Podman . Klikněte na nabídku Kontejnery Podman.
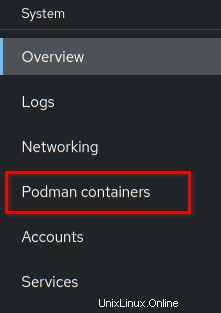
3. Dále zaškrtněte políčko Automaticky spustit podman při spuštění a klikněte na Spustit podman pro spuštění podman servis.
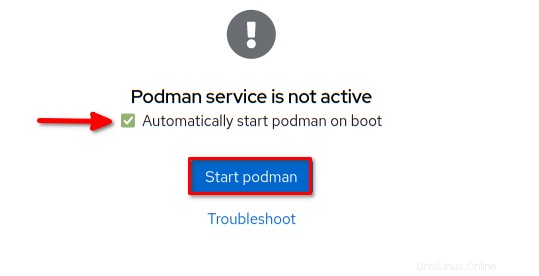
4. Klikněte na Vytvořit kontejner tlačítko pro vytvoření a nastavení nového kontejneru.
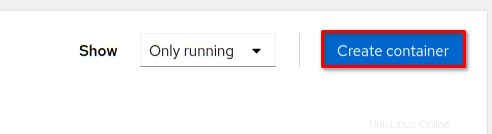
5. Na stránce Vytvořit kontejner vyskakovací okno, zadejte následující informace.
- Zadejte nginx_dev do Název pole.
- Vyberte Systém jako Vlastník . Tato možnost zajistí, že účet root bude vlastníkem kontejneru.
- Zadejte nginx jako základní Obrázek pro nový kontejner.
- Zadejte počáteční příkaz pro nový kontejner
nginx -g "daemon off;". Tento příkaz vydá globální direktivu nespouštětnginxjako démon.
- Zrušte zaškrtnutí možnosti S terminálem . Tuto možnost deaktivujte, pokud pro nový kontejner není potřeba interaktivní terminál.
- Vyberte Vždy na Zásady restartování volba. Tato možnost umožňuje restartování kontejneru, kdykoli kontejner opustí.
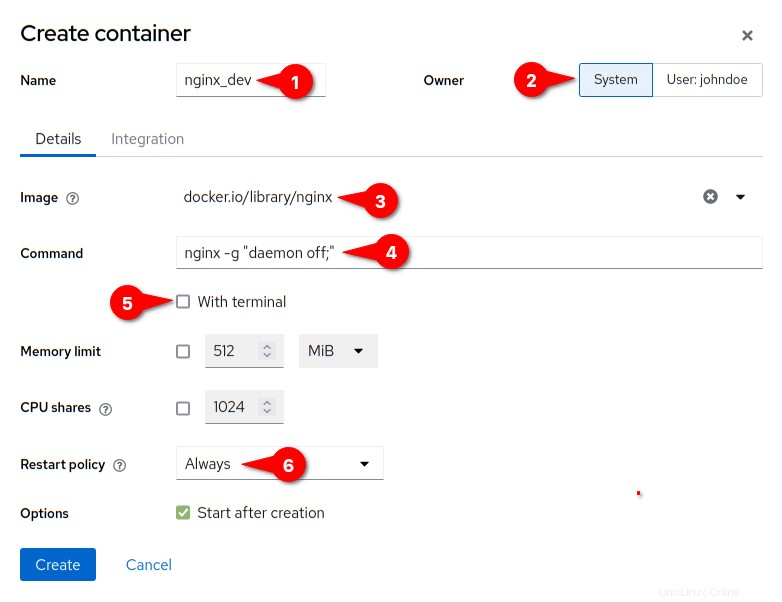
6. Dále klikněte na Integrace a přidejte mapování portu pro Hostitelský port na 80 a port kontejneru na 80 . Nakonec klikněte na Vytvořit potvrďte a vytvořte nový kontejner.
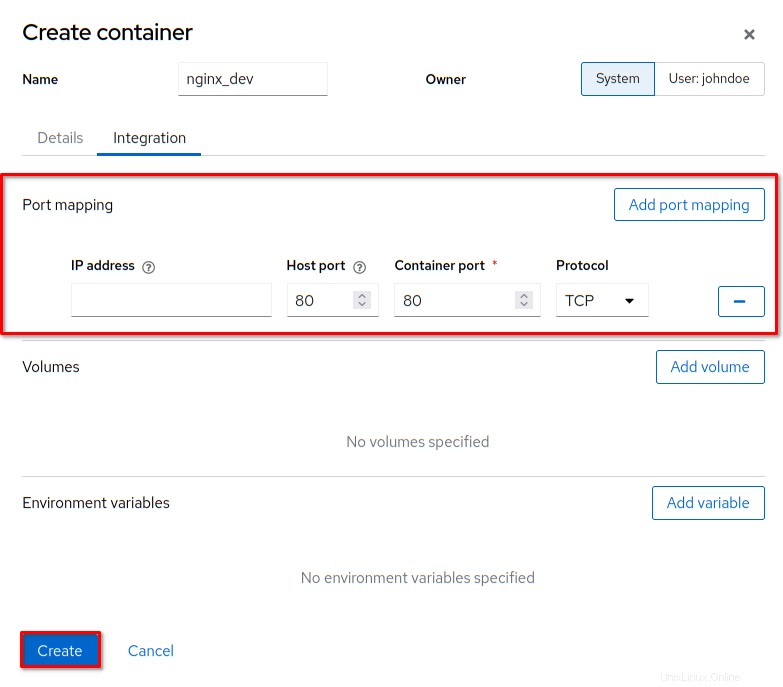
7. Klikněte na nginx_dev kontejner a níže byste měli vidět podrobnosti o konfiguraci kontejneru.
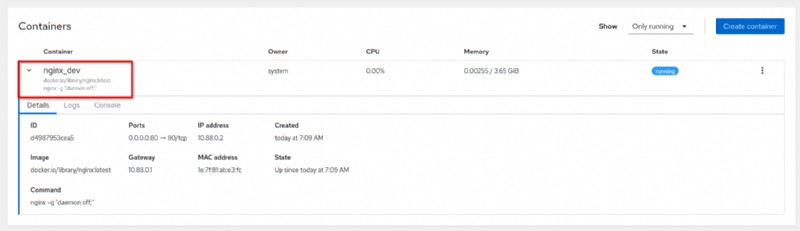
8. Nakonec otevřete novou kartu ve webovém prohlížeči a do adresního řádku zadejte IP adresu serveru (tj. http://172.16.1.20/). A měli byste vidět výchozí uvítací zprávu NGINX od nginx_dev kontejner, který jste vytvořili.
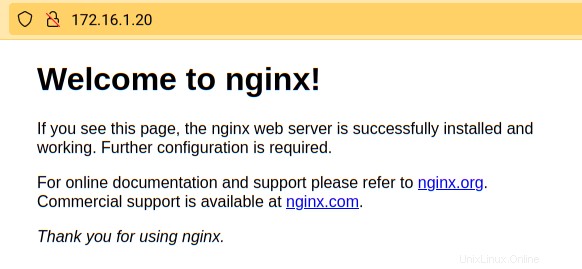
Závěr
V tomto tutoriálu jste se naučili, jak nainstalovat a nakonfigurovat webovou konzolu Cockpit Linux. Také jste se naučili, jak provádět různé úlohy správy a konfigurace z webového prohlížeče.
Co bude dál? Možná vás bude zajímat aktivace virtualizace pomocí Cockpit a přidání úložiště na váš server Cockpit Linux.