Správa souborů a adresářů v počítači se může zdát poměrně snadná, ale měli byste tuto úlohu provádět opatrně. Počítejte s tím, že jeden špatný pohyb a můžete zkazit své aplikace nebo v horším případě celý systém. Pokud jste stále nenašli vizuálního správce souborů, který by vám pomohl se správou souborů, Midnight Commander je dobrým nálezem a musíte jej udržovat.
Pro linuxový terminál nenajdete mnoho vizuálních správců souborů, ale jeden, který existuje již mnoho let, je Midnight Commander. A v tomto tutoriálu si projdete, jak začít s Midnight Commanderem a plynule spravovat své soubory a adresáře.
Čtěte dál a mějte své soubory uspořádané pomocí Midnight Commander!
Předpoklady
Tento tutoriál bude praktickou ukázkou. Pokud chcete pokračovat, ujistěte se, že máte systém Linux. Tento tutoriál používá Ubuntu 20.04 LTS, ale bude fungovat jakákoli moderní distribuce Linuxu.
Co je Midnight Commander?
Správa souborů na jejich linuxových serverech v prostředí příkazového řádku se může zdát skličující, časově náročná a dokonce nebezpečná. No, dokud se neseznámíte s Midnight Commanderem. Ale co je vlastně Midnight Commander?
Midnight Commander výrazně usnadňuje a urychluje práci se soubory v linuxovém terminálu. Ale co funkce? Midnight Commander obsahuje dvoupanelové zobrazení, přetahování, vestavěný prohlížeč souborů a editor – vše, co potřebujete pro správu souborů.
Další krásou Midnight Commanderu je, že je kompatibilní s téměř všemi Linux Bash shelly a SSH klienty a umožňuje vzdálenou správu souborů na jiném počítači! Ještě lepší? Když používáte Midnight Commander s klientem SSH, budete mít všechny funkce a funkce správce souborů GUI.
Instalace Midnight Commander
Přestože je Midnight Commander k dispozici ve výchozích repozitářích většiny distribucí Linuxu, Midnight Commander není ve výchozím nastavení nainstalován.
Než spustíte příkazy pro správu souborů, musíte si do počítače nainstalovat Midnight Commander.
1. Spusťte níže uvedený příkaz apt update pro aktualizaci lokálního indexu balíčků.
apt update -y
2. Dále spusťte níže uvedený příkaz apt install a nainstalujte Midnight Commander (mc) na váš počítač.
apt install mc -y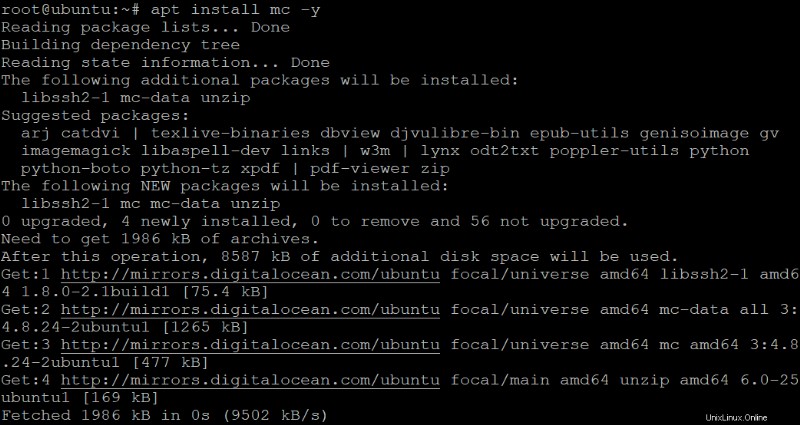
3. Nakonec spusťte níže uvedený příkaz a ověřte nainstalovanou verzi Midnight Commander.
mc --versionNíže je nainstalovaná verze Midnight Commander 4.8.24, ale vaše se může lišit. Tento výstup potvrzuje, že jste úspěšně nainstalovali Midnight Commander.
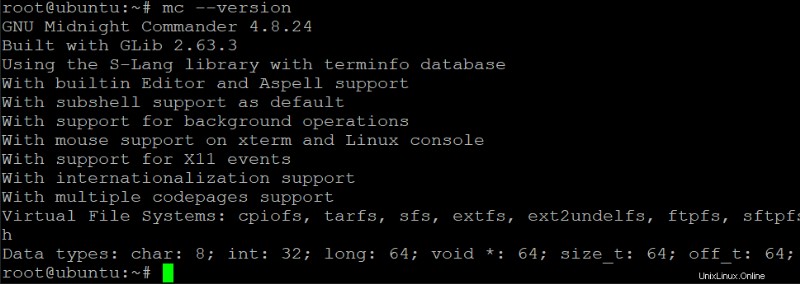
Spuštění a navigace Midnight Commander
Po instalaci Midnight Commander se možná budete chtít porozhlédnout, než se pustíte do jakékoli manipulace se soubory. A samozřejmě nejprve musíte spustit Midnight Commander.
1. Spusťte příkaz mc pro spuštění Midnight Commander ve vašem terminálu.
mcVe vašem terminálu uvidíte textové uživatelské rozhraní (TUI) podobné následujícímu. Při práci na počítači se textové uživatelské rozhraní spoléhá na textové příkazy. TUI je obvykle na rozhraní příkazového řádku (CLI), ale může také používat rozhraní řízená nabídkami a další formy vstupních zařízení.
Textové rozhraní může být rychlejší a efektivnější než grafické uživatelské rozhraní, a to zejména pro úlohy prováděné pravidelně nebo vyžadující hodně psaní. Tyto funkce udržují textová rozhraní v použití dnes, zejména v operačních systémech podobných Unixu.
Ve výchozím nastavení používá Midnight Commander modrou barvu pozadí. Vývojář použil tuto barvu, aby rozhraní vypadalo jako Norton Commander, populární správce souborů DOS z 80. let. Ale vidět příliš mnoho jasných barev může poškodit vaše oči. Tak proč to nevypnout?
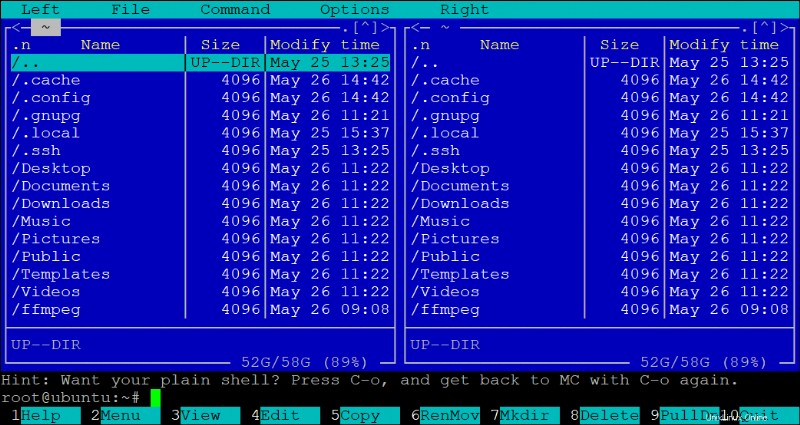
2. Stiskněte F10 pro ukončení barevného rozhraní a návrat do terminálu.
3. Nyní znovu spusťte níže uvedený příkaz mc s možností –nocolor, abyste pro rozhraní Midnight Commanderu použili černobílé barevné schéma.
mc --nocolorJak můžete vidět níže, rozhraní Midnight Commanderu je nyní černobílé – hodí se k názvu „Midnight“. Pohodlnější pro oči, že?
První věc, které si všimnete, jsou dva svislé panely. Pomocí kteréhokoli ze dvou podoken můžete zobrazit obsah systému souborů, seznam souborů nebo zobrazit strom adresářů. K přepínání nebo klepnutí na kterýkoli panel můžete použít klávesu Tab.
Proč dva panely? Dvoupanelové uspořádání umožňuje pracovat se dvěma různými adresáři současně.
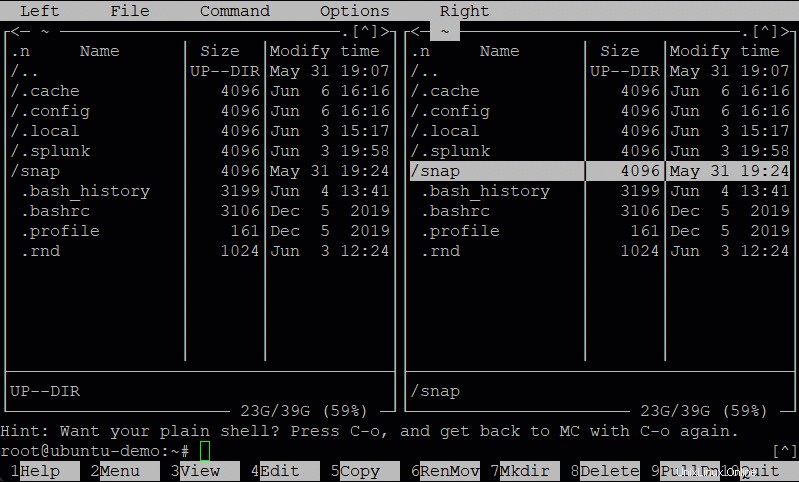
ư
4. Pomocí kláves se šipkami procházejte seznam adresářů v kterémkoli panelu nahoru a dolů a stisknutím klávesy Enter otevřete vybraný adresář, jak je znázorněno níže.
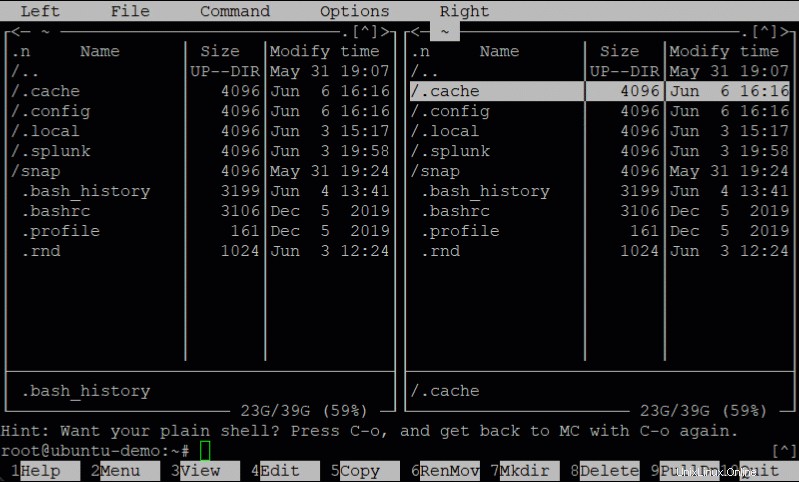
5. Stisknutím klávesy F9 vyberte položku na liště nabídek. Stejně tak můžete pomocí myši kliknout na položku nabídky stejně jako u jakéhokoli jiného grafického rozhraní. Někteří uživatelé preferují tuto metodu, protože může být rychlejší než použití klávesnice.
Níže můžete vidět, že položka nabídky je zvýrazněna černě.

V tomto okamžiku můžete spustit program, kopírovat nebo přesouvat soubory, vyhledávat text, měnit nastavení uživatelského rozhraní a další pomocí kláves se šipkami doleva a doprava. Každou položku nabídky si můžete představit jako příkaz v Midnight Commander.
6. Nakonec stisknutím šipky doleva nebo doprava zvýrazněte libovolné položky nabídky a stisknutím šipky dolů otevřete podnabídku. Pokud však kliknete na položku nabídky, podnabídka se okamžitě otevře.
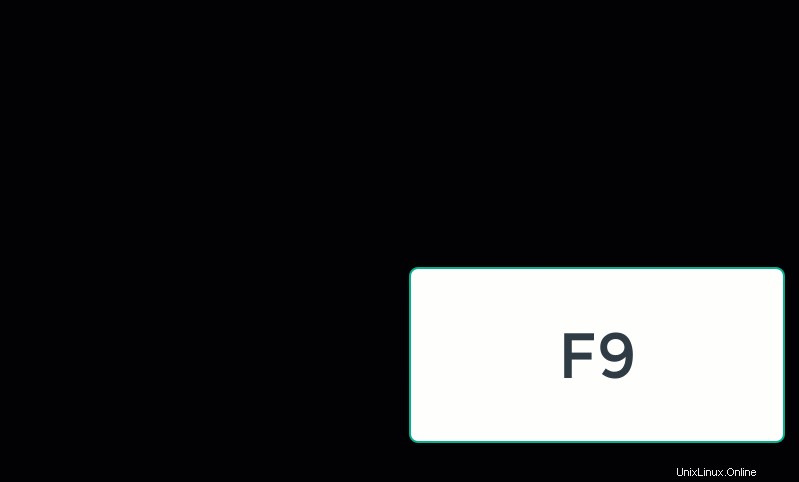
Zobrazení a úprava souborů
Nyní jste obeznámeni s navigací v rozhraní Midnight Commander. Nyní je tedy čas použít to, co jste se naučili, při správě souborů. Pro začátek si zobrazíte a upravíte ukázkový textový soubor.
1. Spusťte níže uvedený příkaz v podslupce Midnight Commander (dole). Tento příkaz neposkytuje výstup, ale vytváří soubortest.txt soubor ve vašem pracovním adresáři. Tento soubor použijete k testování položek nabídky.
echo 'Hello from CLI' > test.txt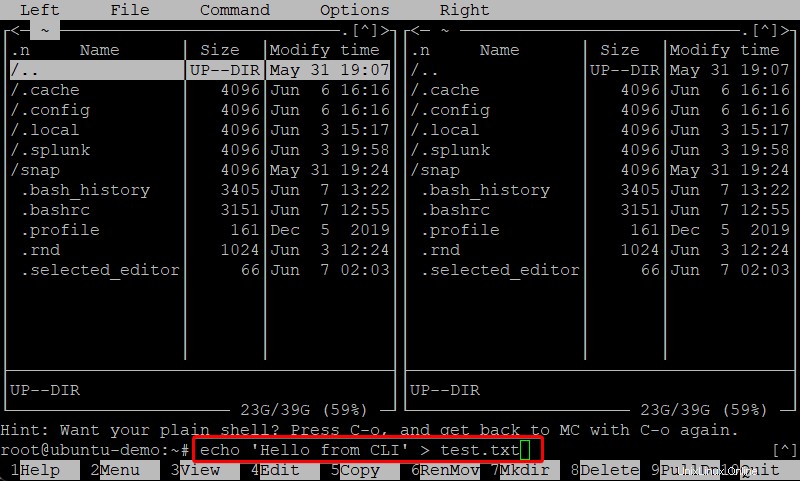
2. Dále přejděte zpět do Midnight Commander a uvidíte nově vytvořený soubor (test.txt).
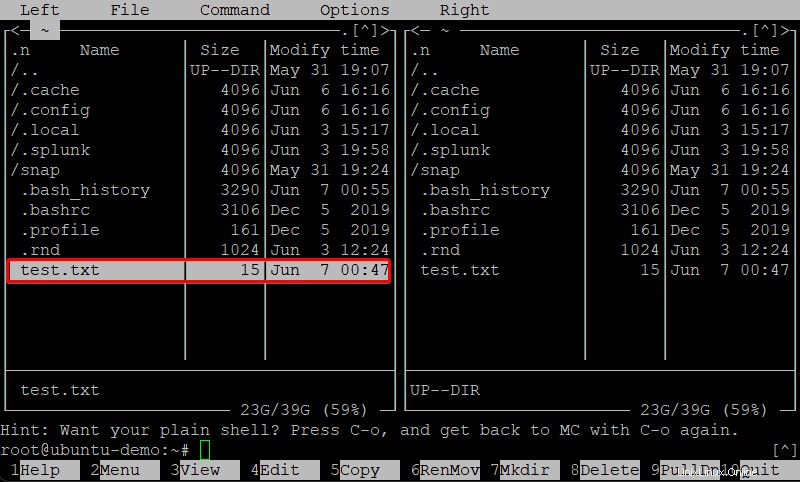
3. Otevřete nově vytvořený soubor kterýmkoli ze dvou níže uvedených způsobů:
- Pomocí myši klikněte na test.txt soubor —> Soubor menu —> Zobrazit .
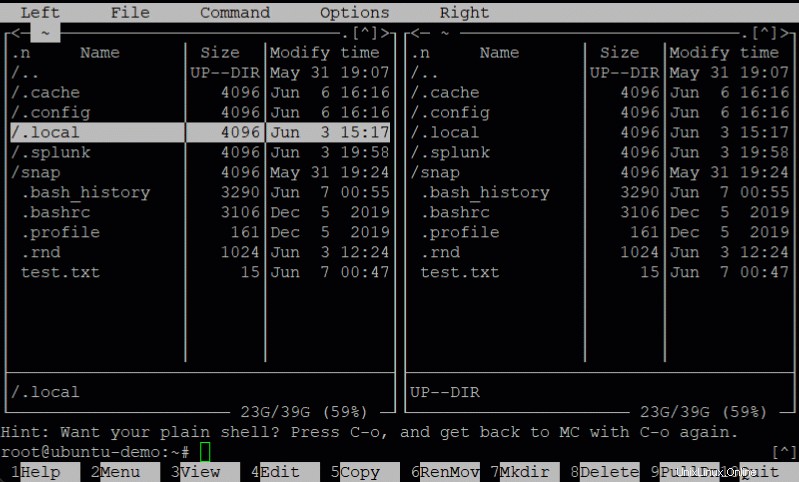
- Na klávesnici stiskněte šipku dolů nebo šipku nahoru a zvýrazněte soubor test.txt soubor a stiskněte F3. Textový prohlížeč otevře obsah souboru.
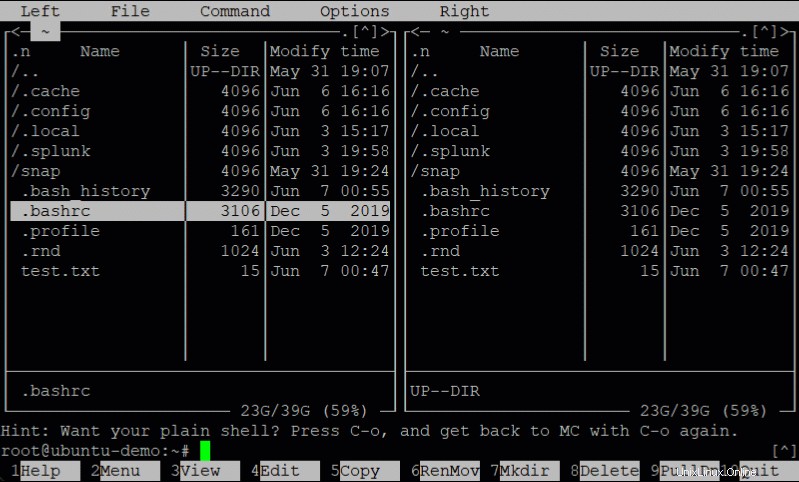
4. Nyní stiskněte klávesu Q pro ukončení textového prohlížeče, znovu vyberte soubor a tentokrát stiskněte F4 pro úpravu souboru a Midnight Commander otevře váš soubor ve vašem výchozím textovém editoru.
Pokud nemáte nastavený výchozí textový editor, budete při prvním pokusu o úpravu souboru požádáni o jeho výběr, jak je znázorněno níže. Ale tento tutoriál používá nano textový editor (1).
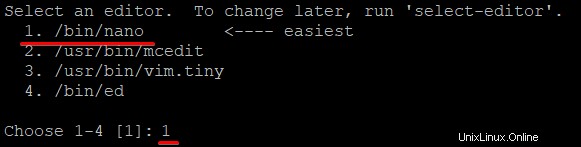
5. Proveďte libovolné změny v textovém editoru, uložte soubor a zavřete editor.
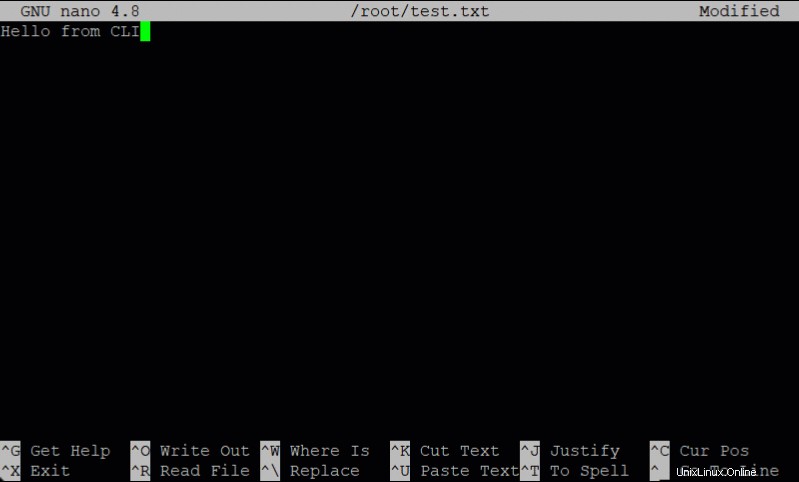
6. Nakonec znovu vyberte svůj soubor, stiskněte F3, abyste viděli, zda se provedené změny projeví na souboru, a stiskněte F10 pro ukončení Midnight Commander.

Správa souborů a adresářů
S Midnight Commanderem není vše, co můžete dělat, otevírání a úpravy souborů, ale také správa souborů a adresářů. Budete kopírovat, přesouvat, mazat a vytvářet soubory a adresáře pro tento výukový program, abyste viděli, jak tento proces funguje v Midnight Commander.
1. Spuštěním následujícího příkazu na svém terminálu otevřete adresář /tmp v obou panelech Midnight Commander (mc).
cd /tmp && mc --nocolor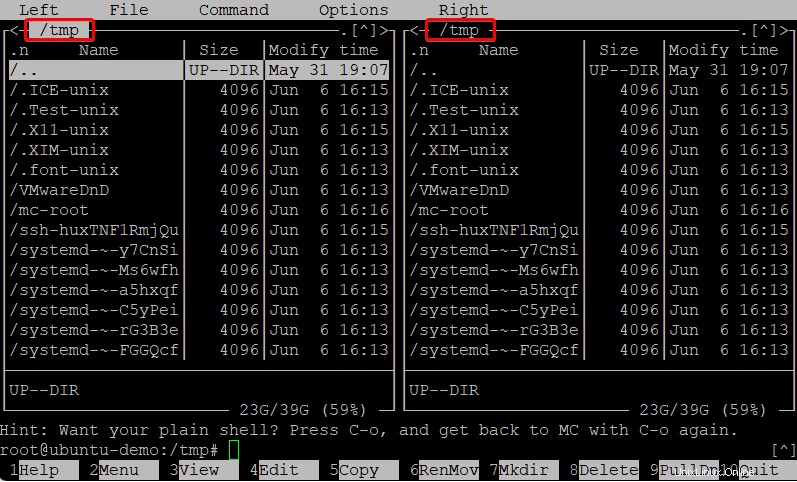
2. Dále stiskněte F7, zadejte název adresáře a stisknutím klávesy Enter vytvořte nový adresář. V tomto tutoriálu se nový adresář nazývá test .
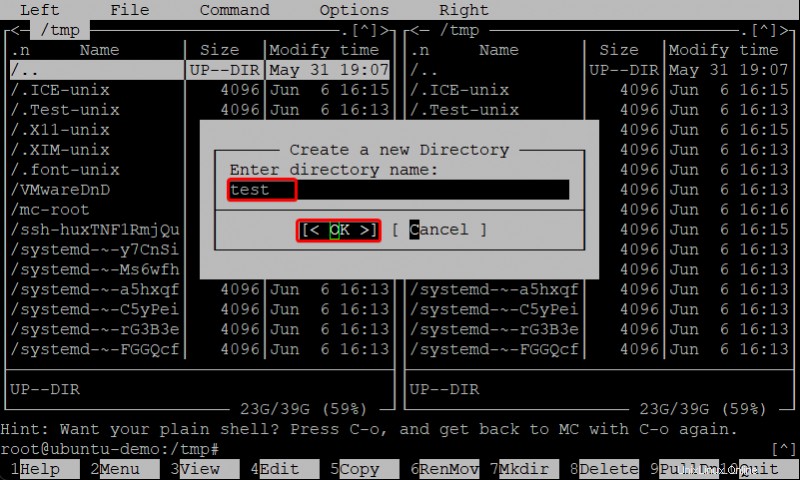
3. Spusťte následující příkazy ve výzvě Midnight Commander, jak je uvedeno níže, a vytvořte textové soubory (ata{1..5}.txt) uvnitř testu adresář.
cd test
touch ata{1..5}.txt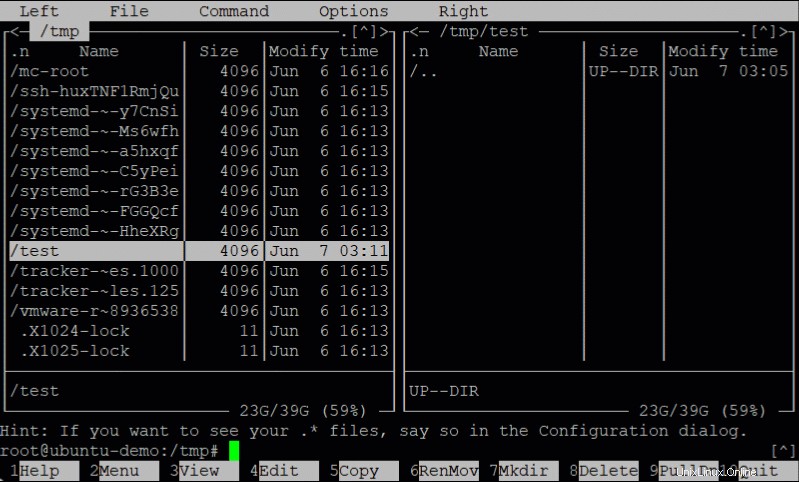
Níže můžete vidět nově vytvořené soubory v /tmp/test adresář.
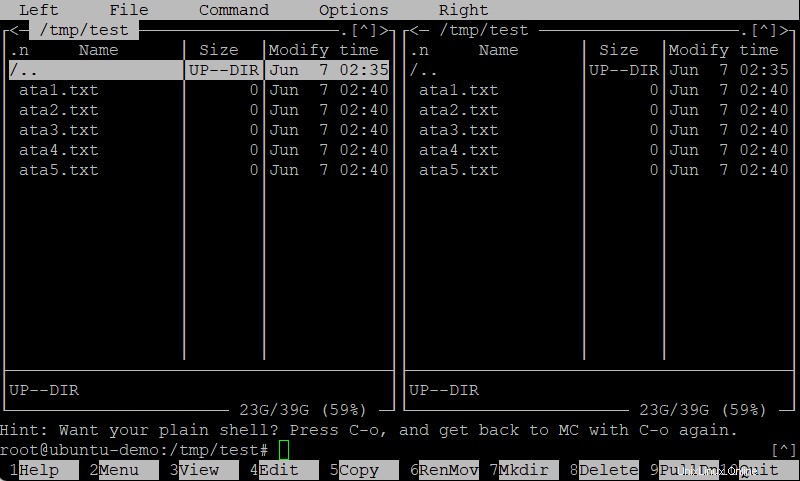
4. Klikněte na ata1.txt myší a pětkrát stiskněte klávesu Insert (v závislosti na tom, kolik souborů budete kopírovat), abyste vybrali všechny textové soubory.
Stiskněte F5, zadejte cílový adresář, v tomto případě /tmp adresář a stisknutím klávesy Enter zkopírujte vybrané textové soubory.
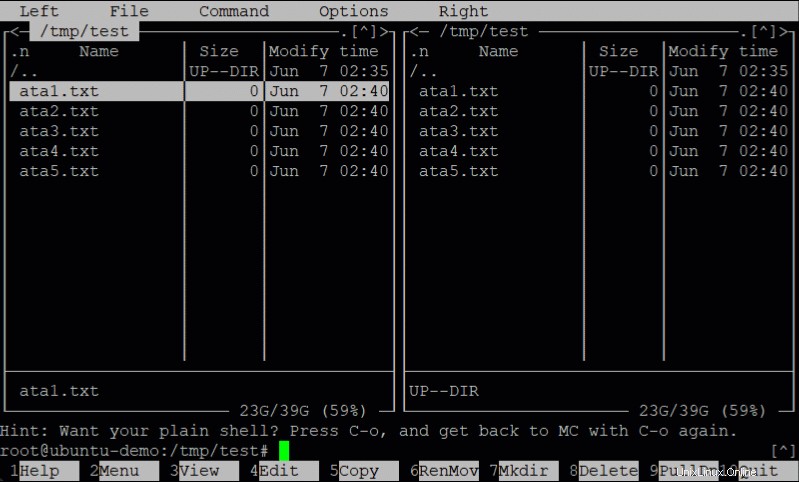
5. Nakonec klikněte na tlačítko Zpět (vlevo nahoře) a přejděte na /tmp adresář.
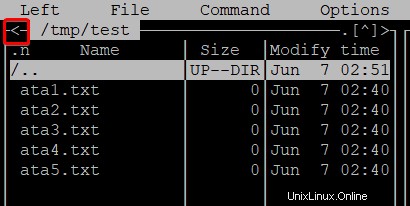
Níže vidíte textové soubory, které jste zkopírovali z /tmp/test do /tmp adresář.
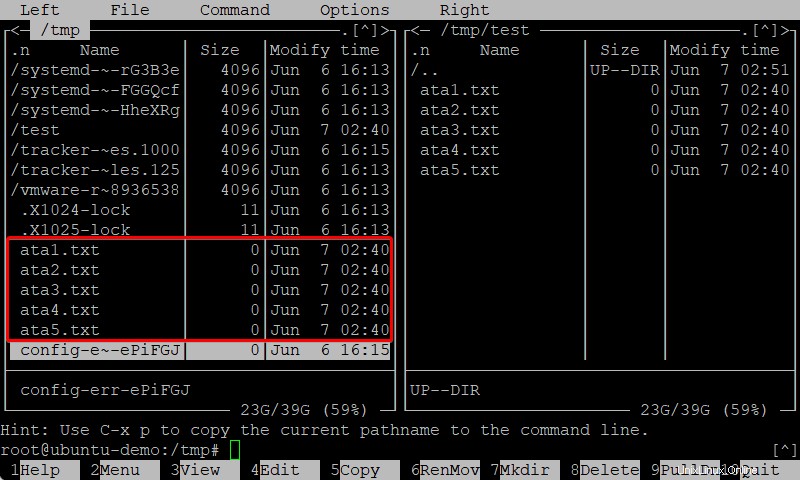
Provádění času –úsporné triky
Naučili jste se základy správy souborů v Midnight Commander, ale nikdy není příliš mnoho investovat do dalších triků, které vám šetří čas.
Možná jste na konci stromu adresářů a chcete jít o jednu úroveň výše (nadřazený adresář). Obvykle se posouváte na začátek seznamu souborů, dokud nenarazíte na /.. vstup a stiskněte Enter. Tento proces funguje, ale může být únavný, pokud máte v aktuálním adresáři mnoho souborů.
Povolte pohyb podobný Lynxu, abyste se okamžitě vrátili do nadřazeného adresáře – plynulé, co? Tato možnost je speciální funkcí v Midnight Commander, která simuluje, jak se webový prohlížeč Lynx pohybuje po webových stránkách. Nastavíte klávesy se šipkami doleva (zpět) a doprava (vpřed) pro pohyb nahoru a dolů ve stromu adresářů.
1. Povolte pohyb podobný Lynxovi pomocí následujícího:
- Stiskněte F9 a poté klávesy O a P, což znamená přístup —> Možnosti —> Možnosti panelu menu.
- Pomocí kláves se šipkami vyberte Pohyb podobný Lynxovi v okně Možnosti panelu a stisknutím klávesy Space tuto možnost povolte.
Nebo zaškrtněte políčko před Pohybem podobným rysu možnost jej povolit.
- Stiskněte Enter pro uložení změn.
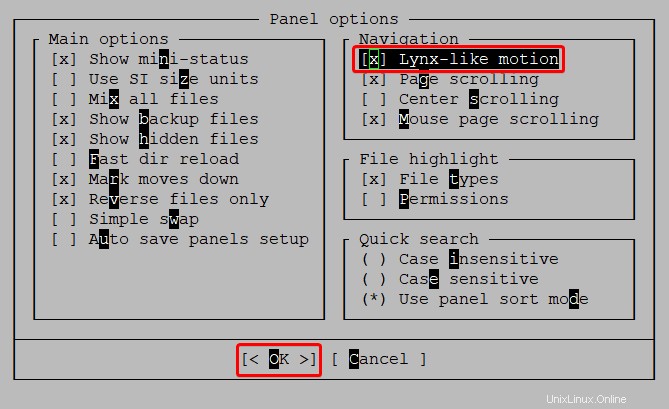
2. Dále zvýrazněte adresář, stiskněte klávesu Vpravo pro přístup k tomuto adresáři a poté stiskněte klávesu Vlevo pro přechod zpět do předchozího adresáře. Usnadňuje vám život.
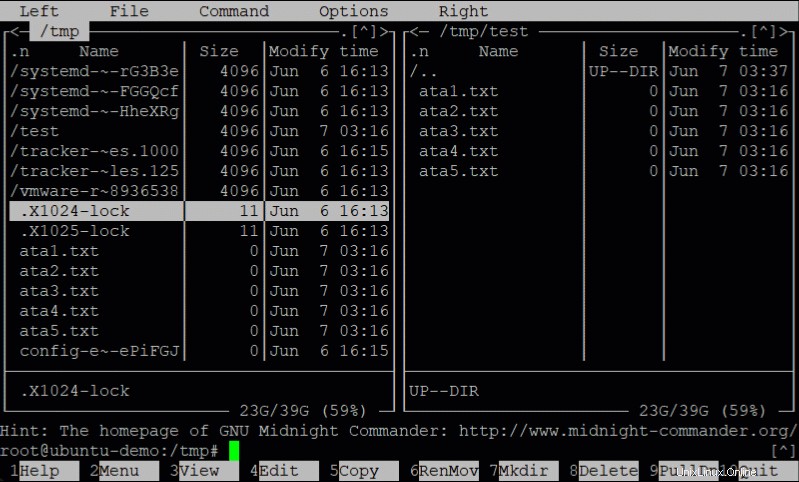
3. Zvýrazněte komprimovaný soubor a stisknutím klávesy Enter zobrazte obsah komprimovaného souboru. Tato zkratka vám umožní rychle zobrazit obsah komprimovaného souboru, aniž byste museli cokoliv extrahovat.
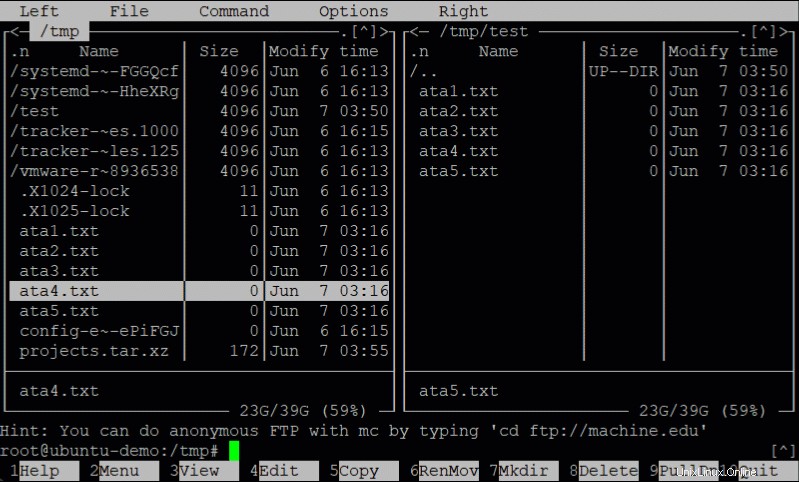
4. Nakonec stiskněte klávesy Ctrl+Space, abyste rychle zjistili velikost všech adresářů v aktuálním adresáři. Tato funkce může být užitečná, když chcete vidět, kolik místa zabírá adresář na vašem pevném disku.
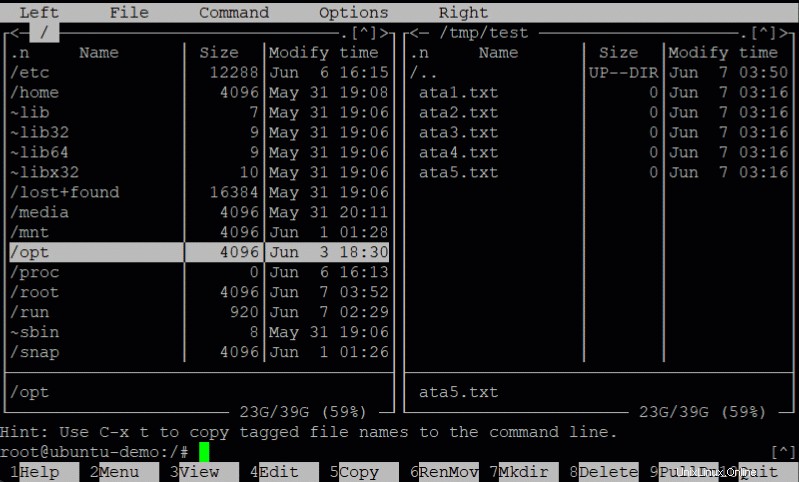
Závěr
V tomto tutoriálu jste se naučili procházet Midnight Commanderem a základy správy souborů a adresářů ve vašem systému. Naučili jste se několik triků, které šetří čas, a i když vypadají tak jednoduše, malé triky mají z dlouhodobého hlediska stále velký dopad.
GUI opravdu vypadají pěkně, ale Midnight Commander stále dokáže držet krok s požadavky na správu souborů s rychlostí a jednoduchostí.
Chcete-li zvýšit úroveň svých nově nabytých znalostí, proč nezkusit změnit oprávnění nebo vlastníky souborů a adresářů pomocí Midnight Commander? Nebo možná vytvořit symbolické odkazy (symlinky)?