Eclipse je oblíbené integrované vývojové prostředí (IDE), které nabízí spoustu funkcí. Ale instalace Eclipse může být docela problém – zvláště na Linuxu.
Tato příručka si klade za cíl zjednodušit tento úkol poskytnutím jasných a stručných pokynů, jak nainstalovat Eclipse IDE v Ubuntu.
Na konci této příručky byste měli mít funkční instalaci Eclipse, kterou můžete použít k vývoji svých aplikací.
Předpoklady
Tento praktický tutoriál vyžaduje, abyste měli následující položky, abyste mohli bez problémů následovat příklady.
- Počítač se systémem Linux se stolním prostředím. Tento tutoriál bude používat Ubuntu 20.04.
- V počítači se systémem Linux musí být nainstalována Java. Tento tutoriál bude používat OpenJDK 11.0.15.
- Musíte mít přístup k účtu root nebo účtu s sudo privilegia. Tato příručka používá ke spouštění příkazů účet root.
Instalace Eclipse v systému Linux
Balíček Eclipse není v době psaní tohoto článku dostupný v úložišti balíčků Ubuntu, což znamená, že nemůžete nainstalovat Eclipse přes apt nebo Správce softwaru. Nebojte se; existuje několik způsobů, jak nainstalovat Eclipse IDE.
Jak nainstalovat Eclipse IDE z obchodu Snap Store (terminál)
Eclipse je k dispozici v obchodě Snap Store, takže jej můžete nainstalovat pomocí snap příkaz. Pokud Snap neznáte, je to správce balíčků pro Linux, který vám umožňuje instalovat a aktualizovat aplikace pomocí jediného příkazu.
Snapy se pohodlně instalují a aktualizují. Jejich provoz je bezpečný a jsou izolovány od zbytku vašeho systému, takže váš systém neohrožují.
Přestože je Snap vynikajícím zdrojem aplikací, verze Eclipse dostupná v obchodě Snap nemusí být nejnovější.
1. Nejprve otevřete na svém počítači okno terminálu a spusťte níže uvedený příkaz, abyste potvrdili, že je Snap nainstalován.
snap versionPokud je ve vašem systému dostupný Snap, ve výsledku uvidíte informace o verzi.
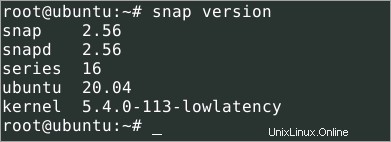
2. Pokud Snap není nainstalován, spusťte níže uvedený příkaz k instalaci.
apt install snapd -y
3. Vytvořte symbolický odkaz mezi /var/lib/snapd/snap a /snap. Pokud tak učiníte, umožníte aplikacím Snap po instalaci přístup do vašeho domovského adresáře.
ln -s /var/lib/snapd/snap /snap4. Nyní aktualizujte seznam balíčků Snap spuštěním příkazu níže.
snap refresh
5. Spuštěním následujícího příkazu nainstalujte nejnovější stabilní verzi Eclipse. Tento příkaz stáhne nejnovější stabilní verzi Eclipse z obchodu Snap a nainstaluje ji do vašeho systému.
snap install --classic eclipseNíže uvedený výstup ukazuje, že jste úspěšně nainstalovali Eclipse IDE z úložiště Snap. Číslo verze se může lišit v závislosti na tom, kdy jste ji nainstalovali. V tomto příkladu je verze Eclipse od Snapu v době psaní tohoto článku 2019-12.


6. V tomto okamžiku jste úspěšně nainstalovali Eclipse IDE z úložiště Snap. Chcete-li spustit Eclipse, klikněte na kartu Aktivity v levém horním rohu obrazovky a vyhledejte Eclipse .
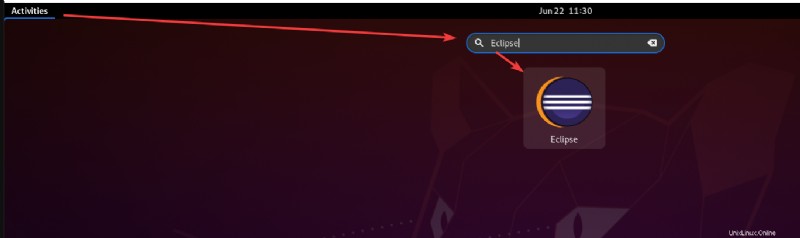
Jak nainstalovat Eclipse IDE pomocí Eclipse Installer
Pokud chcete nejnovější a nejlepší, nainstalujte si oficiální balíček z webu Eclipse. Verze dostupná na oficiálních stránkách Eclipse je vždy nejnovější.
Ve srovnání s instalační metodou Snap vyžaduje instalace oficiálního balíčku více kroků. Ale nebojte se. Tato část vás provede procesem instalace krok za krokem.
Chcete-li nainstalovat Eclipse z oficiálního webu Eclipse, postupujte takto.
1. Otevřete webovou stránku pro stahování Eclipse pomocí webového prohlížeče.
2. Klikněte na příslušný odkaz ke stažení pro Linux, jak je znázorněno níže. Ve výchozím nastavení prohlížeč stáhne soubor do vaší složky Stažené soubory (~/Downloads).
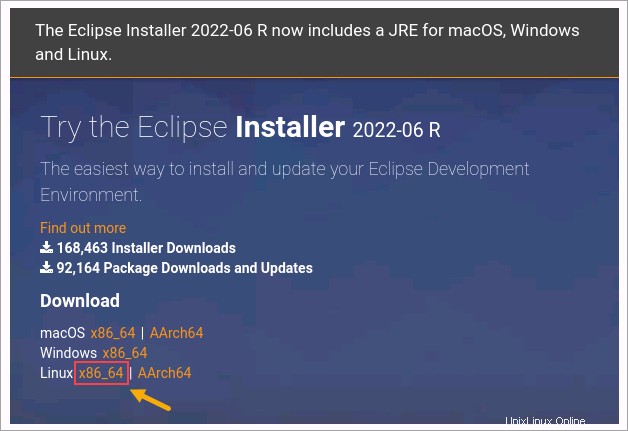
3. Pomocí níže uvedených příkazů rozbalte stažený archivní soubor. Tyto příkazy extrahují obsah balíčku do /opt adresář.
Můžete si vybrat libovolné umístění, kam chcete soubor extrahovat. Ale /opt je běžný adresář pro volitelné softwarové balíčky, takže je to dobrá volba.
Volby -xvzf říkají taru, aby (x) extrahoval soubor (f) přes (z) gzip a zobrazil průběh (v).
cd /opt
tar -xvzf ~/Downloads/eclipse-inst-jre-linux64.tar.gz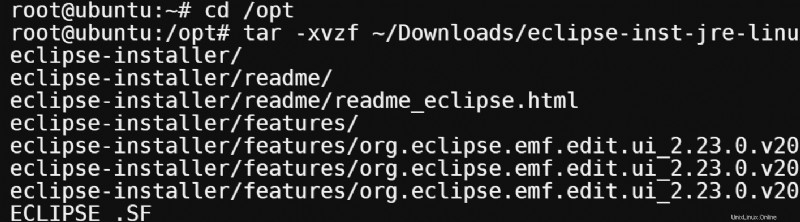
4. Instalační program extrahuje do instalačního programu eclipse podadresář. Chcete-li potvrdit existenci podadresáře, spusťte níže uvedený příkaz.
ls -a
5. Změňte pracovní adresář na podadresář eclipse-installer.
cd eclipse-inst6. Nyní, když jste v adresáři eclipse-installer, spusťte soubor ./eclipse-inst a spusťte instalační program.
./eclipse-inst7. V okně instalačního programu Eclipse klepněte na typ IDE Eclipse, který chcete nainstalovat. Tento příklad nainstaluje Eclipse IDE pro vývojáře Java.
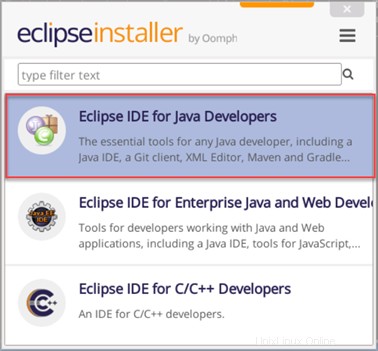
8. Na další obrazovce vyberte verzi Java a instalační adresář. Výchozí verze Java a instalační adresář jsou ve většině případů přijatelné.
Zaškrtnutím dvou políček spustíte Eclipse pomocí nabídky Start a ikony na ploše. Klepnutím na tlačítko Instalovat zahájíte proces instalace.
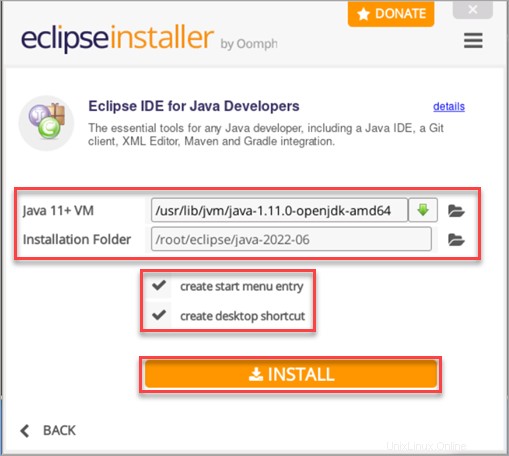
9. Dále klikněte na Accept Now na stránce Eclipse Foundation Software User Agreement.
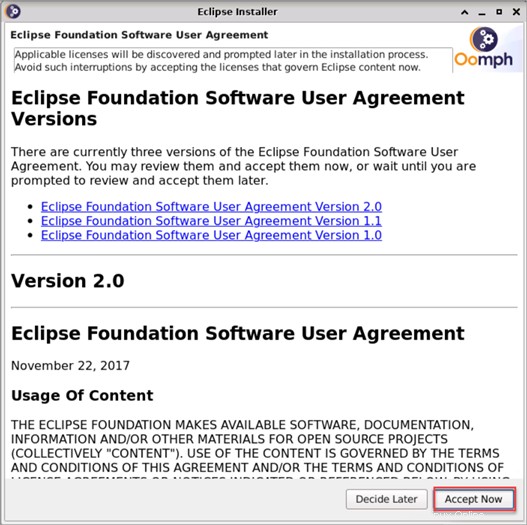
10. Zkontrolujte licence a pokračujte kliknutím na tlačítko Přijmout.
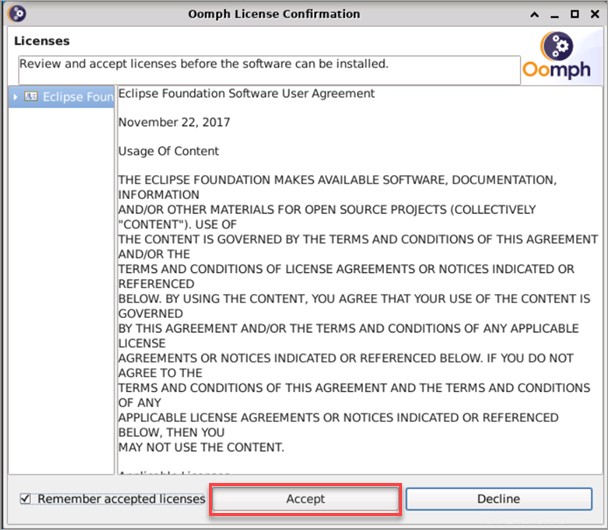
Stav se změní na Instalace.
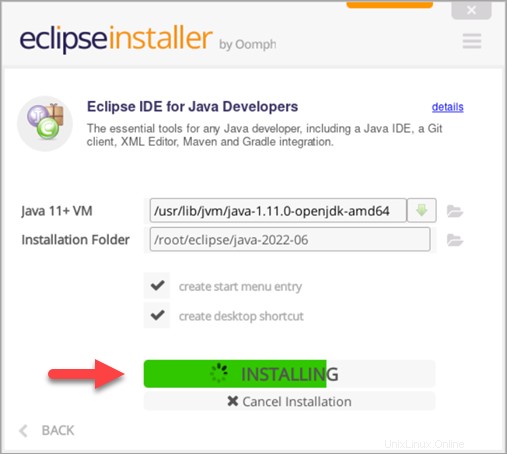
11. Po instalaci klikněte na tlačítko Exit a na Ne pro ukončení instalačního programu.
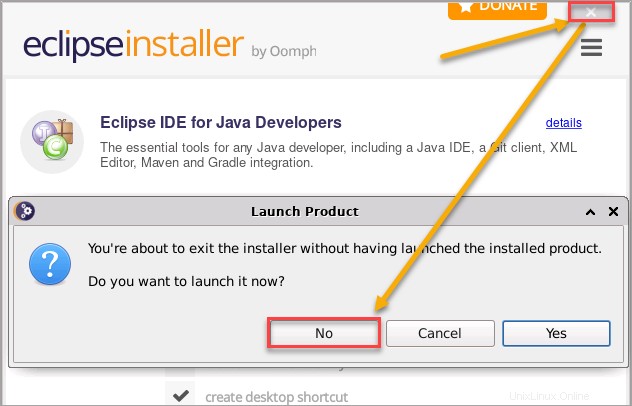
Spuštění Eclipse
Dokončili jste učení, jak nainstalovat Eclipse IDE. V závislosti na metodě instalace, kterou jste použili, existuje několik způsobů, jak spustit Eclipse IDE.
Z terminálu
Pokud jste nainstalovali Eclipse prostřednictvím Snap Store, jedním ze způsobů, jak spustit Eclipse IDE, je spuštění níže uvedeného příkazu v terminálu.
Poznámka:Tato metoda neplatí, pokud jste nainstalovali Eclipse IDE pomocí instalačního programu Eclipse.
eclipse
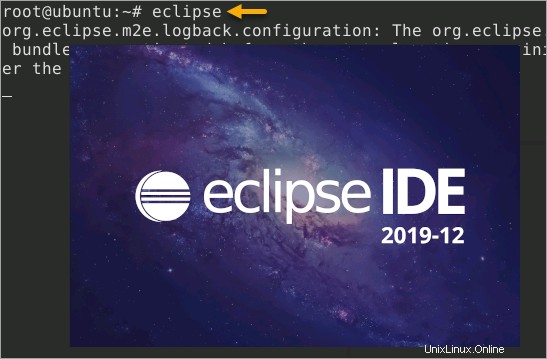
Z vyhledávače aplikací
Většina linuxových desktopových prostředí má vyhledávání nebo vyhledávač aplikací, který vám umožňuje vyhledat aplikaci a spustit ji.
Například v Ubuntu GNOME klikněte na nabídku Aktivity a napište „eclipse ” pro vyhledání IDE Eclipse.
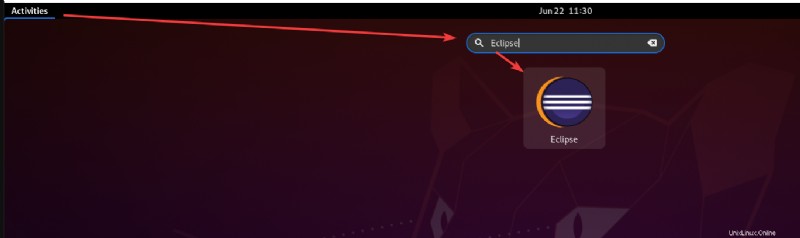
Další příklad na ploše XFCE, klikněte na Vyhledávač aplikací ikona na doku. Zadejte „eclipse ” v tomto vyhledávacím poli vyhledejte aplikaci Eclipse IDE a klikněte na Spustit .
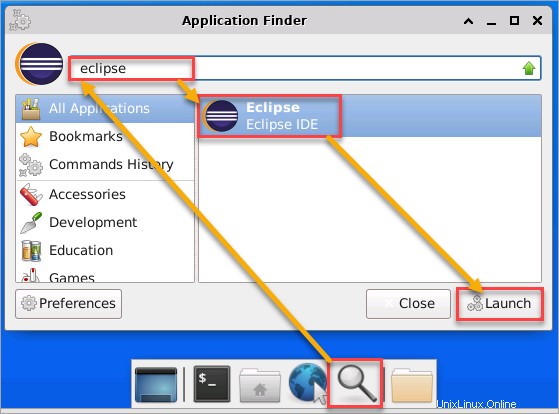
Z zástupce na ploše
Pokud jste nainstalovali Eclipse IDE pomocí instalačního programu Eclipse, instalační program pro vás automaticky vytvoří zástupce na ploše. Vše, co musíte udělat, je poklepáním na ikonu spustit Eclipse IDE.
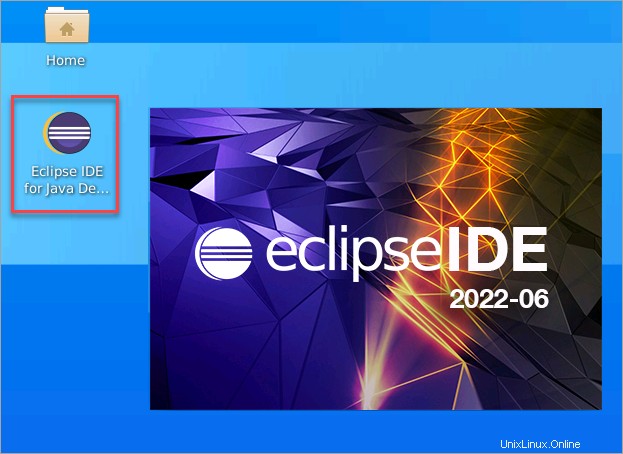
Eclipse IDE Launcher vás požádá o zadání adresáře pracovního prostoru. Vyberte výchozí umístění nebo přejděte na jiné, jak si přejete. V tomto pracovním prostoru budou uloženy všechny vaše soubory projektu, včetně předvoleb. Jakmile vyberete umístění pracovního prostoru, klikněte na Spustit tlačítko.
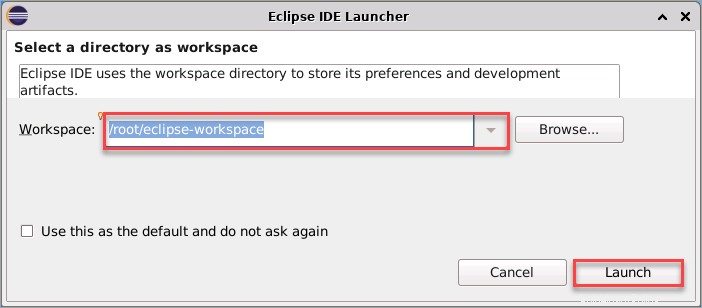
Eclipse se nyní spustí s vámi vybraným pracovním prostorem. Po úspěšném spuštění Eclipse se zobrazí uvítací obrazovka, jak je znázorněno níže. Nyní můžete začít používat Eclipse.
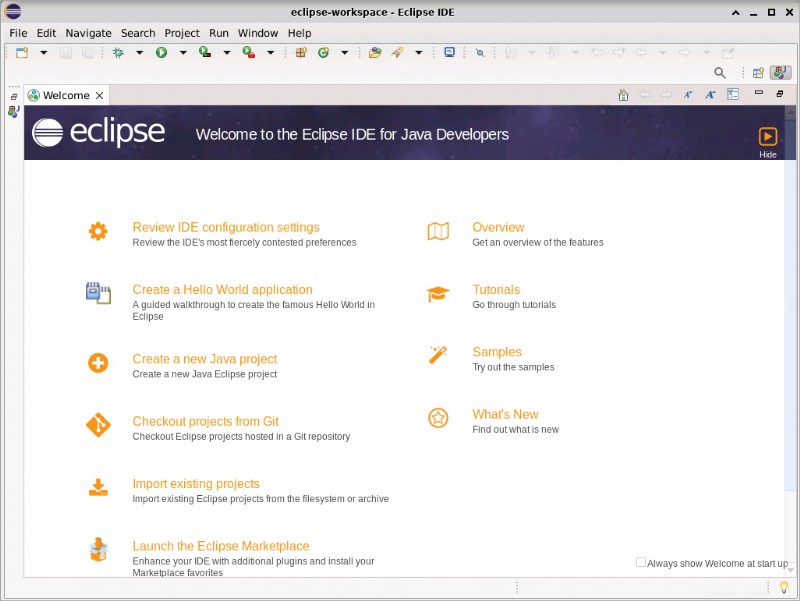
Závěr
Eclipse, oblíbené IDE pro vývoj v Javě, je nabito funkcemi, které vám usnadní život vývojáře. V této příručce jste se naučili různé metody instalace Eclipse na Linux a jak jej spustit.
Chcete rozšířit funkce Eclipse IDE? Trh s aplikacemi Google je skvělým místem, kde můžete začít hledat pluginy, které přidáte do instalace Eclipse. S více než 1000 dostupnými pluginy najdete něco, co vám pomůže při vývoji.
Použili jste již Eclipse? Jaké jsou některé z vašich oblíbených funkcí? Dejte nám vědět v komentářích níže!