Potřebujete někomu dočasně poskytnout přístup k vaší ploše Ubuntu? Nebo spravujete server Ubuntu a musíte vytvořit uživatelský účet pro nového člena týmu? Ať už je důvod jakýkoli, existuje několik způsobů, jak vytvořit uživatele na Ubuntu.
Tento tutoriál vás provede různými způsoby vytvoření uživatele v Ubuntu Linux prostřednictvím grafického uživatelského rozhraní a příkazového řádku.
Předpoklady
Tento tutoriál bude praktickou ukázkou. Pokud chcete pokračovat, ujistěte se, že máte nastavený systém Ubuntu. Tato příručka používá Ubuntu 20.04, ale příkazy a postupy by měly fungovat na jakékoli nejnovější verzi Ubuntu.
Vytvoření uživatele z GUI
Pokud jste Ubuntu má desktopové prostředí a dáváte přednost dělání věcí z GUI, pak je tato sekce pro vás. Vytvoření uživatele v GUI má minimální možnosti a je omezeno na nastavení jména, uživatelského jména, typu uživatele a hesla.
Chcete-li přidat uživatele pomocí GUI, postupujte takto. Tento příklad ukazuje použití shellu GNOME, výchozího desktopového prostředí.
1. Na ploše Ubuntu stiskněte klávesu Super (❖) na klávesnici nebo klikněte na tlačítko Zobrazit aplikace.
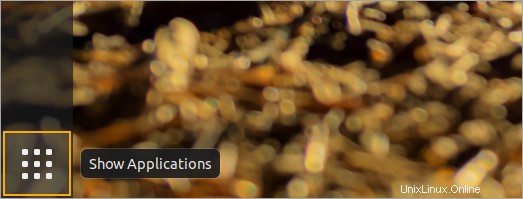
2. Do vyhledávacího pole zadejte Settings a klikněte na ikonu nastavení, která se objeví.
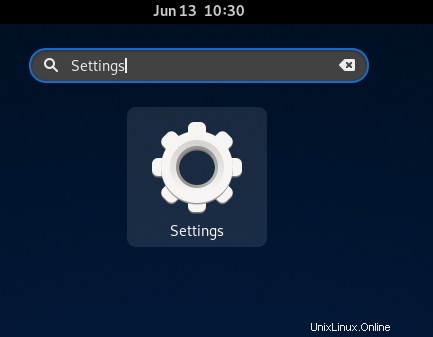
3. Klikněte na Uživatelé → Odemknout → zadejte heslo → Ověřit pro odemknutí nastavení uživatelů.
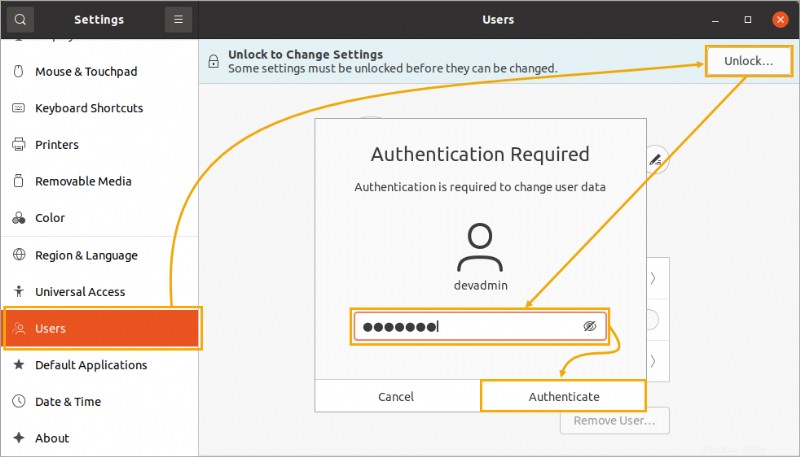
4. Po odemknutí nastavení uživatelů klikněte na tlačítko Přidat uživatele v horní části okna.

5. Zadejte následující informace o uživateli, kterého vytváříte. Až budete s podrobnostmi nového uživatele spokojeni, klikněte na tlačítko Přidat vpravo nahoře.
- Typ účtu :Zvolte, zda bude nový uživatelský účet Standardní nebo Administrátor účet. Standardní uživatel má omezený přístup do systému, zatímco administrátor má plný přístup.
- Celé jméno :Celé jméno uživatele.
- Uživatelské jméno :Uživatelské jméno nového účtu.
- Heslo :Zvolte, zda chcete Povolit uživateli nastavit heslo při příštím přihlášení nebo Nastavit heslo nyní . Pokud zvolíte druhou možnost, zadejte nové heslo do pole Heslo a Potvrdit krabice.
Snímek obrazovky níže ukazuje příklad vytvoření standardního uživatele, jehož uživatelské jméno je gui_user, a nyní nastavení hesla.
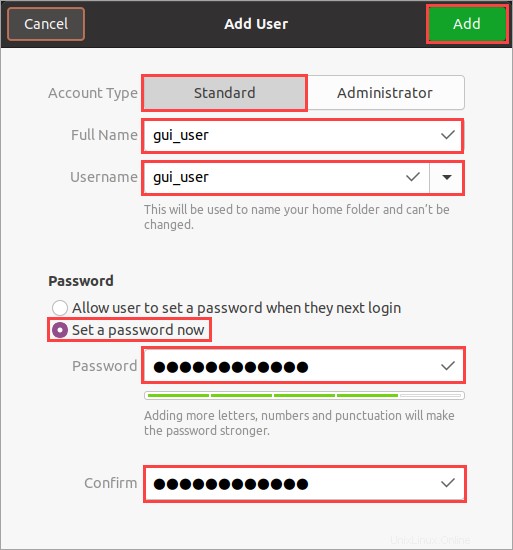
6. Klepnutím na nový uživatelský účet zobrazíte jeho vlastnosti. Jak můžete vidět níže, na této stránce můžete upravit nastavení uživatelského účtu, například:
A. Změna názvu.
b. Přepnutí typu účtu na Administrátor nebo Standardní.
C. Změna preferovaného jazyka.
d. Změna hesla.
E. Povolení nebo zakázání automatického přihlášení (vyžadovat nebo nevyžadovat heslo pro přihlášení).
F. Zobrazení protokolů aktivity účtu (časy přihlášení a relace).
G. Odebrání uživatelského účtu.
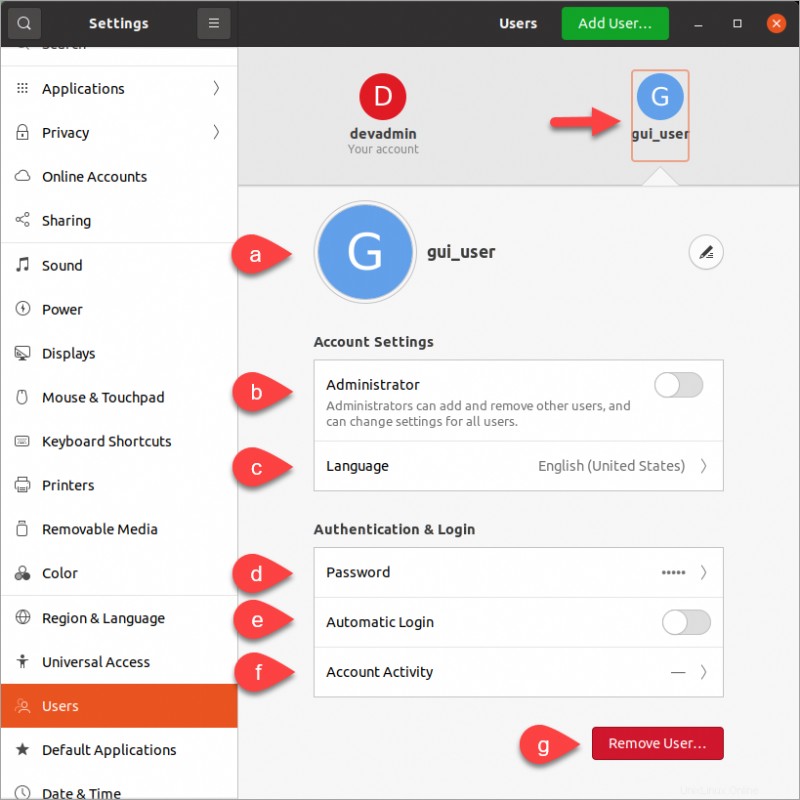
Vytvoření uživatele z příkazového řádku
I když vytvoření uživatele pomocí grafického uživatelského rozhraní může být pohodlné a intuitivní, možnosti jsou omezené. Naopak vytvoření nového uživatele z příkazového řádku vám poskytuje větší kontrolu a možnosti pro zřizování.
Proč vytvářet uživatele v příkazovém řádku?
- Počítač Ubuntu nemá desktopové prostředí, zejména na serverech.
- Vytvoření uživatelského účtu s více možnostmi, které nejsou dostupné v GUI.
- Příležitost pro automatizaci, jako je hromadné vytváření uživatelů nebo pracovní postup zřizování uživatelských účtů.
S výchozí cestou domovského adresáře
Chcete-li vytvořit uživatele pomocí příkazového řádku, postupujte takto:
1. Na počítači stiskněte CTRL+ALT+T pro otevření okna terminálu. V jiném než desktopovém prostředí se přihlaste do Ubuntu pomocí preferovaného klienta SSH.
2. Vytvoření uživatelského účtu je privilegovaná operace, která vyžaduje zvýšení úrovně. Aby se zabránilo spouštění každého příkazu s sudo na začátku se přepněte do rootu shell nyní.
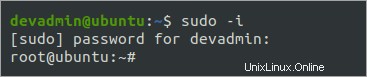
3. Spuštěním následujícího příkazu přidejte standardní uživatel s názvem cli_user1. Zadejte jiné uživatelské jméno, jak si přejete. Parametr -m říká systému, aby vytvořil domovský adresář pro uživatele. Ve výchozím nastavení je cesta domovského adresáře /home/
# Create a standard user account
useradd -m cli_user1Případně vytvořit nového uživatele jako administrátora , zadejte volbu -G sudo. Volba -G znamená, že přidáváte nového uživatele jako člena sudo skupiny.
# Create an administrator user account
useradd -m cli_user1 -G sudo4. V tomto okamžiku byste měli mít nový uživatelský účet s domovským adresářem ve výchozím umístění. Spuštěním příkazu níže zobrazíte domovský adresář nového uživatele.
ls -la /home/cli_user1Níže uvedený snímek obrazovky ukazuje výchozí soubory, které systém vytváří pro nové účty.
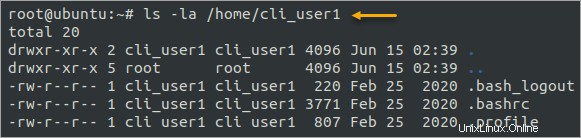
S vlastní cestou domovského adresáře
Výchozí domovský adresář pro nové uživatelské účty je /home/ . Pokud potřebujete vytvořit nového uživatele s vlastním domovským adresářem, můžete tak učinit zadáním -d nebo --home-dir volba. Obě možnosti jsou stejné a zaměnitelné.
Spuštěním následujícího příkazu vytvořte uživatele s názvem tmp_user s domovským adresářem pod /tmp/home .
# Create the user with a custom home directory
useradd -m -d /tmp/tmp_user tmp_user
# List the custom home directory
ls -la /tmp/tmp_user
Poznámka:Vlastní nadřazený domovský adresář již musí existovat před vytvořením uživatelského účtu. Pokud je například cesta vlastního domovského adresáře /tmp/tmp_user, pak nadřazený adresář /tmp již musí existovat.

Se specifickým ID identifikátoru uživatele (UID)
Ve výchozím nastavení systém generuje pro každého nového uživatele číslo náhodného identifikátoru uživatele (UID). Některé případy však mohou vyžadovat přiřazení předdefinovaného UID, jako je migrace uživatelů z jiného systému nebo klonování nastavení aplikace, které závisí na konkrétních UID.
Chcete-li vytvořit nového uživatele a zadat UID, musíte aktivovat -u příznak následovaný UID.
useradd -u 1234 uid_user
Ověřte UID nového uživatele spuštěním příkazu id, který vytiskne informace o aktuálním uživateli, včetně UID.
id uid_user
Výstup bude vypadat podobně jako ten níže. Můžete vidět, že UID ****pro uživatele je 1234 , což je to, co jste zadali.

Pokud UID není k dispozici, useradd vrátí chybu:„UID není jedinečné“.
S datem vypršení platnosti
V některých případech můžete chtít vytvořit uživatele, který bude mít pouze dočasný přístup k systému. Po uplynutí této konkrétní doby se uživatel již nebude moci přihlásit do systému.
Tento přístup platí v situacích, jako když vám někdo pomáhá s projektem a má přístup pouze v určitých termínech. Linux poskytuje způsob, jak toho dosáhnout nastavením data vypršení platnosti uživatelského účtu pomocí parametru -e následovaného datem. Hodnota data musí být ve formátu RRRR-MM-DD.
Například spusťte níže uvedený příkaz a vytvořte uživatele na Ubuntu s názvem temp_user s konkrétním datem vypršení platnosti 30. června 2022.
useradd -e 2020-06-30 temp_user
Ověřte nového uživatele spuštěním chage příkaz s -l vlajka. chage zobrazí informace o tom, kdy vyprší platnost hesla uživatele.
chage -l temp_user
Uvidíte výstup podobný tomu níže. Můžete vidět, že Account expires hodnota pole je 30. června 2022.
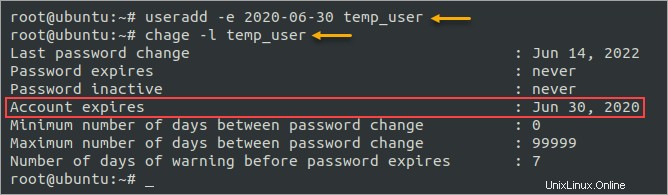
Nastavení hesla nového uživatele
Pokaždé, když vytvoříte uživatelský účet pomocí předchozích kroků, nový uživatel nemá heslo. Jako takový se nový uživatel nemůže přihlásit do systému.
1. Chcete-li nastavit nové heslo účtu, spusťte příkaz passwd takto.
passwd cli_user12. Zadejte a potvrďte nové heslo. Pokud se hesla shodují, měli byste vidět zprávu, že heslo bylo úspěšně aktualizováno.
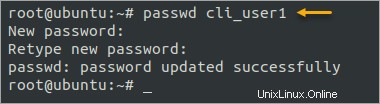
3. Přepněte na nový uživatelský účet pomocí příkazu su a potvrďte, že účet funguje. Po výzvě nezapomeňte zadat heslo nového uživatele.
# Exit the root shell
exit
# Switch to the new user account
su - cli_user1
# Show the current user account
whoamiObrázek níže ukazuje úspěšné přihlášení k novému uživatelskému účtu.
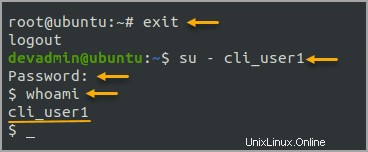
Závěr
V tomto tutoriálu jste se naučili, jak vytvořit uživatele na Ubuntu pomocí GUI a příkazového řádku, takže si můžete vybrat, kterou metodu preferujete. Vytvoření uživatele v GUI je nejpohodlnější, ale má omezené možnosti, zatímco vytvoření uživatele v terminálu nabízí větší kontrolu a flexibilitu.
Jste si se svými nově získanými znalostmi jistý při vytváření uživatelů v GUI nebo CLI? Jakou metodu preferujete? Byli byste také ochotni automatizovat zajišťování uživatelského přístupu ve vašich systémech Linux pomocí těchto technik?