IT administrátoři neustále hledají nové způsoby, jak zvýšit svou efektivitu a produktivitu, a jednou z nejlepších možností je použití Windows Subsystem for Linux (WSL). Namísto spoléhání se na vývoj vzdáleného linuxového počítače si vyberte hosta Windows 11.
Nejste čtenář? Podívejte se na tento související video tutoriál! Nevidíte video? Ujistěte se, že máte vypnutý blokovač reklam.V tomto tutoriálu se naučíte, jak nainstalovat a nastavit Windows 11 Linux guest ve vašem systému. Zároveň budete používat některé z nejběžnějších nástrojů Linuxu pro každodenní úkoly správce IT.
Začněte zvyšovat efektivitu a produktivitu ještě dnes!
Předpoklady
Tento tutoriál bude praktickou ukázkou. Pokud chcete pokračovat, ujistěte se, že máte počítač se systémem Windows 11.
Instalace WSL v systému Windows 11
Windows Subsystem for Linux (WSL) je vrstva kompatibility pro spouštění binárních spustitelných souborů Linuxu (ve formátu ELF) nativně na Windows 10 a Windows Server.
WSL není ve výchozím nastavení nainstalována ve vašem systému Windows, ale můžete nainstalovat WSL instalaci WSL prostřednictvím obchodu Microsoft Store nebo pomocí příkazu PowerShell. V tomto kurzu nainstalujete WSL spuštěním příkazů v PowerShellu.
1. Spusťte PowerShell jako správce, abyste mohli spouštět příkazy, které vyžadují zvýšená oprávnění.
2. V prostředí PowerShell spusťte níže uvedený příkaz a proveďte následující:
- Povolte potřebné volitelné součásti.
- Stáhněte si nejnovější linuxové jádro.
- Nastavte WSL 2 jako výchozí a nainstalujte distribuci Linuxu.
wsl --installVaše verze systému Windows musí být Windows 10 verze 1903 nebo vyšší, abyste mohli použít tento příkaz k instalaci WSL 2. Pokud používáte starší verzi systému Windows, můžete WSL nainstalovat ručně.
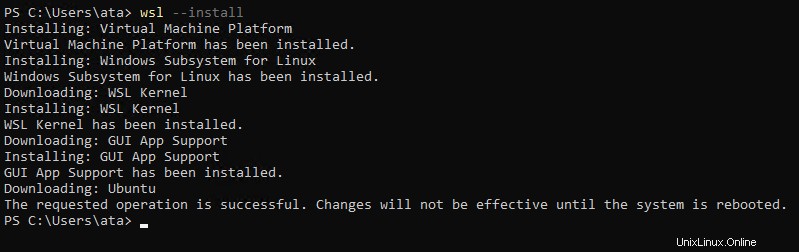
3. Po dokončení instalace restartujte počítač, aby se změny projevily. Jakmile se váš počítač restartuje, budete muset nastavit své uživatelské jméno a heslo pro vybranou distribuci Linuxu.
4. Po restartu zadejte na výzvu své uživatelské jméno a heslo a stiskněte ENTER.
Tento uživatel je váš administrátor systému Linux s právy sudo (Super User Do). Tento uživatel se automaticky přihlásí, když spustíte distribuci Linuxu.
Tento účet se liší od vašeho účtu Microsoft nebo účtu správce na vašem počítači se systémem Windows.
Zadejte platný znak uživatelského jména Unix, včetně malých písmen, číslic a teček. Vaše uživatelské jméno nemůže začínat tečkou. Vaše heslo musí mít osm znaků a obsahovat velká a malá písmena, čísla a speciální znaky.

Pokaždé, když nainstalujete novou distribuci Linuxu nebo resetujete stávající distribuci Linuxu, budete si muset vytvořit nový uživatelský účet.
Jakmile je uživatel vytvořen, budete přihlášeni do své nově nainstalované distribuce Linuxu, jak je znázorněno níže.
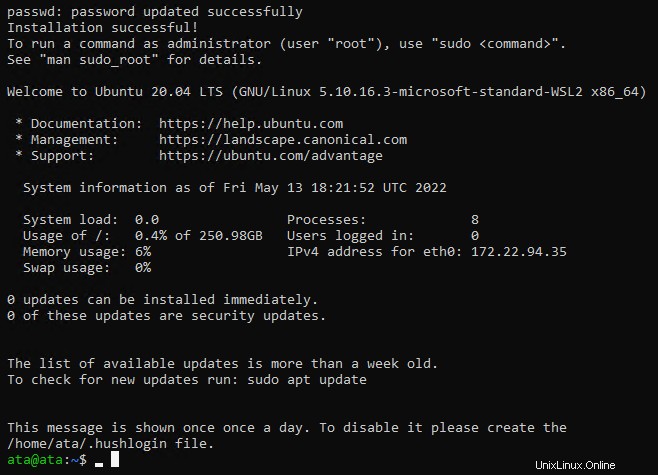
Změna výchozí distribuce Linuxu
Úspěšně jste nainstalovali distribuci Linuxu na WSL. Ale ve výchozím nastavení je Ubuntu nainstalovaná distribuce Linuxu, jedna z nejpopulárnějších distribucí Linuxu, kterou používají vývojáři.
Co když dáváte přednost jiné distribuci Linuxu? I když již máte nainstalovaný Ubuntu, stále můžete změnit svou výchozí distribuci Linuxu. Nainstalujete Kali Linux a nastavíte jej jako výchozí distribuci Linuxu pro tento výukový program.
Ale proč Kali Linux? Protože je to nejoblíbenější distribuce používaná etickými hackery a penetračními testery.
1. Otevřete Microsoft Store a nainstalujte Kali Linux pomocí následujícího:
- Vyhledejte kali linux a klikněte na Kali Linux aplikaci ze seznamu výsledků, jak je uvedeno níže.
- Kliknutím na tlačítko Získat v levém podokně nainstalujete Kali Linux. Dokončení instalace může trvat několik minut.
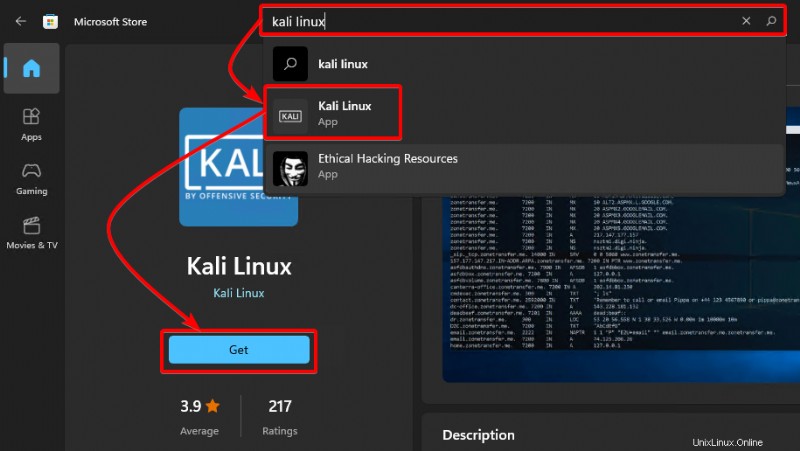
2. Po instalaci Kali Linuxu kliknutím na Otevřít spustíte Kali Linux. Při prvním spuštění Kali Linuxu (krok tři) budete požádáni o vytvoření uživatelského účtu.
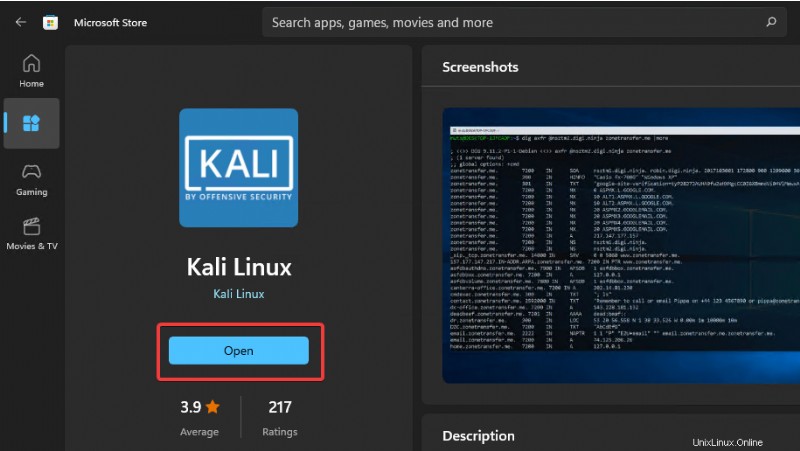
3. Po zobrazení výzvy zadejte uživatelské jméno a heslo a poté stisknutím klávesy ENTER vytvořte uživatelský účet. Jakmile je uživatel vytvořen, budete přihlášeni ke své nově nainstalované distribuci Kali Linux, jak je znázorněno níže.
V tuto chvíli máte minimální instalaci Kali Linuxu, pouze nezbytné minimum, abyste mohli začít s Kali Linuxem. Chcete-li plně využít výhod Kali Linuxu, musíte nainstalovat potřebné nástroje pro váš konkrétní účel.
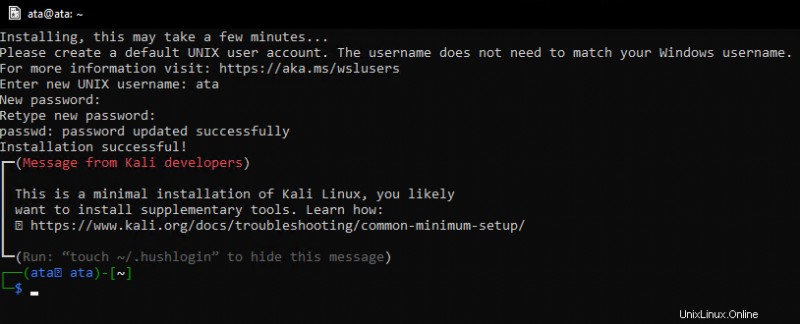
4. Nyní spusťte níže uvedený příkaz, abyste viděli seznam dostupných distribucí Linuxu.
wsl.exe --listNíže uvidíte své distribuce Ubuntu a Kali Linux. Můžete také vidět Ubuntu jako výchozí distribuci.
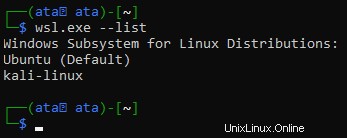
5. Spusťte následující příkaz, který neposkytuje výstup, ale nastavuje kali-linux jako výchozí distribuci (–setdefault).
wsl.exe --setdefault kali-linux6. Nakonec spusťte níže uvedený příkaz a ověřte, že Kali Linux je nyní vaší výchozí distribucí.
wsl.exe --list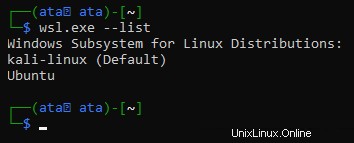
Instalace Kali Linux Tools
Minimální instalace Kali Linuxu vás omezuje v provádění úkolů správce. Chcete-li získat všechny funkce Kali Linuxu, můžete si nainstalovat nástroje Kali Linux potřebné pro váš konkrétní účel.
V tomto tutoriálu nainstalujete a použijete výchozí metabalíček, který nainstaluje více než 600 nástrojů používaných pro etické hackování, penetrační testování a bezpečnostní audit.
1. Spusťte následující příkaz apt update pro aktualizaci indexu správce balíčků.
sudo apt update -yVšimněte si, že každý příkaz musíte spustit s právy sudo, pokud není uvedeno jinak. Většina nástrojů Kali Linux vyžaduje ke spuštění oprávnění root.
Jak je ukázáno níže, Kali Linux načte nejnovější seznamy balíčků z repozitářů a upgraduje všechny zastaralé balíčky.
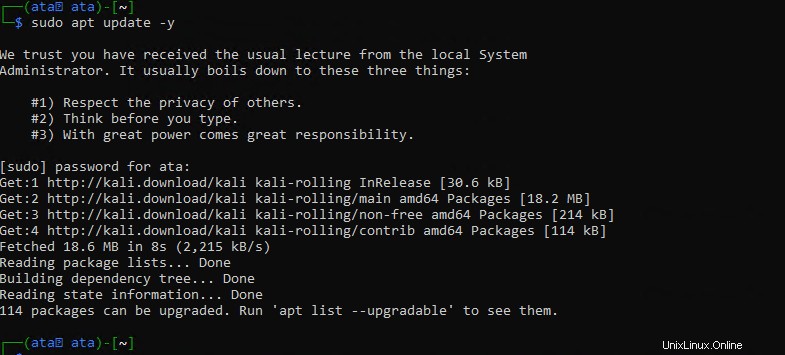
2. Dále spusťte níže uvedený příkaz apt install příkaz k instalaci kali-linux-default meta-balíček.
Objeví se několik výzev, na které budete muset odpovědět před dokončením instalace.
sudo apt install kali-linux-default -y3. Vyberte rozložení klávesnice ze seznamu a pokračujte stisknutím klávesy ENTER.
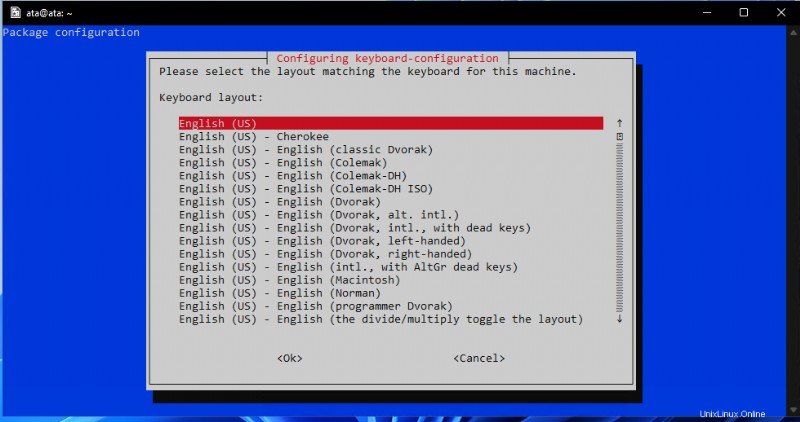
4. Nyní ponechte vybranou možnost
macchanger je nástroj, který vám umožňuje změnit adresu MAC (Media Access Control) síťových rozhraní, což je užitečné pro etické hackování a penetrační testování. Tento nástroj skryje vaši skutečnou identitu v síti změnou vaší MAC adresy, ale v tomto tutoriálu svou identitu skrývat nebudete.
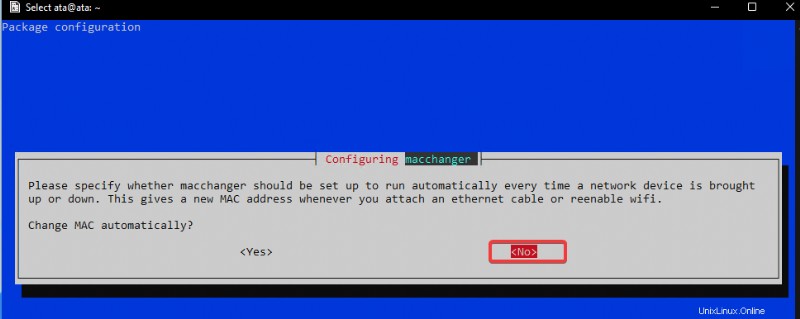
5. Vyberte Ano a stiskněte ENTER pro instalaci balíčku kismet-capture-common.
Kismet je bezdrátový síťový detektor, sniffer a systém detekce narušení. Kismet vám umožňuje najít skryté sítě a sledovat jejich aktivitu, takže nevyžaduje oprávnění superuživatele (spouštět přímo jako uživatel root).
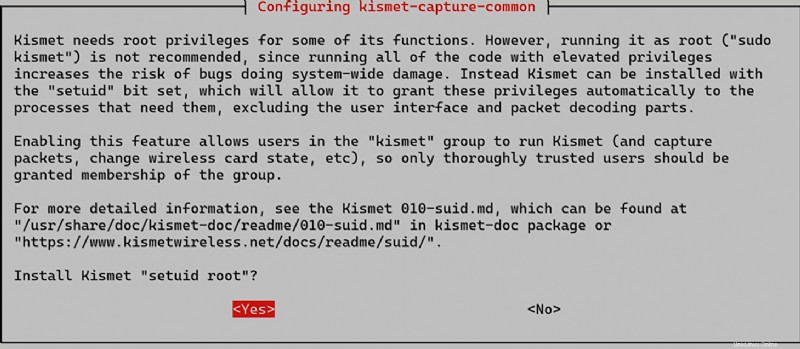
6. Dále sem zadejte svého uživatele a stiskněte Enter, aby váš uživatel mohl používat Kismet také s oprávněními superuživatele.
Po přidání dalších uživatelů stisknutím klávesy Tab vyberte možnost
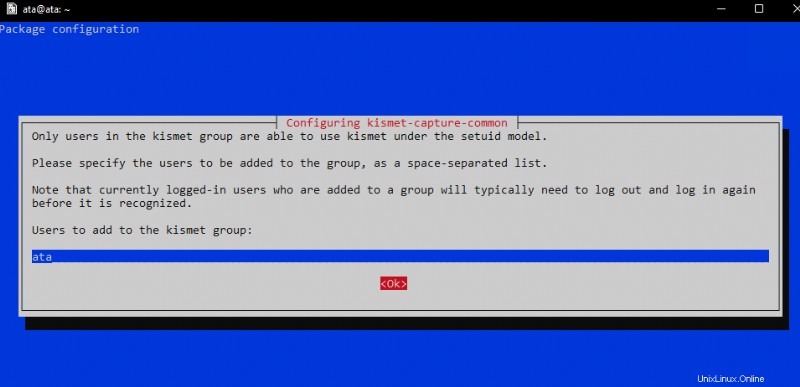
7. Vyberte Ano a stiskněte ENTER, aby uživatelé bez oprávnění root mohli zachycovat pakety.
Povolení této možnosti představuje v některých situacích bezpečnostní riziko. Ale protože Kali Linux používáte ve Windows pro účely učení ve vaší laboratoři, není to velký problém. Pokud používáte Wireshark ke zkoumání provozu, je to skvělá funkce.
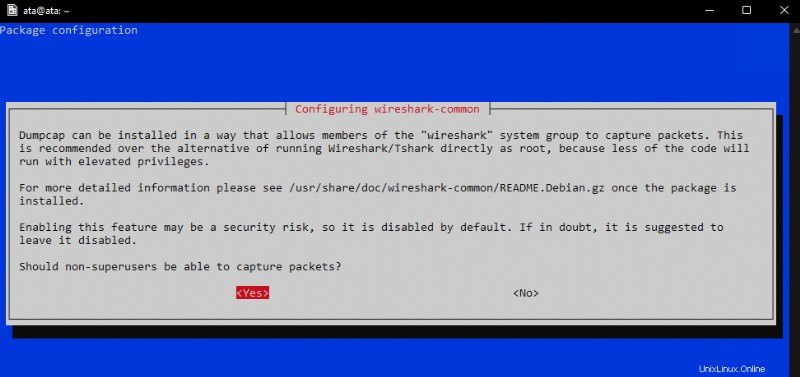
Pokud nepotřebujete provádět zachycování nebo analýzu síťových paketů, můžete vybrat Ne a pokračovat stisknutím klávesy Enter. Toto nastavení můžete kdykoli později v případě potřeby změnit.
8. Nyní vyberte standalone a stiskněte ENTER pro spuštění sslh jako samostatného.
sslh přijímá připojení k více službám na stejném portu. Tato funkce je užitečná při spouštění několika služeb na stejném serveru bez spouštění různých serverů na různých portech. Můžete například spustit SSH a HTTP na portu 443 pomocí sslh.
V tomto tutoriálu tuto funkci nebudete používat, ale je užitečné vědět.
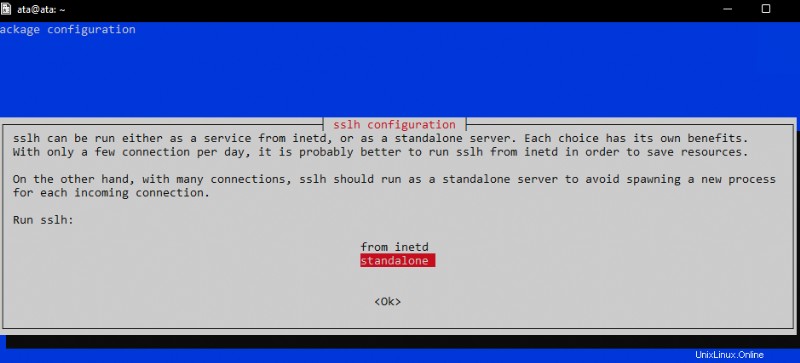
V tuto chvíli se Kali Linux postará o instalaci a konfiguraci všech nástrojů za vás, což může nějakou dobu trvat. Odpočiňte si a odpočiňte si, zatímco Kali Linux dělá své.
Tento výukový program používá počítač s osmi jádry/16 vlákny CPU a dokončení instalace trvá asi 20 minut.
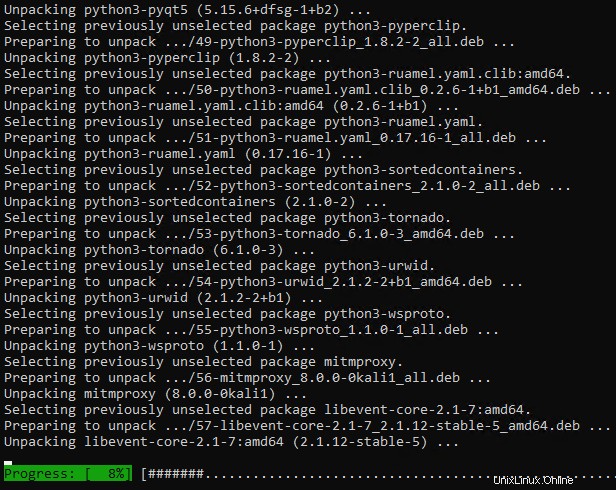
9. Znovu spusťte příkaz apt update, abyste se ujistili, že po dokončení instalace používáte nejnovější verze všech nástrojů.
sudo apt update -y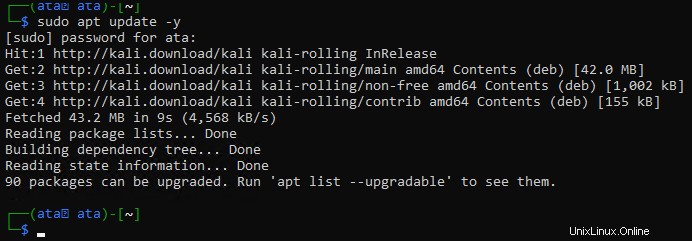
10. Nakonec spusťte příkaz taskel níže, abyste zobrazili seznam všech dostupných nástrojů.
sudo taskselTento výstup níže zobrazuje pouze malou podmnožinu dostupných nástrojů, takže přejděte dolů a zobrazte úplný seznam. Můžete vidět, že 10 nejlepších nástrojů a výchozí jsou označeny (*) jako nainstalované.
Pokud chcete nainstalovat zbytek nástrojů:
- Zvýrazněte nástroje a stisknutím mezerníku je vyberte
- Stisknutím klávesy Tab vyberte tlačítko
a stisknutím klávesy ENTER nainstalujte vybrané nástroje.
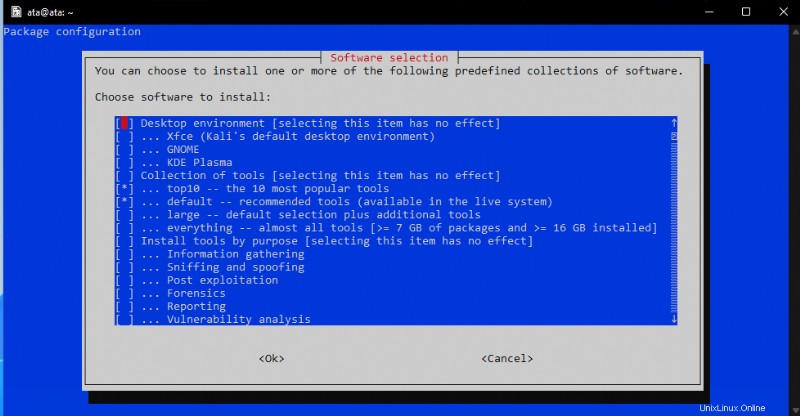
Host-Scanning a Port-Scanning pomocí Nmap
Nyní, když máte na svém systému Windows 11 nainstalované a nakonfigurované nástroje Kali Linux, můžete se podívat na to, co meta-balík nabízí. Nebudete se muset hlouběji ponořit do všech nástrojů, ale raději se podíváte, jak používat několik oblíbených.
Předpokládejme, že chcete zjistit, jaké otevřené porty na hostiteli jsou k dispozici pro připojení. Nmap můžete použít k rychlému vyhledání otevřených portů na hostiteli. Nmap je nástroj pro průzkum sítě a bezpečnostní audit, který můžete použít k identifikaci hostitelů a služeb v síti a bezpečnostních problémů. Nmap vám zároveň umožňuje vyhledávat zranitelné, otevřené porty v systémech.
Upozorňujeme, že Nmap nemusí být kompatibilní s Windows 11.
Spusťte níže uvedený příkaz nmap a vyhledejte otevřené porty na cílovém hostiteli iscanme.nmap.org. Nahraďte tento název hostitele IP adresou nebo názvem hostitele zařízení, které chcete skenovat, nebo rozsahem sítě.
Skenováním otevřených portů můžete rychle vyčíslit, jaké služby běží na hostiteli. Tyto informace jsou užitečné při zjišťování, jak zaútočit na systém jako pentester.
nmap iscanme.nmap.org
Ve výstupu níže ukazuje sken Nmap mnoho cenných informací:
- Adresa IPv4 cílového hostitele.
- Adresa IPv6 cílového hostitele (je-li k dispozici).
- Porty, které jsou otevřené na cílovém hostiteli, a služby běžící na těchto otevřených portech.
Každý port má přiřazený stav, který může být:
- Otevřít – Služba naslouchá připojení na tomto portu.
- Uzavřeno – Nmap se dokázal připojit k portu, ale žádná služba nenaslouchala.
- Filtrováno – Nmap nedokázal určit, zda je port otevřený nebo zavřený, k čemuž dochází z mnoha důvodů, jako je brána firewall blokující sondy Nmap.
- Otevřeno/filtrováno – Nmap nemohl určit, zda je port otevřený nebo filtrovaný.
- Uzavřeno/filtrováno – Nmap nemohl určit, zda je port uzavřen nebo filtrován.
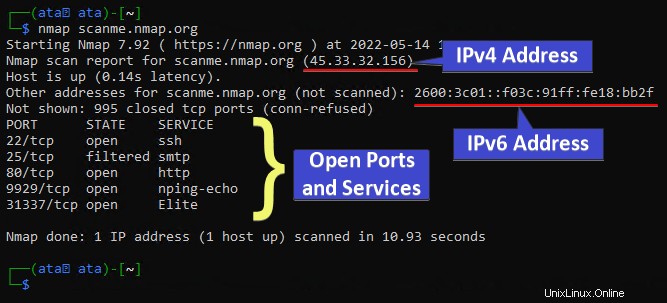
Určení serverů DNS pro rozlišení názvu hostitele
Nmap dělá v zákulisí mnoho věcí, které lze upravit pomocí argumentu příkazového řádku.
Můžete například použít --dns-servers argument k určení, které servery DNS se mají použít pro překlad názvu hostitele. Ve výchozím nastavení bude Nmap používat servery DNS nakonfigurované na počítači, kde běží.
Spusťte níže uvedený příkaz a použijte veřejné servery DNS společnosti Google pro překlad názvu hostitele. Obecně jsou rychlé a spolehlivé. Ale můžete nahradit 8.8.8.8,8.8.4.4 DNS servery s libovolnými servery DNS, které chcete použít.
nmap --dns-servers 8.8.8.8,8.8.4.4 scanme.nmap.org
Poté Nmap určí, zda je cílový hostitel online nebo ne, provedením ping sweep s požadavkem ICMP echo.
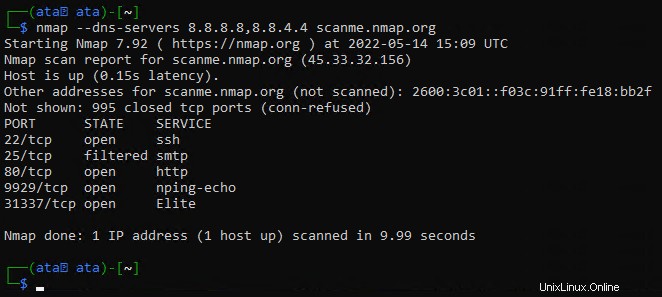
Nyní spusťte níže uvedený příkaz pro přeskočení ping sweep.
nmap -Pn scanme.nmap.org
Po ping sweep a cíl je online, Nmap hledá otevřené porty. Ve výchozím nastavení Nmap skenuje nejběžnějších 1 000 portů pro každý protokol.
Další informace o různých typech skenování portů, které může Nmap provádět, naleznete v dokumentaci Technika skenování portů Nmap.
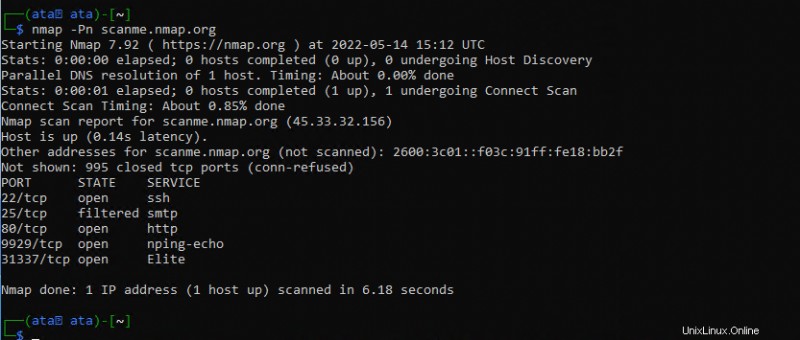
Závěr
V tomto tutoriálu jste se naučili, jak nainstalovat WSL na Windows 11, nastavit výchozí distribuci Linuxu a používat základní příkazy Linuxu. Také jste se dotkli skenování otevřených portů na hostiteli Linuxu pomocí Nmap.
S WSL můžete získat to nejlepší z obou světů:flexibilitu a výkon Linuxu se snadným používáním grafického uživatelského rozhraní Windows 11.
Ale to je jen pár věcí, kterých můžete pomocí WSL dosáhnout. Proč neexperimentovat a neprozkoumat, co dalšího může WSL nabídnout? Možná instalace systému správy verzí GIT nebo nastavení vývojového prostředí Node.js?