Chybějící data mohou být noční můrou, zejména důležité soubory související s prací nebo cenné rodinné fotografie. Otázkou ale je, zda lze data ještě obnovit? V těchto situacích potřebujete spolehlivé řešení pro obnovu dat. A Hádej co? Stellar Phoenix Windows Data Recovery dokáže svou práci provést rychle a efektivně.
Stellar Phoenix Data Recovery je výkonný software navržený speciálně pro obnovu ztracených nebo smazaných dat z jakéhokoli systému, jako je Windows, Linux, macOS atd. A v tomto tutoriálu se dozvíte, jak obnovit chybějící data z vašeho systému pomocí Stellar Phoenix Data Recovery .
Cítíte se ještě nadšení? Čtěte dál a obnovujte data, jako by nikdy nezmizela!
Předpoklady
Tento tutoriál bude praktickou ukázkou. Pokud chcete pokračovat, ujistěte se, že máte počítač s Windows 10.
Stažení a instalace Stellar Phoenix Windows Data Recovery
Přestože Stellar Phoenix Data Recovery funguje v mnoha operačních systémech, není standardně nainstalován. Takže než budete moci obnovit data, musíte si nejprve stáhnout a nainstalovat Stellar Phoenix Data Recovery do svého počítače.
1. Otevřete svůj oblíbený webový prohlížeč, přejděte na oficiální webovou stránku a kliknutím na tlačítko Stáhnout zdarma si stáhněte bezplatnou demo verzi.
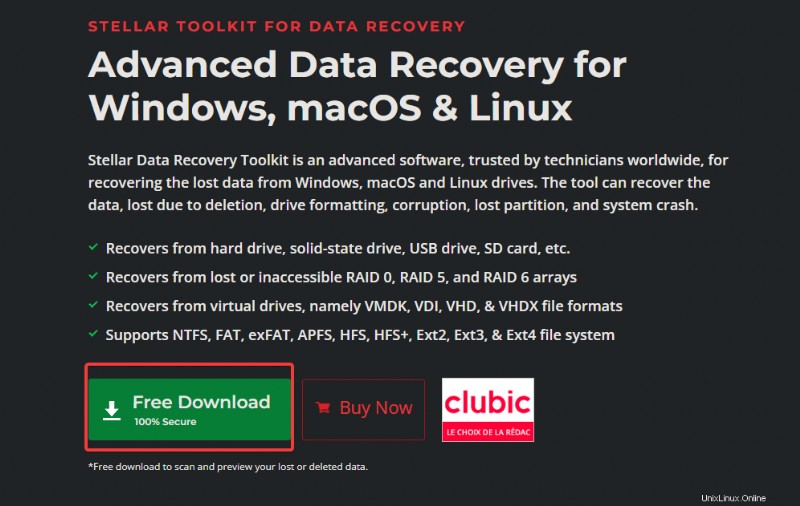
2. Spusťte stažený instalační program, ve vyskakovacím okně vyberte preferovaný jazyk a klikněte na OK .
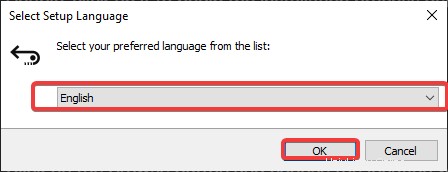
3. Klikněte na Další na uvítací stránce níže a pokračujte v instalaci.
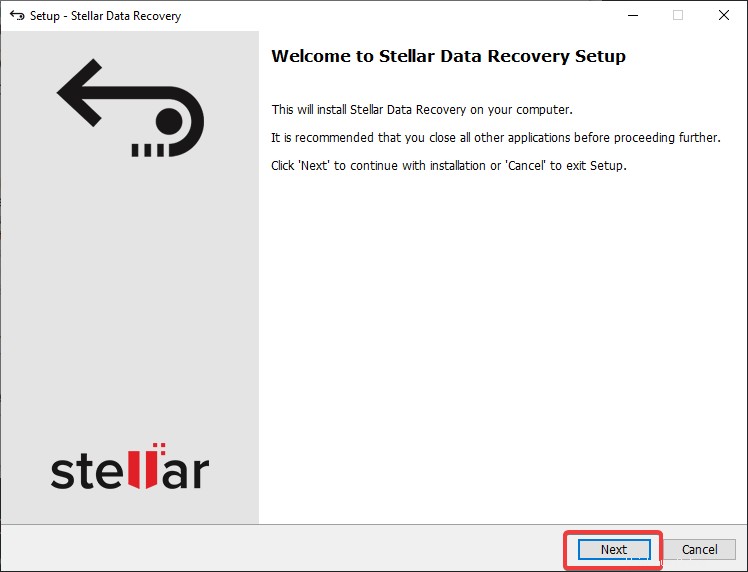
4. Nyní vyberte možnost Souhlasím s dohodou a klikněte na Další .
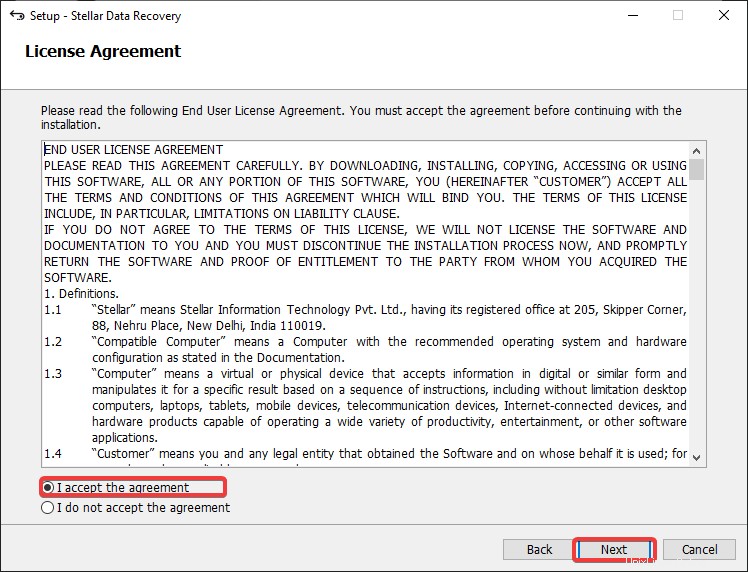
5. Klikněte na Procházet vyberte umístění pro instalaci softwaru a klikněte na Další . Ale výchozí umístění (C:\ ) je obvykle v pořádku. Ujistěte se však, že na cílovém disku je dostatek volného místa pro program a související obnovená data.
Pokud máte SSD disk SSD, neváhejte jej vybrat jako instalační disk pro základní produkt Stellar a všechny související nástroje. Proč? Stellar Phoenix Windows Data Recovery využívá při obnově dat mnoho diskových aktivit (čtení a zápisy). Váš SSD zvládne zvýšené diskové aktivity více než pevný disk (HDD).
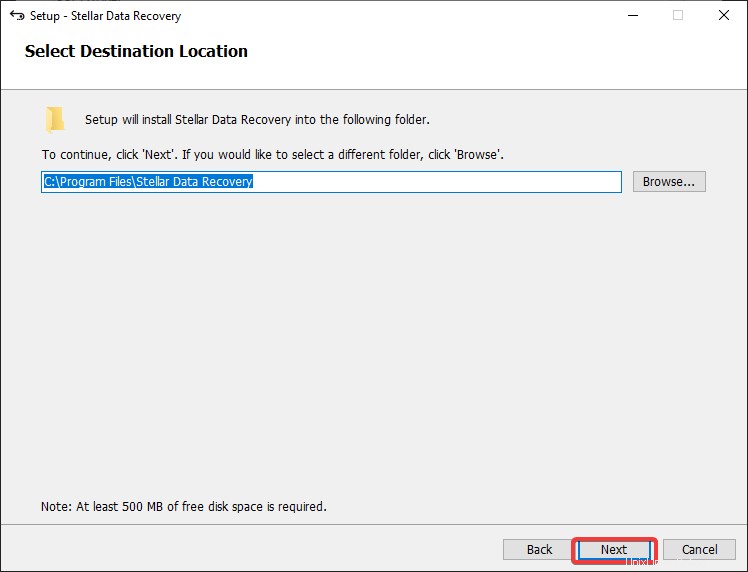
Dokončení instalace může trvat několik minut v závislosti na rychlosti vašeho internetového připojení, protože instalační program stahuje další soubory potřebné ke spuštění softwaru.
Takže se uvolněte a během čekání si dejte šálek kávy. Po dokončení stahování se program automaticky nainstaluje do vašeho počítače.

6. Nakonec klikněte na Dokončit ukončete instalační program a po dokončení instalace spusťte Stellar Phoenix Data Recovery.
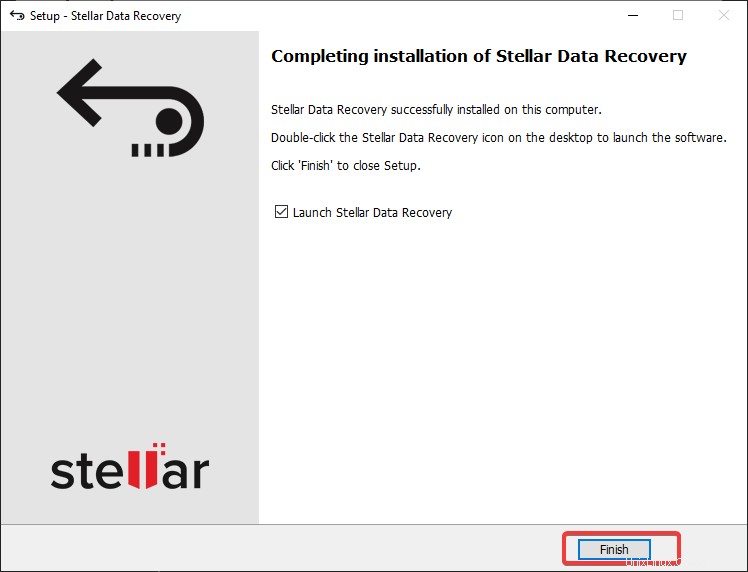
Objevování souborů k obnovení
Nyní máte na svém počítači nainstalovanou obnovu dat Stellar Phoenix Windows, je čas se ponořit do disků a obnovit data. Nejprve však vyhledáte soubory, které můžete obnovit pomocí softwaru. Skenování je nejdůležitější součástí procesu obnovy dat, protože vám umožňuje vybrat soubory, které chcete obnovit.
Když poprvé spustíte Stellar Phoenix Linux Data Recovery, zobrazí se obrazovka níže. Hlavní rozhraní je dobře uspořádané do různých intuitivních sekcí, kde si můžete vybrat typ obnovy, který chcete provést. Tento design je užitečný, když hledáte konkrétní typy souborů, jako jsou fotografie, videa nebo dokumenty.
1. Zaškrtněte políčko vedle požadované možnosti a klikněte na Další . Volba tohoto výukového programu je Všechna data protože je to nejkomplexnější možnost.
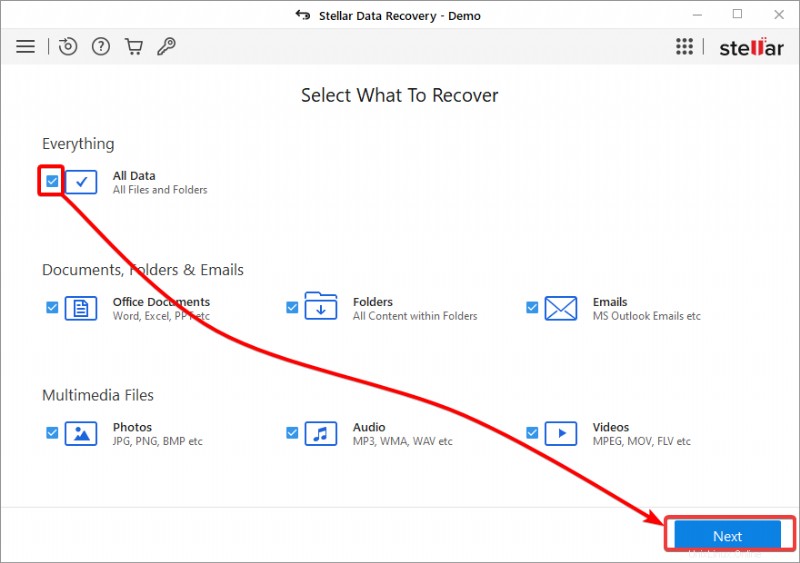
Po výběru toho, co chcete obnovit, uvidíte stránku níže, kde si můžete vybrat, kterou jednotku/umístění chcete vyhledat ztracené nebo smazané soubory. Zobrazí se seznam všech vašich disků, včetně všech externích disků připojených k vašemu počítači.
Tato funkce může být užitečná, pokud omylem smažete soubor z jednotky USB nebo externího pevného disku. Níže uvedený seznam vysvětluje možnosti, které si můžete vybrat podle svých potřeb:
- Vyberte místo – Vlastní umístění. Tato možnost může být užitečná, pokud znáte přesné umístění ztracených dat.
- Obnova RAID – Pokročilá možnost pro uživatele se systémem RAID. Většina uživatelů tuto možnost nevyužije.
- Obnovení virtuálního počítače – pro uživatele, kteří mají virtuální stroj. Stejně jako u RAID Recovery je tato možnost pokročilá, kterou většina uživatelů nevyužije.
- Obnova z obrazu disku – Možnost pro uživatele, kteří mají obraz disku. Obraz disku je kopií celého disku, včetně ztracených nebo smazaných dat.
Tato možnost je užitečná, pokud jste vytvořili obraz disku před ztrátou nebo odstraněním dat. Ale znovu, většina uživatelů tuto možnost nevyužije.
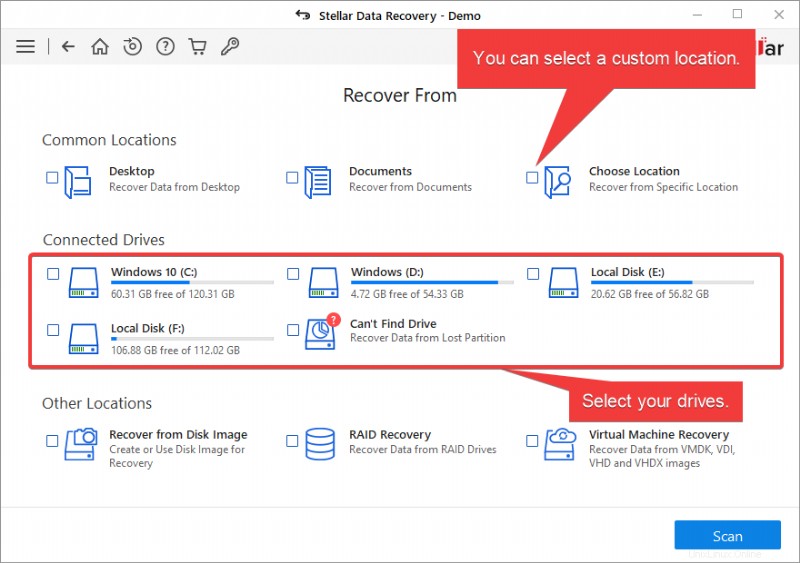
Pokud se ztratíte, kliknutím na šipku zpět (vlevo nahoře) se vrátíte na předchozí obrazovku nebo na tlačítko Domů a začnete znovu.

2. Dále zaškrtněte políčko vedle umístění nebo jednotek, které chcete skenovat, a klikněte na Skenovat. Tento výukový program vybere Dokumenty umístění pro vyhledání ztracených nebo smazaných souborů Office.
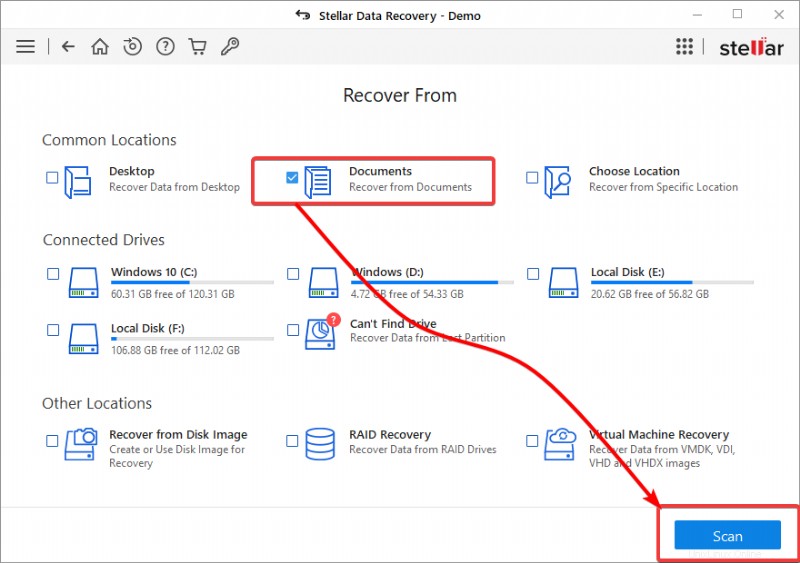
Stellar Phoenix Data Recovery začne skenovat váš disk, zda neobsahuje ztracená nebo smazaná data. Tento proces může trvat několik minut až několik hodin, v závislosti na velikosti vašeho disku a počtu souborů, které máte.
Tento výukový program testuje běžné skenování na externím SSD disku o velikosti 256 GB a obsahuje přibližně 100 000 souborů. Dokončení skenování trvalo méně než tři minuty, což je ve srovnání s jiným softwarem pro obnovu poměrně rychlé.
3. Po skenování klikněte na OK zavřete okno shrnutí, jakmile budete spokojeni s výsledky kontroly.
Zobrazí se souhrn kontroly, včetně počtu nalezených souborů a celkové velikosti ztracených dat, jak je uvedeno níže.
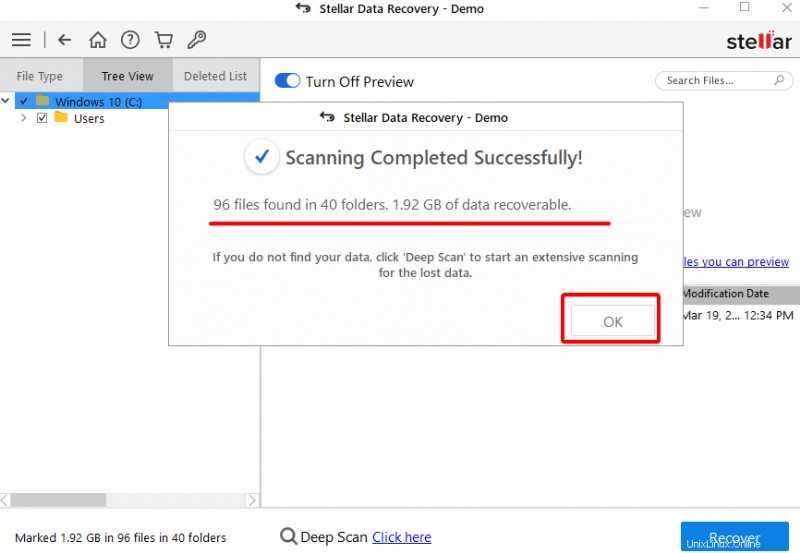
4. Nyní klikněte na Klikněte sem hypertextový odkaz ve spodní části okna pro provedení hloubkového skenování. Hloubkové skenování vám pomůže proniknout hlouběji do disku, pokud nejste spokojeni s výsledkem skenování nebo nevidíte soubory, které hledáte.
Pro nedávno ztracené nebo smazané soubory stačí normální kontrola. Hloubkové skenování je však užitečné, zvláště pokud váš disk právě prošel formátováním pevného disku.
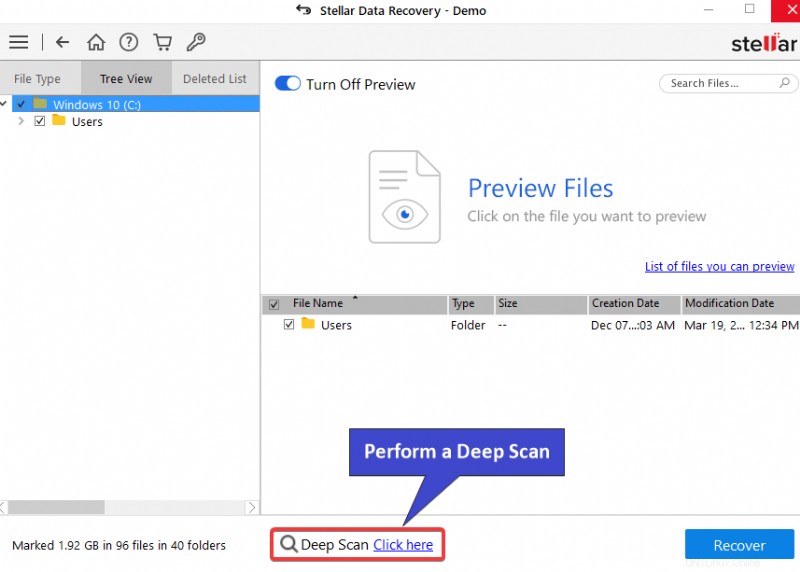
Jak název napovídá, dokončení hloubkového skenování může chvíli trvat než normální skenování.
Tento výukový program testuje hloubkové skenování na stejném externím disku SSD o velikosti 256 GB a obsahuje přibližně 100 000 souborů. A hloubkové skenování trvalo asi 15 minut.
Proces hlubokého skenování můžete vidět na snímku obrazovky níže. Po dokončení hloubkového skenování se zobrazí okno se souhrnem, stejně jako u normálního skenování (krok 5).
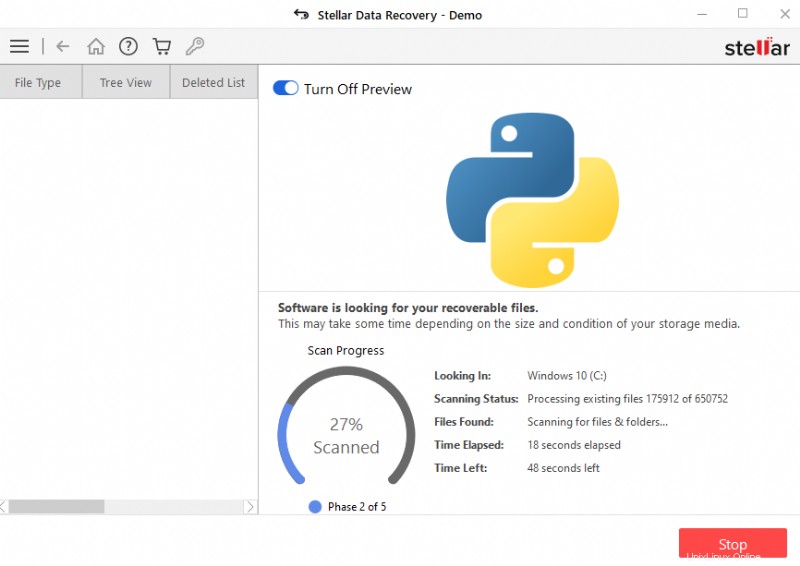
5. Po skenování klikněte na OK zavřete okno shrnutí, jakmile budete spokojeni s výsledky kontroly. Uvidíte, že tentokrát bylo nalezeno více souborů.
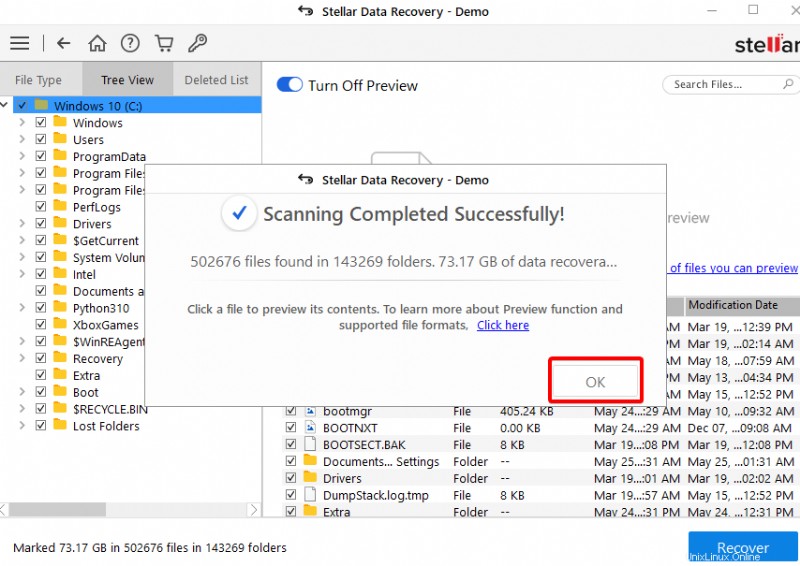
6. Nakonec zaškrtněte políčko vedle souborů nebo složek, které chcete obnovit, a klikněte na Obnovit (vpravo dole) k jejich obnovení.
Demo verze vám umožňuje zdarma skenovat a prohlížet ztracené soubory. Ale musíte si koupit software, kde můžete skutečně obnovit ztracená data. V demoverzi však získáte hlavní představu o tom, jak software funguje a co můžete očekávat.
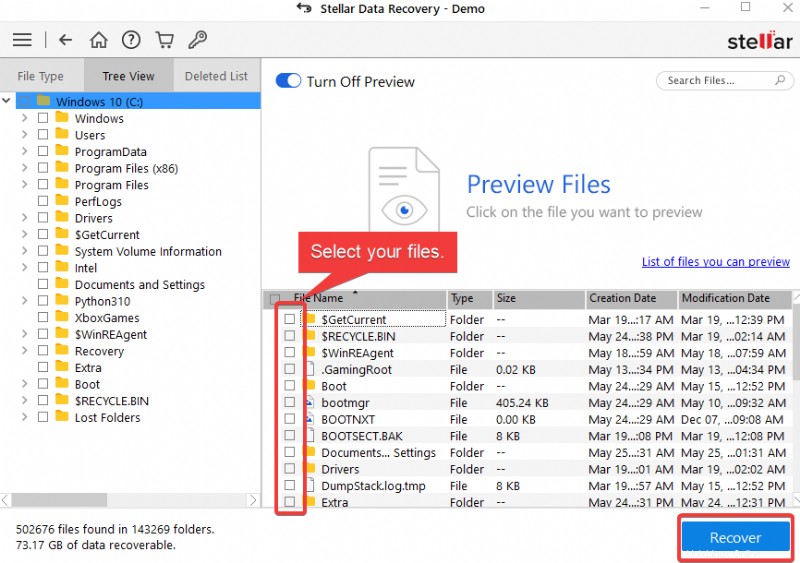
Pokročilé možnosti obnovení
Viděli jste, jak obnovit data po normálním nebo hlubokém skenování. Ale Stellar Phoenix Data Recovery také přichází s některými pokročilými možnostmi pro obnovu dat.
Předpokládejme, že obnovujete velký disk, ale proces obnovy byl přerušen. Možná se vašemu počítači vybila baterie nebo došlo k výpadku napájení. Pokud ano, můžete obnovit obnovu později? Ano! Pokud jste předtím uložili informace o skenování, ano.
1. Po skenování klikněte na ikonu nabídky (vlevo nahoře) —> Uložit sken pro uložení informací o skenování.
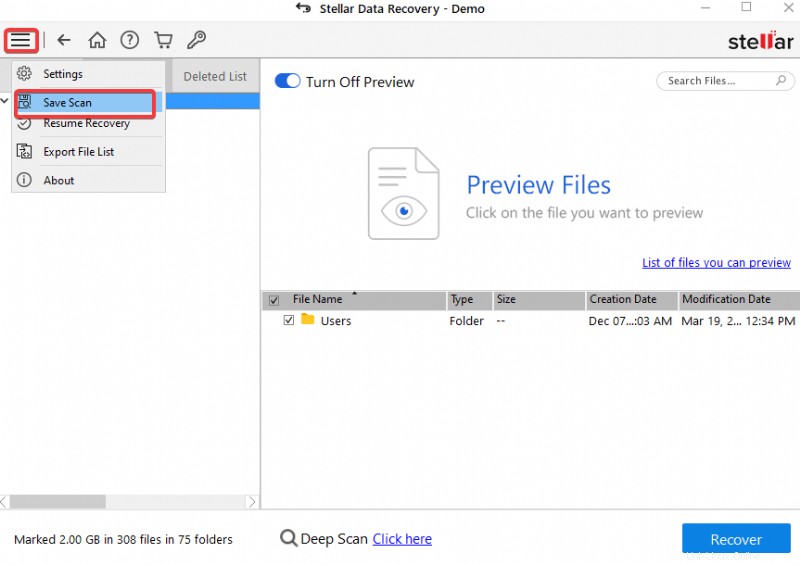
Upozorňujeme, že informace o skenování můžete uložit pouze na jiné místo, než je disk, na kterém se pokoušíte obnovit svá data.
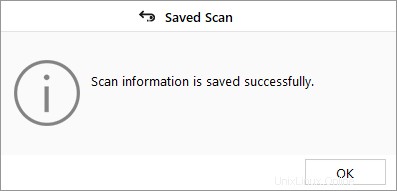
2. Otevřete Stellar Phoenix Data Recovery po opravě toho, co způsobilo přerušení obnovy.
3. Klikněte na ikonu nabídky a zvolte Obnovit obnovení pro zahájení obnovení přerušeného obnovení.
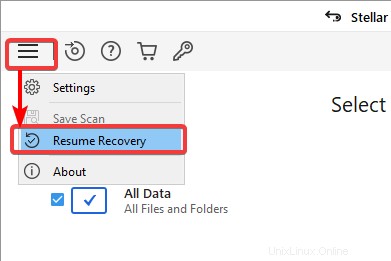
4. Nakonec vyberte informace o skenování, které jste uložili v prvním kroku, a klikněte na Obnovit obnovení . Proces obnovy pokračuje od místa, kde skončil, a pokračuje v procesu obnovy.
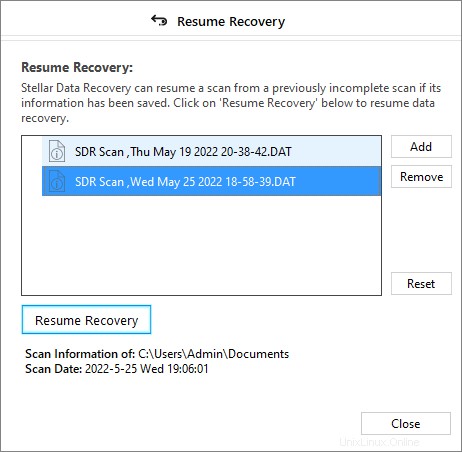
Závěr
I pouhá myšlenka na ztrátu dat může být zničující. Ale v tomto tutoriálu jste se naučili, jak obnovit ztracená data, nedávná i stará. Obnova dat může být skličující úkol, ale se Stellar Phoenix Linux Data Recovery po vašem boku si můžete být jisti, že jsou vaše data v dobrých rukou.
V tomto okamžiku můžete s jistotou obnovit ztracená data a zachránit den pomocí Stellar Phoenix Windows Data Recovery. Proč ale nezautomatizovat pravidelné zálohování dat a ušetřit si tak starosti s obnovou dat?