Rozhodl jsem se použít Linux Mint pro naši cestu do světa Linuxu. V tomto článku se budeme zabývat instalací Linux Mint Cinnamon do virtuálního počítače.
Co potřebujete:
- Virtual Box nebo VMware Player / Workstation
- Soubor ISO Linux Mint Cinnamon (64bitová verze)
- Přibližně 15 GB volného místa na disku
- Měli byste mít alespoň 8 GB paměti RAM
Někdo může namítnout, proč 8GB nebo RAM? Myslím, že 8 GB by dnes mělo být jakýmsi standardem a chcete Mintu přidělit alespoň 2 GB, abyste měli bezproblémový zážitek, ideálně 4.
Naším cílem je používat Windows a Linux současně, takže by vám mělo stačit 2 GB/6 GB na každé straně.
Pro tento tutoriál budu používat VMWare Workstation, ale kroky by měly být téměř podobné jako u Virtual Box. Virtual Box je zdarma a pokud nemáte licenci VMware, doporučil bych Virtual Box před bezplatným VMware Player.
Návod, jak nastavit Virtual Box, najdete v průvodci od běžného uživatele Linuxu a pokračujte step 10 zde poté, co je hotovo.
Poznámka:Některé počítače mají Intel vt-x (Intel Virtualization Technology) ve výchozím nastavení zakázáno. Možná ji budete muset nejprve aktivovat.
Když je toto všechno zaškrtnuté, máme vše, co potřebujeme, abychom mohli začít.
- Klikněte na
Create a New Virtual Machineponechte Typical ahit Next
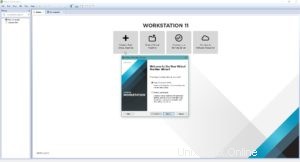
2. Vyberte stažený soubor ISO Linux Mint Cinnamon a click Next .
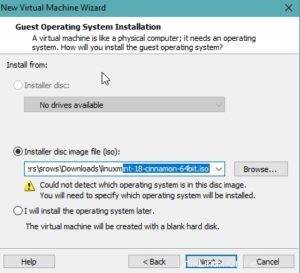
3. V dalším okně select Linux jako hostující operační systém a jako verzi zvolte Other Linux 3.x kernel 64-bit (nebo bez 64bitové verze, pokud jste zvolili 32bitovou verzi) a stiskněte Next
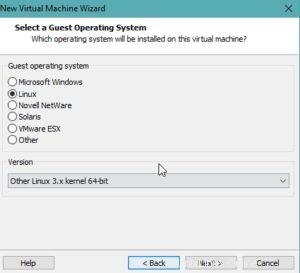
4. Nyní pojmenujte svůj virtuální počítač a vyberte, kam jej chcete uložit, pokud máte SSD. Doporučil bych to jako umístění.
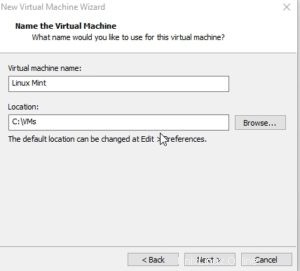
5. Nyní zvolíme Velikost disku, dáme 15GB , zatím se nebojte, později to můžeme změnit. Také chceme vybrat Store virtual disk as a single file .
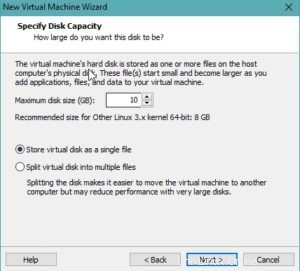
6. V dalším okně klikneme na Customize Hardware . Nyní chceme přiřadit paměť, opět podle toho, kolik paměti máte. Doporučuji if you got 8GB total assign 2GB if you got 16GB assign 4GB .
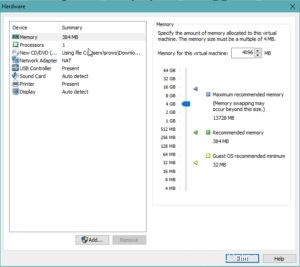
7. Na Processor Tab přiřadíme počet procesorů a jader. Předpokládám, že máte alespoň a i3, takže jsme naprosto v pořádku s přiřazením number of processors: 1 number of cores per processor: 2 a také chceme zaškrtnout Virtualize Intel VT-x/EPT or AMD-V/RVI box.
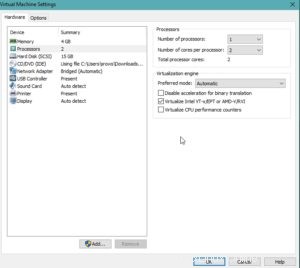
8. Na Network Adapter máte několik možností. Pro začátečníky stačí nechat NAT . To znamená, že Mint sdílí stejnou IP adresu jako váš vlastní počítač. Pro vás naprosto v pořádku. Pokud chcete, aby měl Mint svou vlastní IP adresu, musíte zvolit Bridged, což simuluje skutečnou síťovou kartu včetně MAC adresy.
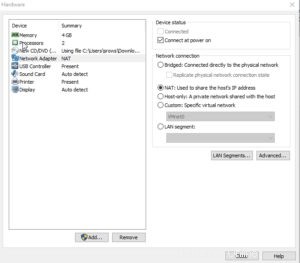
9. Na kartě Zobrazení zaškrtněte Accelerate 3D Graphics a přiřaďte grafickou paměť podle velikosti paměti vaší grafické karty a podle toho, zda na ní chcete hrát hry nebo ne. Hry na něm nehraju, takže ho nechávám pro 256 MB, což by mělo stačit.
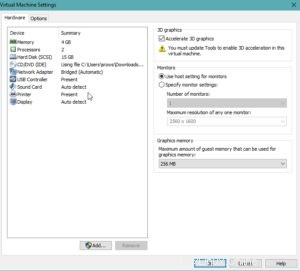
Poté stiskněte close a stiskněte finish .
Gratulujeme, váš VM je nyní připraven ke spuštění a spuštění instalačního procesu Mint.
10. Zapněte svůj VM a počkejte na spuštění instalace Mint. Skončíte na ploše Mint,double click on Install Linux Mint Vyberte Language dle vašeho výběru a stiskněte Continue . Zaškrtněte Install third-party software for graphics and Wi-Fi hardware, Flash, MP3 and other media a stiskněte Continue .
11. Zaškrtněte Erase disk and install Linux Mint . Máte také možnost zašifrovat instalační disk heslem. V dalším kroku musíte zadat bezpečnostní klíč, protože toto je průvodce pro začátečníky, my to neuděláme. Nakonec stiskněte Install Now pro zahájení procesu instalace. Potvrďte Write the changes to disks? dialog s Continue .
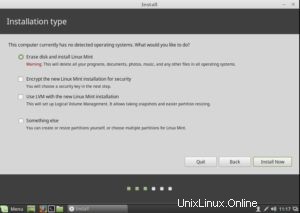
12. Vyberte svou polohu (nebo ne) a stiskněte Continue .
13. Vyberte Keyboard layout vaší chuti.
14. Zadejte svůj name a vaše computer's name . Vyberte username a strong password . Stiskněte Continue .
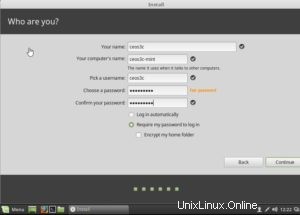
15. Nyní wait pro dokončení procesu instalace. Poté stiskněte tlačítko Restart Now a Mint se spustí do vaší čerstvé instalace.
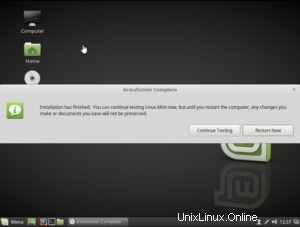
16. Stiskněte F1 a zadejte Username následuje Password sis vybral. Skončíte na své nové ploše Mint.
17. První věc, kterou chceme udělat, je install the VMWare tools nebo VirtualBox Guest Auditions. Toto jsou virtuální ovladače.
Uvnitř instalace Mint klikněte na Menu nebo hit the Windows Key na vaší klávesnici. In the search bar type Software Manager nebo click on the Symbol na levé straně.
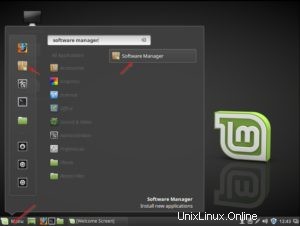
Pro potvrzení zadejte své heslo.
Do vyhledávacího pole vpravo nahoře zadejte:open- vm-tools-desktop
Double click it a stiskněte Install tlačítko.
Po dokončení klikněte na Menu , stiskněte Power Off Symbol a vyberte restart . Po restartování systému poznáte, že se malé okno vaší instalace Mint stalo oknem na celou obrazovku. To znamená, že instalace open-vm-tools byla úspěšná a nyní je instalace dokončena.
Další výukový program probere základy vašeho nového systému, mezitím si můžete trochu pohrát a osvojit si jej, používat jej například pro surfování na internetu!
Pokud se bojíte věci pokazit, udělejte si snímek. Skvělá funkce virtualizace, která vám umožní „uložit“ aktuální stav vašeho počítače, takže v případě, že něco pokazíte, můžete se vrátit v čase do tohoto funkčního stavu a během několika sekund být znovu v provozu.
Chcete-li to provést ve VMWare, right click your VM a přejděte na Snapshot > Take Snapshot přidělte svému snímku name a description stiskněte Take Snapshot . Nyní jste v bezpečí.
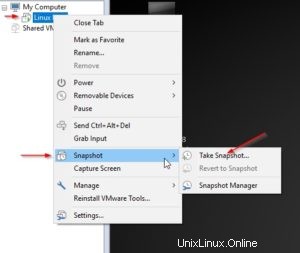
Doporučuji také použít funkci celé obrazovky buď VMWare nebo VirtualBox, abyste z vašeho Linuxu vytěžili maximum, takže máte pocit, že byste systém skutečně používali jako hlavní systém.
Vše ostatní bude následovat v dalších videích. Pohrajte si s tím, vžijte se do toho, vše je docela intuitivní.
 Podívejte se na toto video na YouTube.
Podívejte se na toto video na YouTube.