W vítejte zpět, všichni! Jak jsem slíbil, ukážu vám, jak nainstalovat Plex na FreeNAS 11.1, nejnovější verzi FreeNAS. Zahrnu každý krok, takže se nemůžete ztratit. Pokud jste postupovali podle předchozího tutoriálu o tom, jak nainstalovat FreeNAS 11.1, měli byste si být již při vytváření nových datových sad a sdílení docela jisti.
Plex Media Server je zdaleka nejoblíbenější mediální server. Používám již několik let bez problémů. K Plex můžete přistupovat ze svých mobilních zařízení, PlayStation 4, XBOX, Chromecast, Amazon Fire TV Stick, Roku a mnoha dalších zařízení.
Takže bez dalších okolků začneme s tutoriálem.
Jak nainstalovat Plex na FreeNAS 11.1 Krok za krokem Podívejte se na toto video na YouTube.
Podívejte se na toto video na YouTube.
Krok 1 – Vytvoření nové datové sady
Nejprve vytvoříme novou datovou sadu pro naše soubory Plex Media.
Přejděte na Úložiště -> Svazky -> Zobrazit svazky a klikněte na svůj hlavní svazek. Nyní klikněte na Přidat datovou sadu.
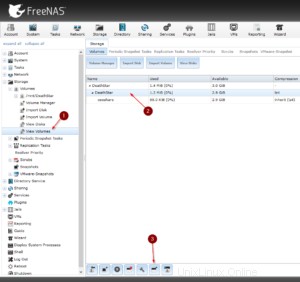
Nyní jej pojmenujte, jak chcete, a klikněte na Přidat datovou sadu.
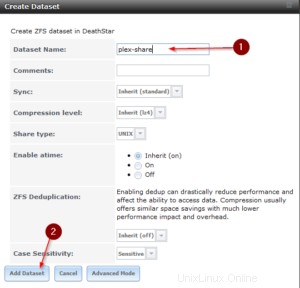
Krok 2 – Vytvoření nového uživatele pro Plex
Tento krok je volitelný. Můžete použít jakéhokoli uživatele, kterého již máte, dávám přednost vytvoření dalšího uživatele pouze pro Plex.
Přejděte na Účet -> Uživatelé -> Přidat uživatele
Zadejte jméno, zaškrtněte Vytvořit novou primární skupinu, zadejte celé jméno a heslo a dole klikněte na vytvořit. Vytvoření nové skupiny je také volitelné, raději to udělám.
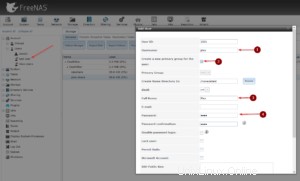
Krok 3 – Změna oprávnění datové sady
Nyní musíme změnit oprávnění Dataset na našeho nového uživatele. Přejděte na Úložiště -> Svazky -> Zobrazit svazky -> Vyberte svůj svazek -> Klikněte na Oprávnění.
Použijte jako na obrázku níže.
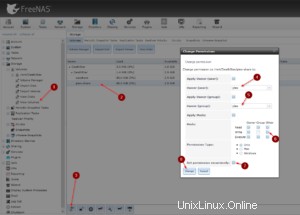
Krok 4 – Vytvoření sdílení SMB
Nyní musíme vytvořit sdílení, abychom mohli přetahovat soubory do naší knihovny Plex přímo z našeho počítače se systémem Windows. Přejděte na Sdílení -> Windows (SMB) Share -> Přidat Windows (SMB) Share. Jako cestu vyberte svůj plex-share, pojmenujte jej, může být stejný jako datová sada, a zaškrtněte Povolit přístup hostů.
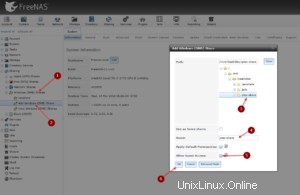
Dále připojíme disk k našemu počítači se systémem Windows. Otevřete okno průzkumníka stisknutím Windows Button + E. Klikněte na Map Network Drive v horní části. Pokud nemáte možnost mapovat síťovou jednotku, stačí zadat cestu k vašemu NAS přímo na liště Breadcrumb. Poté klikněte pravým tlačítkem na plex-share a vyberte Map Drive.
Upravte jako na obrázku níže.
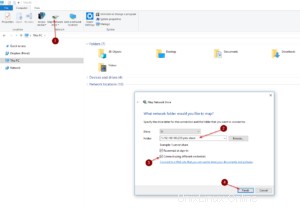
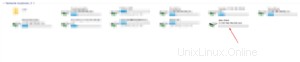
Takže sem chcete umístit všechna svá videa, hudbu a Cetera.
Krok 5 – Instalace a konfigurace pluginu Plex
Přejděte na Pluginy, vyberte PlexMediaServer a stiskněte Install.
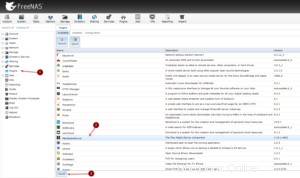
Nyní změníme IP adresu Plex Jail. Přejděte na Věznice -> Vyberte své vězení plexmediaserver_1 a stiskněte Upravit. Upravte IP podle svých vlastních preferencí.
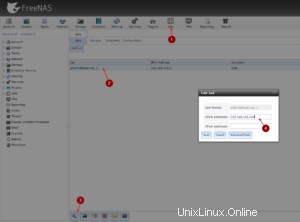
Dále se chystáme přiřadit úložiště našemu serveru Plex, a proto mu ukážeme cestu k našemu sdílenému plexu.
Zdroj je náš plex-share, to je místo, kde Plex hledá mediální soubory.
The Destination je cesta, kde Plex ukládá informace o médiích, jako jsou filmové plakáty, informace, všechny druhy meta.
Pro Cíl klikněte na Procházet a vyberte složku Media v Plex.
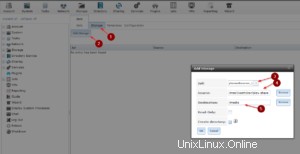
Restartujte svůj FreeNAS nyní. Jinak se Plex Plugin nespustí.
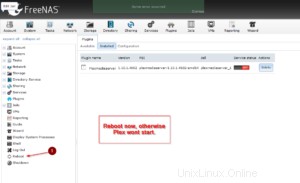
Po restartu přejděte zpět na Plugins -> Installed a zapněte svůj Plex Media Server.
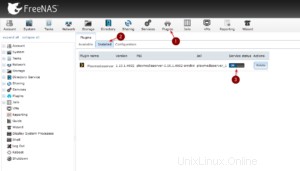
Nyní přejděte na Plugins -> PlexMediaServer a kliknutím na "sem" otevřete okno prohlížeče a přihlaste se do Plex.
Krok 6 – Přidání knihovny do Plex
Projděte si úvodní kroky a pokud chcete, přejmenujte svůj server. Než budete moci používat Plex, musíte si vytvořit účet. Poté, co to všechno uděláte, je čas přidat média. Může to být trochu matoucí, ale pomohu vám s tím.
Řekněme, že chcete přidat složku Movies ze svého plex-share.
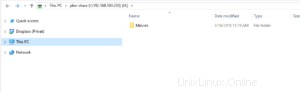
Po kliknutí na Přidat knihovnu v Plexu musíte upravit cestu takto:\media\Movies
Tím přidáte složku Movies na váš server Plex Media. Buď opatrný! Vstup rozlišuje velká a malá písmena! Pokud jsou filmy napsány s velkým M a vy byste napsali \Media\movies, nefungovalo by to.
Pokud používáte bránu firewall pfSense, můžete se zde dozvědět, jak s ní povolit HTTPS na Plex.
Plugin není aktualizován tak často, jak by měl být, pro ruční aktualizaci serveru Plex Media Server si přečtěte tento článek.
Dobře, tímto končí tento tutoriál. To by vám mělo pomoci, protože jsme procházeli každým krokem.
Tak dlouho, šťastné nerding!